蒸気 は、最大かつ最も人気のあるデジタルゲームストアフロントです。 Valveは、Steamソフトウェアクライアントでデジタルゲームを開拓し、長年にわたって改良を重ねてきました。今日、Steamはその仕事をする堅牢なプラットフォームです。
ただし、Steamが開かないことがあります。さらに悪いことに、エラーメッセージやこれが発生している理由を示すメッセージが表示されない場合があります。それが発生している場合、これらは最も一般的な修正です。

1。タスクマネージャーでSteamプロセスを強制終了する
Steamは、そもそも実際に閉じられなかったため、開かないことがあります。正しく閉じていることを確認するには、次の手順を実行します。
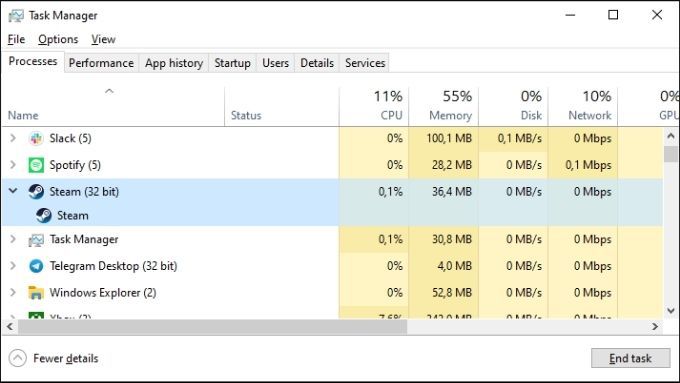
通常、Steamを再度開くとすぐに起動します。
2。コンピューター全体を再起動する
すべてのSteamプロセスを強制終了してもうまくいかない場合、次に速い解決策はコンピューターを再起動することです。これにより、Steamが開くのを妨げる可能性のあるプロセスがシャットダウンされます。
3。管理者としてSteamを実行する
一部のタスクにはSteam管理者権限がある場合があります。管理者モードで実行して最初の起動の問題を解決し、次回は通常どおり起動します。少なくとも、この問題が再び発生するまでは。
管理者としてSteamを実行するのは非常に簡単です:
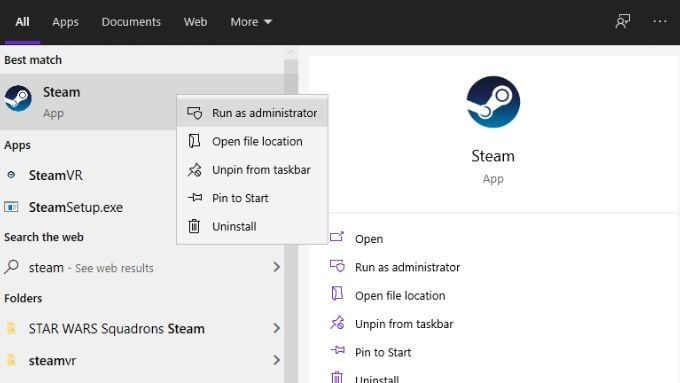
4。 Steam構成データをフラッシュする
Steamの内部設定をリセットすると、クライアントソフトウェアのいくつかの問題を解決できます。これには、Steamを起動しようとしたときの不思議な熱意の欠如が含まれます。
簡単に実行でき、インストールされているゲームやファイルの保存には影響しませんが、Steamライブラリフォルダーが複数ある場合は、フラッシュが完了したら、それらを再度追加する必要があります。
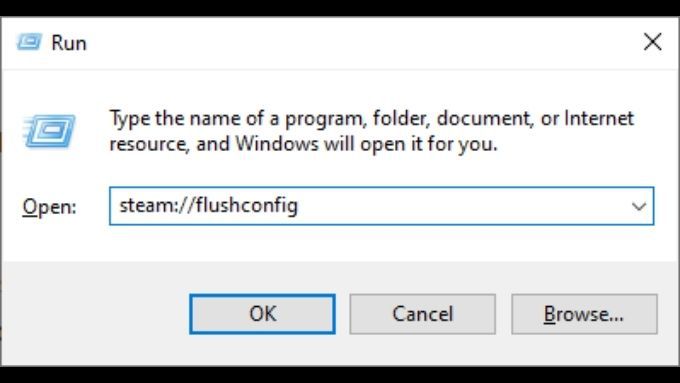
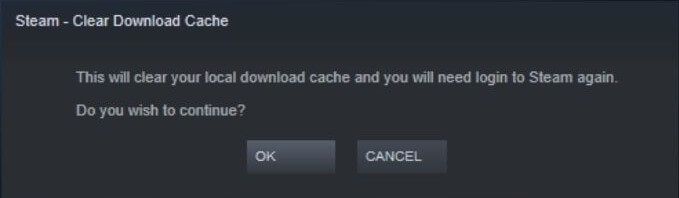
うまくいけば、これで問題が解決し、もう一度プレイできるようになります。
5。ベータクライアントユーザーの場合は、ベータクライアントファイルを削除してください
Steamベータに参加することを選択しましたか?これは新機能にすばやくアクセスするための優れた方法ですが、ベータ版の更新やバグが発生してSteamが正常に開かないというリスクを負うことも意味します。幸い、小さなファイルを1つ削除するだけで、ベータ版クライアントを手動で無効にしてバニラSteamに戻ることができます。
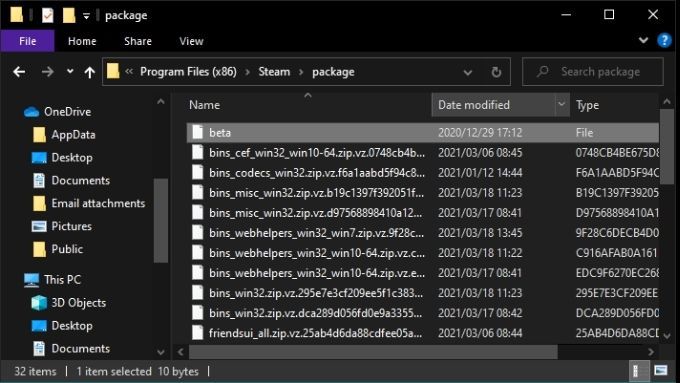
Steamを再起動してみてください。起動する場合は、最新のベータアップデートに問題があった可能性があります。したがって、しばらく待ってから再度オプトインする必要があります。
6。 Steamを再インストールする
Steamインストールクライアントは、破壊されたSteamインストールを修復することもできます。より一般的な修正が機能しない場合は、その機能を使用することをお勧めします。最新のSteamクライアントインストーラーをダウンロードして実行するだけでよいため、ゲームデータが失われることはありません。
7。アクティブなインターネットがあることを確認してください
オフラインモードで再起動しない限り、Steamにはアクティブなインターネット接続が必要です。そのため、ネットワークがダウンしている場合、Steamを開くことはできません。通常、接続の問題についてはエラーメッセージが表示されます。
8。 Steamサーバーはオンラインですか?
インターネット接続が正常であっても、実際のSteamオンラインサービスはそうではない場合があります。 Steam自体は、サービスがダウンしているかどうかを確認する便利な方法を提供していませんが、ステータスの更新を一目で確認できるサードパーティのオプションがいくつかあります。 Steamstat またはSteamステータスTwitterアカウント をお勧めします。
9。 Windowsとドライバが更新されていることを確認する
更新がないと、互換性の問題が発生する可能性があります。たとえば、SteamまたはWindowsには、互換性の問題を引き起こす保留中の更新がある可能性があります。保留中のWindowsUpdateを確認します。
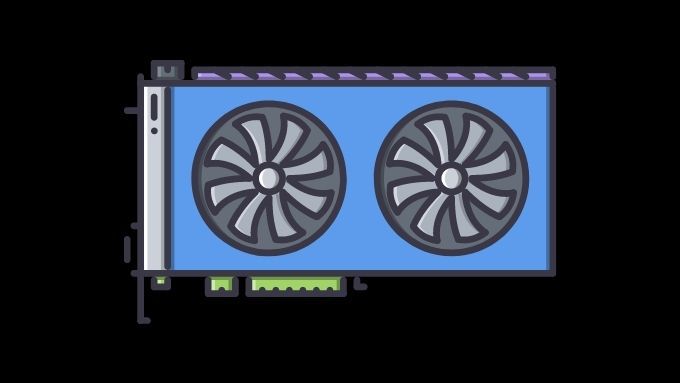
また、次のことを確認します。 ハードウェアドライバー は最新です。ここではGPUドライバーが特に重要であり、GPUのドライバーの最新バージョンには、Steamでの動作を改善するバグ修正が含まれている可能性があります。
10。日付と時刻を再確認してください
これは少し直感に反しますが、コンピューターの日付と時刻がSteamがインターネットから取得する時刻と一致しないため、Steamが開かない場合があります。
これは、Steamがページの表示に使用するバージョンであるクロム ブラウザのバグに関連しているようです。この問題を修正するには、時刻を正しく設定するか、Windowsで時刻を自動更新するオプションをオンにします。
11。ウイルス対策を無効にする
人気のあるSteamでさえ、ウイルス対策やセキュリティスイートに反する可能性があります。ウイルス対策ソフトウェアを一時的に無効にして、Steamが起動するかどうかを確認します。アンチウイルスが実行されているときにのみ起動しない場合は、Steamとその関連プロセスを選択的にホワイトリストに登録します。
12。 Steamが互換モードになっていないことを確認する
Windowsは、古いソフトウェアの過去の大量のバックログを処理する必要があります。そのため、Windows XP、7など用に設計されたアプリケーションの互換モードが含まれています。
Steamの最新バージョンはWindows10で動作するように設計されているため、互換モードにしないでください。何らかの理由でSteam実行可能ファイルの互換モードをオンにした場合は、オフにします。 Steam上の特定の古いゲームが機能するには互換モードが必要な場合がありますが、Steam自体は必要ありません。
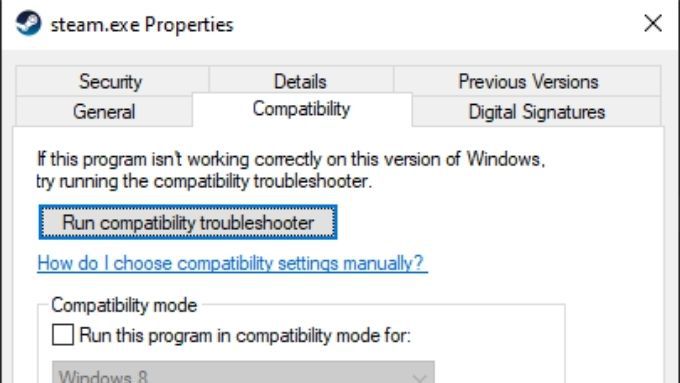
もう一度再生して、Steam
明らかな理由もなくSteamが起動しない状況に遭遇したことがありますか?これらのヒントのいずれも問題を解決しない場合は、コメントで何がうまくいったかをお知らせください。ここに記載されていない修正が含まれる可能性がある問題です。ソリューションを共有して、仲間のゲーマーがお気に入りのSteamゲームをプレイできるようにしてください。