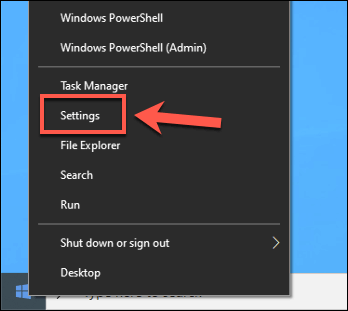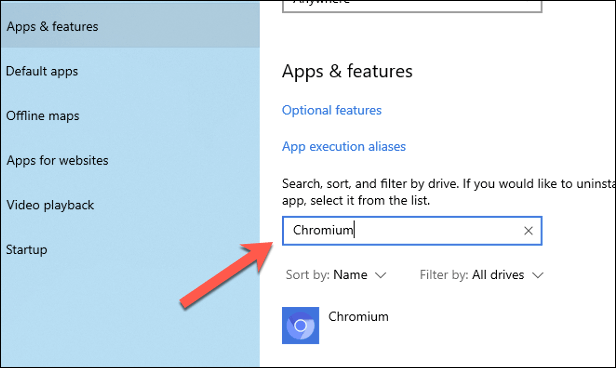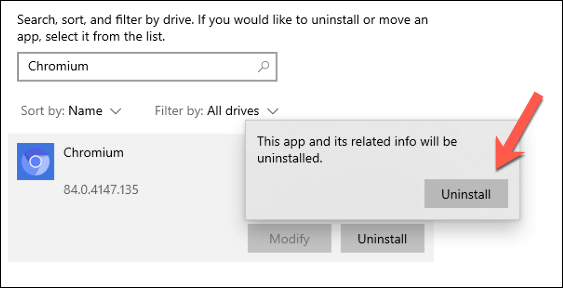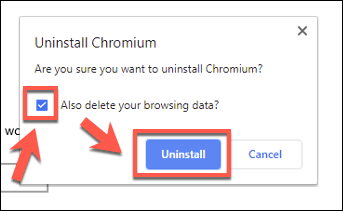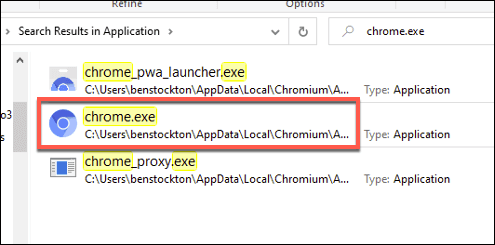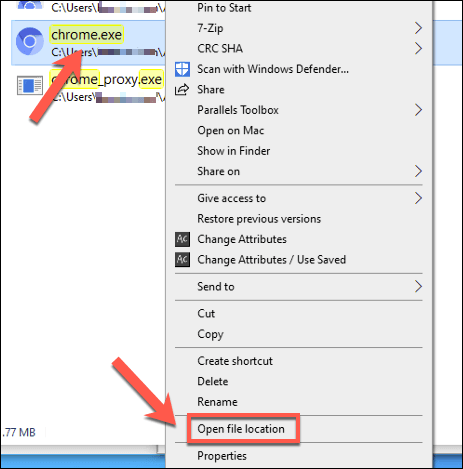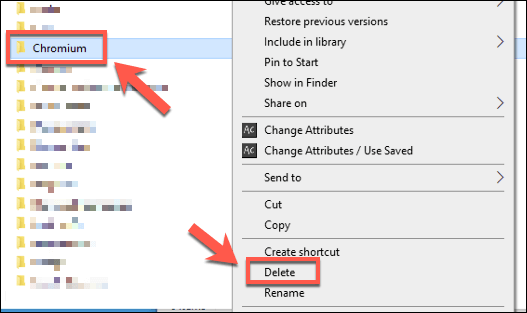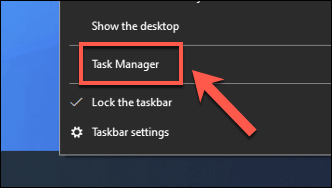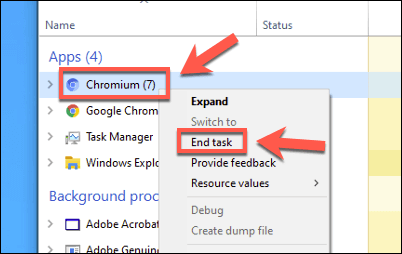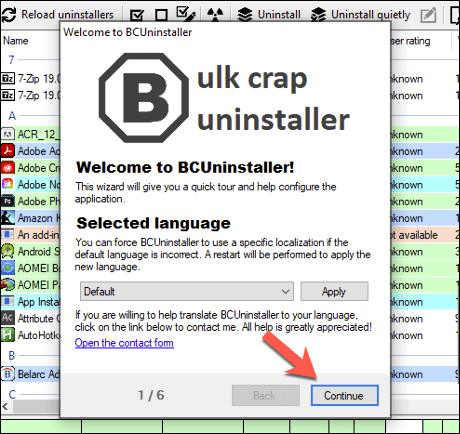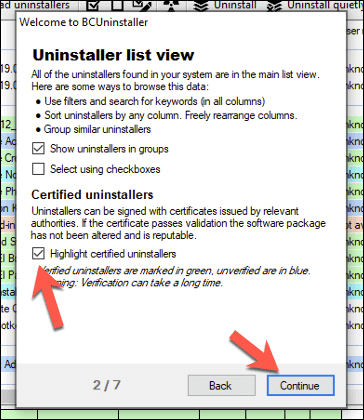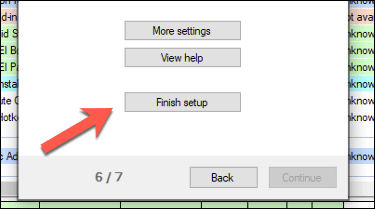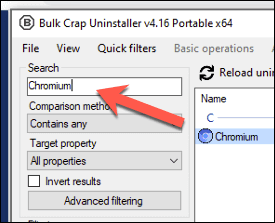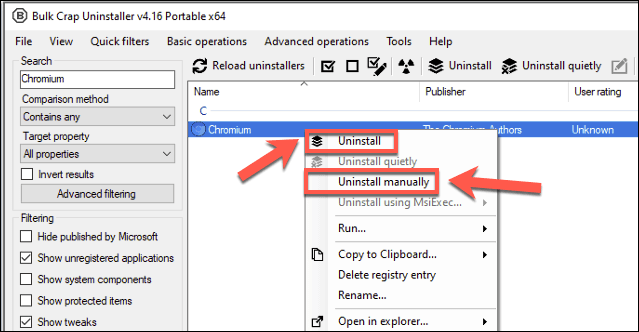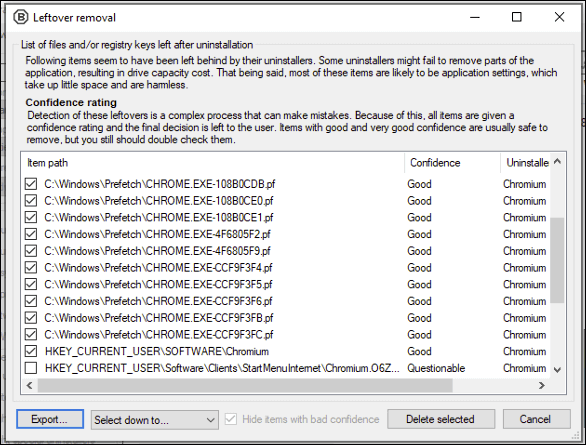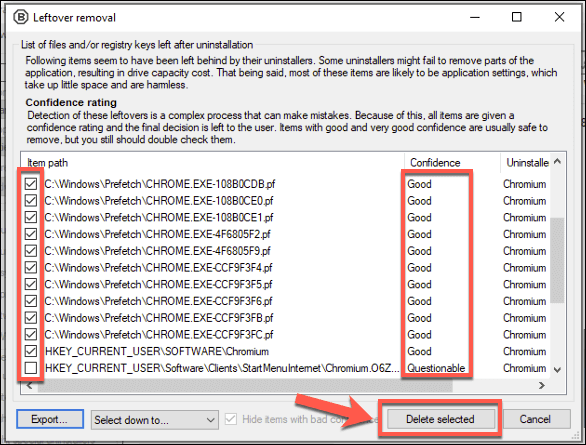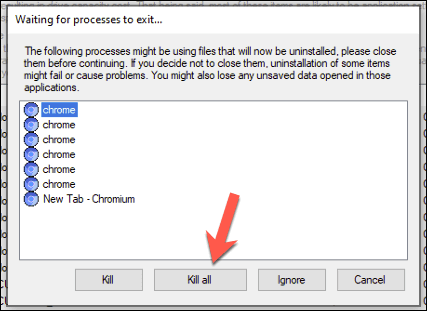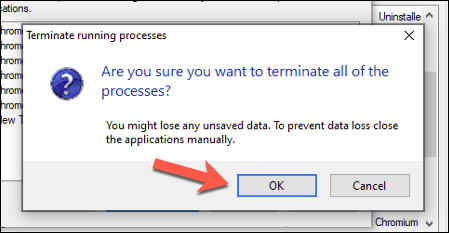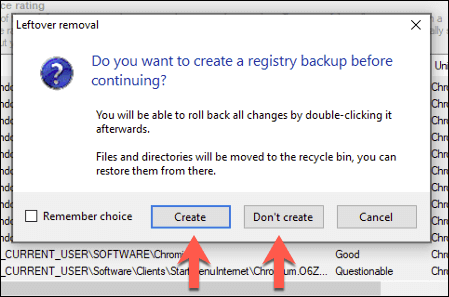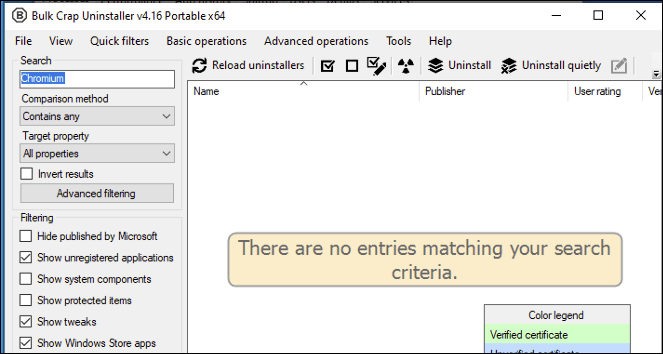あなたはGoogle Chromeに精通しているかもしれませんが、聞いたことがないかもしれない別のGoogle関連のブラウザがあります:Chromium。 Chromiumは、Chromeのオープンソースの代替品であり、そのコードベースの多くを共有しています。 Chromiumのブラウザエンジンは、マイクロソフトエッジ などの他の有名なブラウザでも使用されています。
残念ながら、Chromiumブラウザは悪意のある理由で使用されています。 Chromiumプロジェクトのウェブサイトからダウンロードしないと、マルウェアにバンドル やその他の危険なコンテンツが見つかり、削除できない場合があります。アンインストールする場合は、Chromiumをアンインストールする方法をご覧ください。

Windows設定を使用してChromiumをアンインストールする方法
Chromiumを自分でインストールした場合(ソフトウェアインストーラーを使用)、Windowsの設定メニューを使用してそれを削除するのにそれほど問題はないはずです。
開始するには、Windowsのスタートメニューを右クリックして、 [設定]をクリックします。
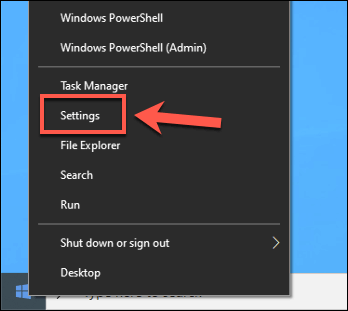 [Windows設定]ウィンドウで、[アプリ]>[アプリと機能]を押します。検索バーでChromiumを検索します。
[Windows設定]ウィンドウで、[アプリ]>[アプリと機能]を押します。検索バーでChromiumを検索します。
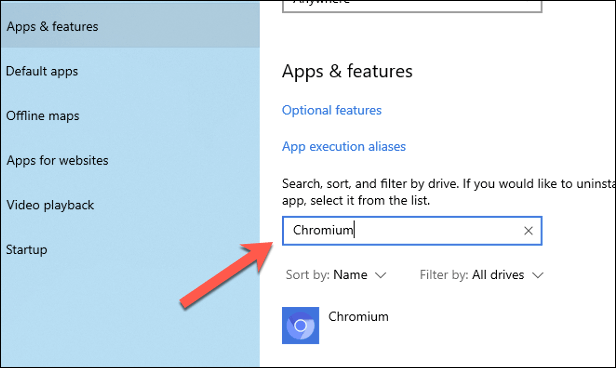 [Chromium]エントリをクリックして、アンインストール>アンインストールでブラウザを削除します。
[Chromium]エントリをクリックして、アンインストール>アンインストールでブラウザを削除します。
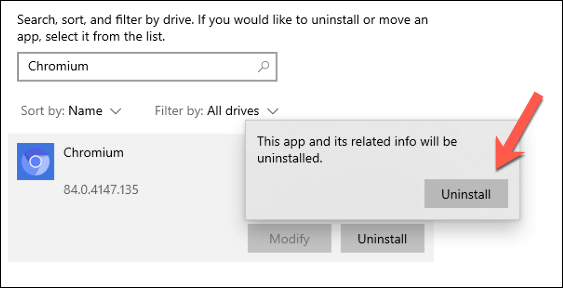 [Chromiumのアンインストール]ウィンドウで、[また、ブラウザを削除するときにすべての個人データが確実に削除されるように、閲覧データを削除するチェックボックスをオンにします。 [アンインストール]をクリックして、削除プロセスを開始します。
[Chromiumのアンインストール]ウィンドウで、[また、ブラウザを削除するときにすべての個人データが確実に削除されるように、閲覧データを削除するチェックボックスをオンにします。 [アンインストール]をクリックして、削除プロセスを開始します。
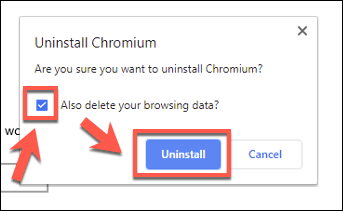
アンインストールプロセスは数秒で完了します。完了したら、Chromiumエントリを[アプリと機能]リストから削除し、この時点で完全にアンインストールする必要があります。
Windowsファイルエクスプローラを使用してChromiumを手動でアンインストールする
Chromiumはインストールできますが、ZIPファイルとしてバンドルしたり、他のソフトウェアに含めたりすることもできます。これは、Chromiumを自動的にアンインストールするためのWindows設定に表示されない可能性があることを意味します。
これは、Chromiumがアドウェアまたはマルウェアパッケージの一部として含まれている場合に当てはまる可能性があります。まずWindowsファイルエクスプローラーを使用してChromiumインストールフォルダーを探し、次に手動で削除します(およびその他の残骸)。
In_content_1 all:[300x250] / dfp:[640x360] ->
これを行うには、Windowsファイルエクスプローラーを開き、検索バーを使用して「Chromium.exe」と入力しますまたはChrome.exe。これにより、PCでChromiumブラウザの実行可能ファイル(およびChromiumインストールディレクトリ)が検索されます。ロゴの色を見ると、Google ChromeとChromiumの実行可能ファイルの違いを判別できます。Chromiumはすべて青のロゴを使用し、Chromeは赤、黄、緑を使用しています。
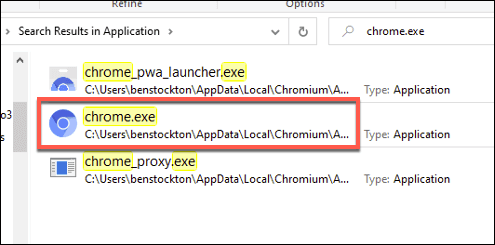 検索が完了するまでに時間がかかる場合があります。 Windowsファイルエクスプローラーが正しいファイルを見つけたら、検索結果のエントリを右クリックし、[ファイルの場所を開く]を押します。
検索が完了するまでに時間がかかる場合があります。 Windowsファイルエクスプローラーが正しいファイルを見つけたら、検索結果のエントリを右クリックし、[ファイルの場所を開く]を押します。
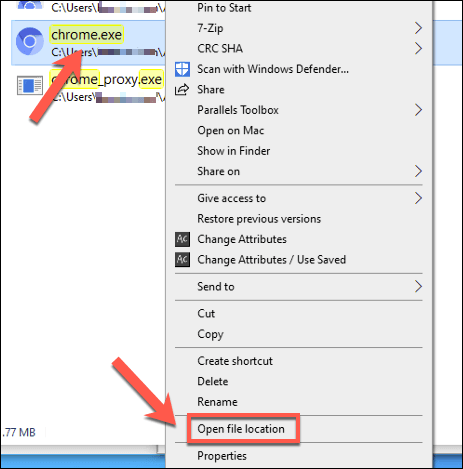 これにより、Chromium実行可能ファイルを含むフォルダが開きます。上部のパスURLバーを使用して、メインのChromiumフォルダが表示されるまで、1つまたは2つのフォルダを上に移動することができます。これを右クリックし、Deleteを押してPCから削除します。
これにより、Chromium実行可能ファイルを含むフォルダが開きます。上部のパスURLバーを使用して、メインのChromiumフォルダが表示されるまで、1つまたは2つのフォルダを上に移動することができます。これを右クリックし、Deleteを押してPCから削除します。
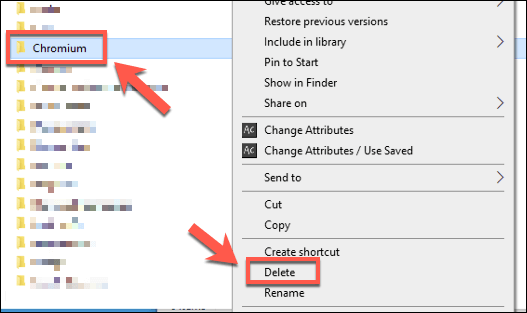 Chromiumフォルダを削除できない場合は、ソフトウェア自体がまだ開いていることが原因である可能性があります。これを解決するには、タスクバーを右クリックし、タスクマネージャを押します。
Chromiumフォルダを削除できない場合は、ソフトウェア自体がまだ開いていることが原因である可能性があります。これを解決するには、タスクバーを右クリックし、タスクマネージャを押します。
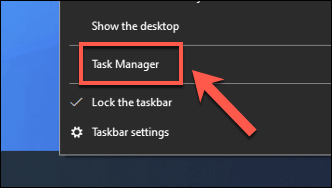 タスクマネージャ
タスクマネージャウィンドウで、
Chromiumプロセスを見つけます。エントリを右クリックして[
タスクを終了]を押すと、エントリが強制的に閉じます。上記の手順を繰り返して、Chromiumを閉じたら
Chromiumフォルダを削除します。
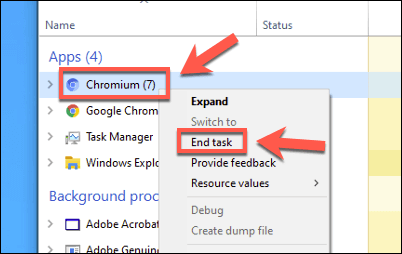 削除すると、完全に削除する必要がありますごみ箱を空にしてChromiumフォルダを削除します。デスクトップでごみ箱のアイコンを見つけて右クリックし、[ごみ箱を空にする]をクリックして完全に削除します。
削除すると、完全に削除する必要がありますごみ箱を空にしてChromiumフォルダを削除します。デスクトップでごみ箱のアイコンを見つけて右クリックし、[ごみ箱を空にする]をクリックして完全に削除します。

サードパーティの使用ソフトウェアChromiumをアンインストールするためのソフトウェアの削除
手動でChromiumを削除することは、このオープンソース ブラウザの不正なインストールに対処するための1つのオプションですが、苦労している場合は、代わりにサードパーティのソフトウェアを使用して削除することをお勧めします。
たとえば、オープンソースの Bulk Crap Uninstaller strong> を使用してPCからChromiumを削除できます。これにより、他の方法では削除できないソフトウェア(Chromiumなど)を見つけて見つけることができます。
Bulk Crap Uninstallerをダウンロードしてインストールしてください。初めて実行すると、ファイルとWindowsレジストリ エントリがスキャンされ、PCにインストールされているソフトウェアが検出されます。 [Welcome to BCUninstallerintroduction]ウィンドウで言語を選択し、[Continue]をクリックして続行します。
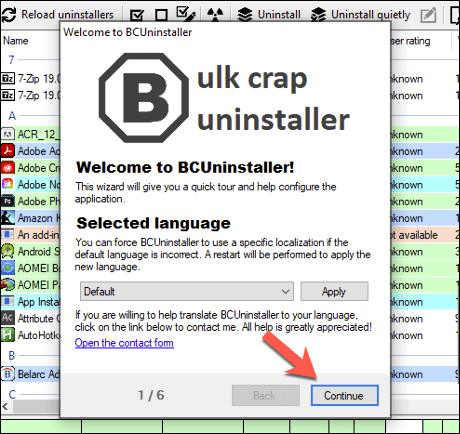 各段階でプログラム設定を確認します。たとえば、認定されたインストーラを強調表示する場合(適切なソフトウェア証明書を使用)、[続行]をクリックする前に[認定されたアンインストーラを強調表示]チェックボックスをオンにします。
各段階でプログラム設定を確認します。たとえば、認定されたインストーラを強調表示する場合(適切なソフトウェア証明書を使用)、[続行]をクリックする前に[認定されたアンインストーラを強調表示]チェックボックスをオンにします。
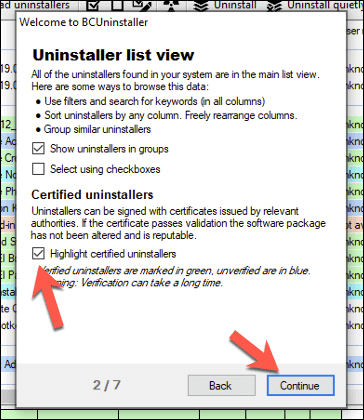 設定を確認したら、[セットアップを終了]ボタンをクリックします。
設定を確認したら、[セットアップを終了]ボタンをクリックします。
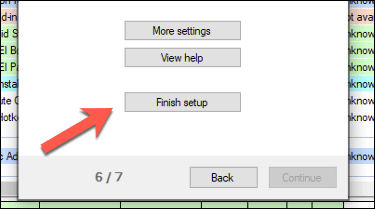 リストインストールされているソフトウェアの数がメインのBulk Crap Uninstallerアプリリストに表示されます。これを手動でスクロールするか、左上にある検索バーを使用してChromiumを検索できます。
リストインストールされているソフトウェアの数がメインのBulk Crap Uninstallerアプリリストに表示されます。これを手動でスクロールするか、左上にある検索バーを使用してChromiumを検索できます。
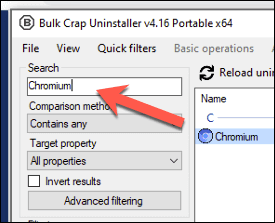 バルククラップアンインストーラは、Chromiumエントリのみを表示するようにリストを絞り込みます。付属のChromiumアンインストーラを信頼できる場合は、右クリックして[アンインストール]を押します。それ以外の場合は、右クリックして[手動でアンインストール]を押すと、Bulk Crap Uninstallerが削除できるようになります。 Chromiumにマルウェアがインストールされている疑いがある場合は、これがおそらくより良いオプションです。
バルククラップアンインストーラは、Chromiumエントリのみを表示するようにリストを絞り込みます。付属のChromiumアンインストーラを信頼できる場合は、右クリックして[アンインストール]を押します。それ以外の場合は、右クリックして[手動でアンインストール]を押すと、Bulk Crap Uninstallerが削除できるようになります。 Chromiumにマルウェアがインストールされている疑いがある場合は、これがおそらくより良いオプションです。
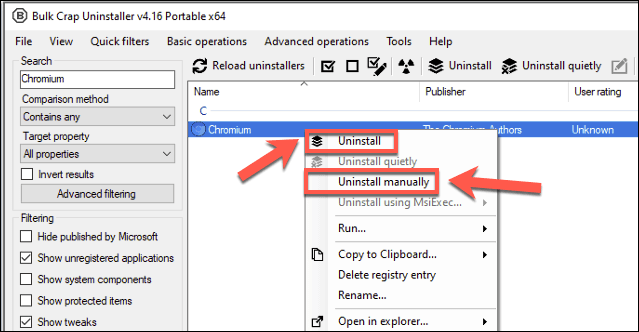 [手動でアンインストール]オプションを選択した場合、 Chromiumを削除するプロセスが開始されます。残っている可能性のあるフォルダ、ファイル、およびWindowsレジストリエントリのリストは、最初に[残された削除]ウィンドウに表示されます。
[手動でアンインストール]オプションを選択した場合、 Chromiumを削除するプロセスが開始されます。残っている可能性のあるフォルダ、ファイル、およびWindowsレジストリエントリのリストは、最初に[残された削除]ウィンドウに表示されます。
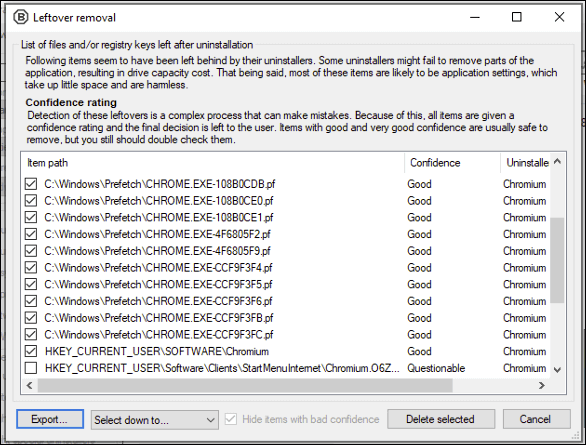 ソフトウェアの場合これらのエントリを削除しても安全であると確信しているため、自動的に選択され、非常に良いまたは良い信頼性の評価が付与されます。その他のエントリ(Questionableと表示されている)の場合、それらを削除しても安全かどうかはわかりませんが、エントリの横にあるチェックボックスをクリックすると、それらを選択できます。問題がなければ、[選択した項目を削除]ボタンをクリックします。
ソフトウェアの場合これらのエントリを削除しても安全であると確信しているため、自動的に選択され、非常に良いまたは良い信頼性の評価が付与されます。その他のエントリ(Questionableと表示されている)の場合、それらを削除しても安全かどうかはわかりませんが、エントリの横にあるチェックボックスをクリックすると、それらを選択できます。問題がなければ、[選択した項目を削除]ボタンをクリックします。
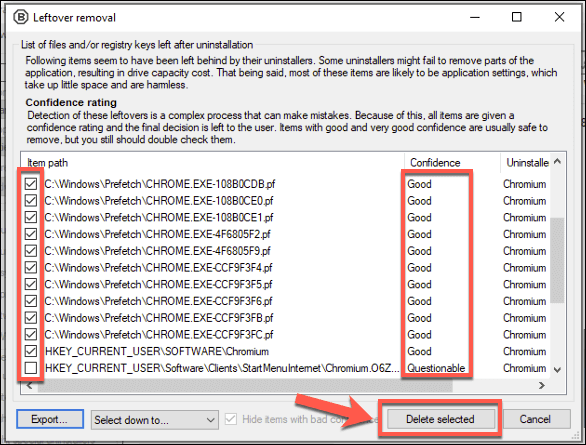 Bulk Crap Uninstallerはファイルを削除しようとしますが、フォルダ、およびそれが検出したWindowsレジストリエントリ。 Chromiumがまだ実行中の場合は、強制的に閉じるように求められます。これを行うには、[すべて終了]をクリックします。
Bulk Crap Uninstallerはファイルを削除しようとしますが、フォルダ、およびそれが検出したWindowsレジストリエントリ。 Chromiumがまだ実行中の場合は、強制的に閉じるように求められます。これを行うには、[すべて終了]をクリックします。
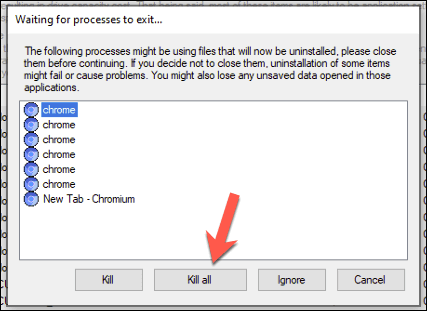 [実行中のプロセスの終了]データ損失警告ウィンドウで[OK]をクリックして、実行中のChromiumプロセスを終了します。
[実行中のプロセスの終了]データ損失警告ウィンドウで[OK]をクリックして、実行中のChromiumプロセスを終了します。
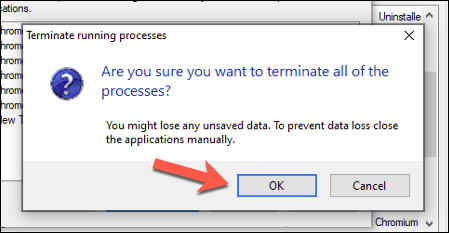 Bulk Crap Uninstallerは、最初にWindowsレジストリのバックアップ を作成するかどうかを尋ねるので、間違ったエントリが削除された場合に変更をロールバックできます。これを行うには[作成]をクリックし、バックアップを作成せずに続行するには[作成しない]をクリックします。
Bulk Crap Uninstallerは、最初にWindowsレジストリのバックアップ を作成するかどうかを尋ねるので、間違ったエントリが削除された場合に変更をロールバックできます。これを行うには[作成]をクリックし、バックアップを作成せずに続行するには[作成しない]をクリックします。
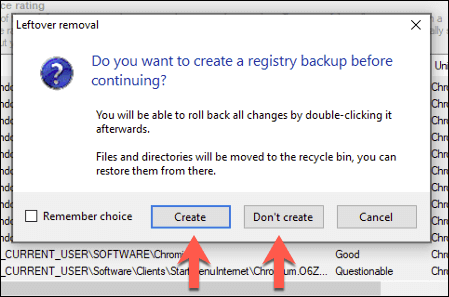 Bulk Crap Uninstallerはこの時点でChromiumのアンインストールを開始し、プロセスが完了するとソフトウェアリストを再生成します。この時点で、Chromiumエントリはインストール済みソフトウェアのリストから削除され、ソフトウェアが削除されたことを確認できます。
Bulk Crap Uninstallerはこの時点でChromiumのアンインストールを開始し、プロセスが完了するとソフトウェアリストを再生成します。この時点で、Chromiumエントリはインストール済みソフトウェアのリストから削除され、ソフトウェアが削除されたことを確認できます。
Chromium使用アンインストールした場合、Windowsセキュリティまたは独自のウイルス対策またはマルウェア対策プロバイダーを使用してマルウェアスキャンを実行し、バンドルされたマルウェアが削除されました を完全に確実に実行してください。
Windows 10での不要なソフトウェアの削除
Chromiumをアンインストールする方法がわかれば、ブラウザが再び表示されても、慌てる必要はありません。多くの場合、Windowsの設定メニューからアンインストールするだけで十分ですが、ウイルス対策ソフトウェアまたはBulk Crap Uninstallerなどのサードパーティの削除アプリを使用して問題を解決する必要がある場合があります。
Windowsセキュリティを使用している場合は、スキャンスケジュール を設定して、マルウェアの問題から自動的に保護することができます。それがうまくいかず、悪意のあるソフトウェアを排除できない場合は、Windowsのリセット について考えて、白紙の状態からやり直す必要があります。将来ダウンロードするアプリに注意してください。 。
関連記事: