ビデオ ゲーム愛好家にとって頼りになるプラットフォームである Steam は、ゲームに熱中したいときに厄介な変化球を投げてくることがあります。悪名高い「Steam エラー コード E20」もそのような問題の 1 つですが、ほとんどの場合、すぐに回避できます。
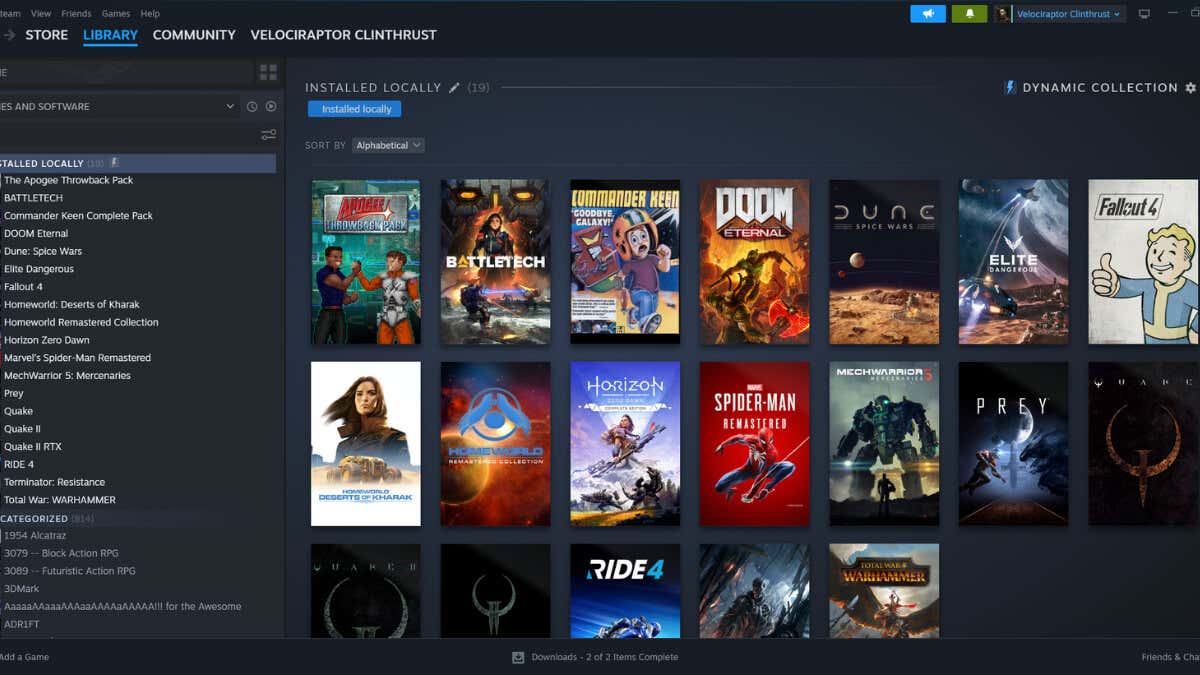
Steam エラー コード E20 について
トラブルシューティング プロセスに入る前に、そもそもこのエラーが発生する理由を理解しましょう。
E20 エラーは通常、ファイアウォールやウイルス対策ソフトウェアが Steam サーバーへの接続を妨げているなど、インターネット接続に問題がある場合に表示されます。 「問題が発生しました。」というメッセージが表示される可能性があります。 Steam との通信に問題が発生しました。後でもう一度お試しください。」

ただし、ルーター、VPN、ネットワーク設定の問題など、他の問題によってこのエラーが発生する場合もあります。 Steam クライアントがサーバーに接続しようとしているときにタイムアウトが発生した場合、E20 エラーが発生する可能性もあります。
Steam エラー コード E20 を修正する前に – Steam が停止しています?
この問題の解決に熱心なのはわかりますが、トラブルシューティングの手順に時間を費やす前に、問題が Steam 側にあるかどうかを確認することをお勧めします。
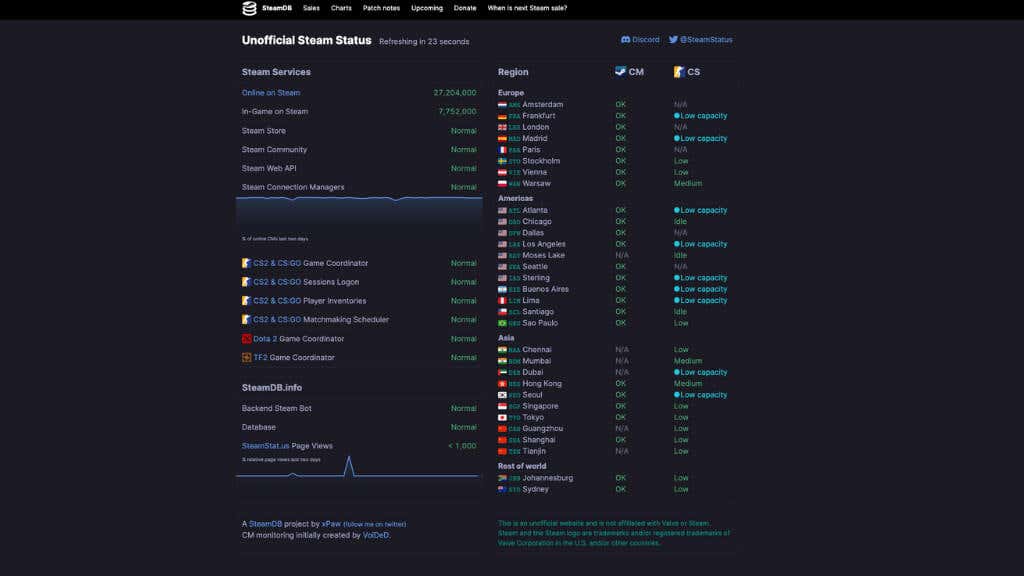
接続の問題が自分で制御できるものであるとは考えないでください。 Steam のサーバーに問題がある場合、それは重要な診断事実となります。
SteamStat や ダウンディテクタ などのサイトにアクセスし、Steam に既知の問題があるかどうかを確認してください。存在する場合は、最後に問題を解決するための以下のヒントをスキップできます。
1.インターネット接続を確認してください
まず、インターネット接続が安定していることを確認する必要があります。現在のネットワークから切断し、再接続します。別の Wi-Fi または有線ネットワークに切り替えて、問題が解決するかどうかを確認することもできます。ルーターの設定が問題の原因となる可能性があるため、ルーターの設定を確認してください。

一般的なインターネット接続の問題のトラブルシューティングは難しい場合があり、ここで詳しく説明することはできません。詳細なヒントとテクニックについては、インターネット接続のトラブルシューティング ガイド を参照してください。
2.ファイアウォールとウイルス対策設定を確認する
コンピュータ上の Windows Defender またはその他のウイルス対策ソフトウェアまたはファイアウォール ソフトウェアが Steam に干渉し、E20 エラーが発生する場合があります。.
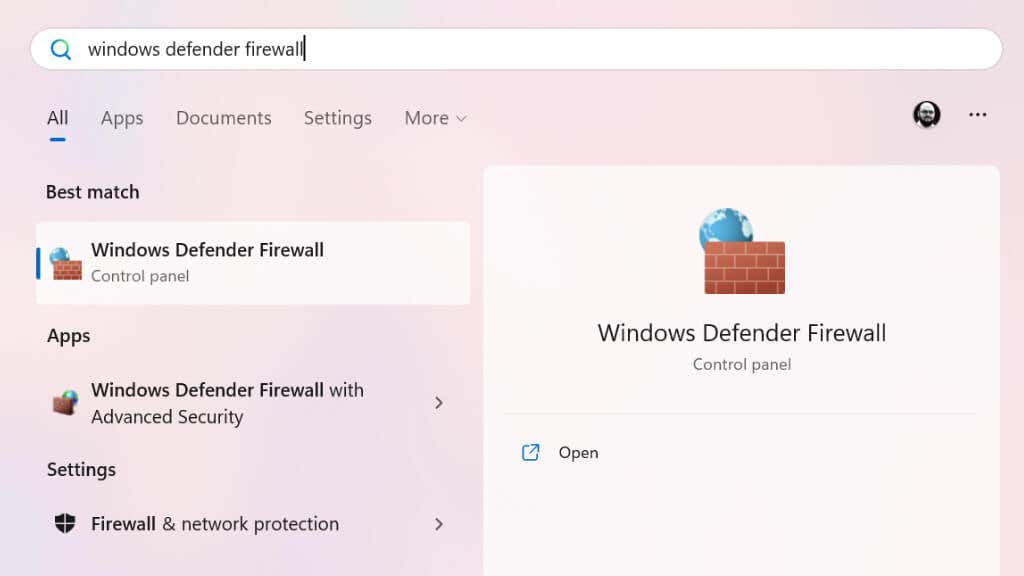
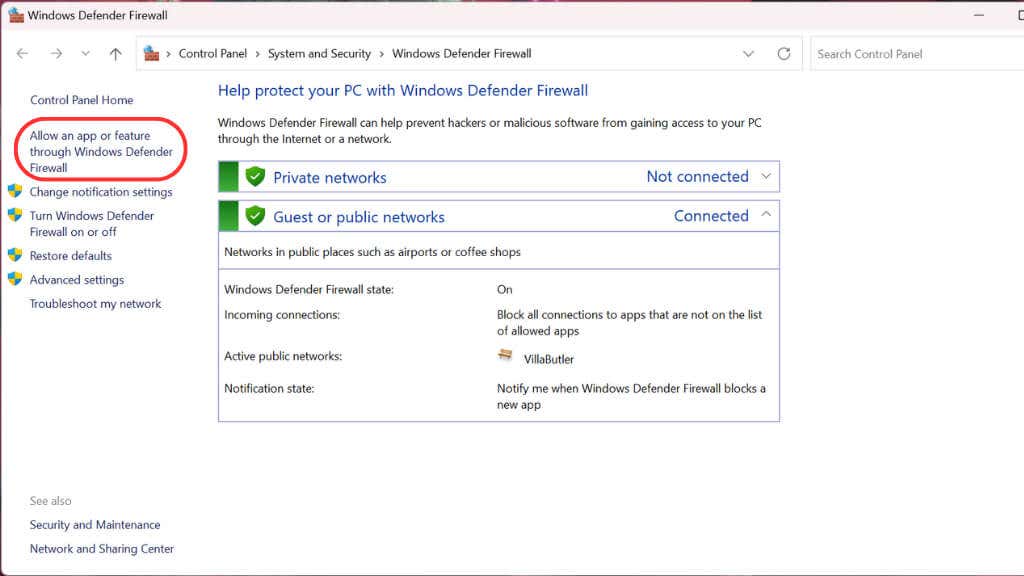
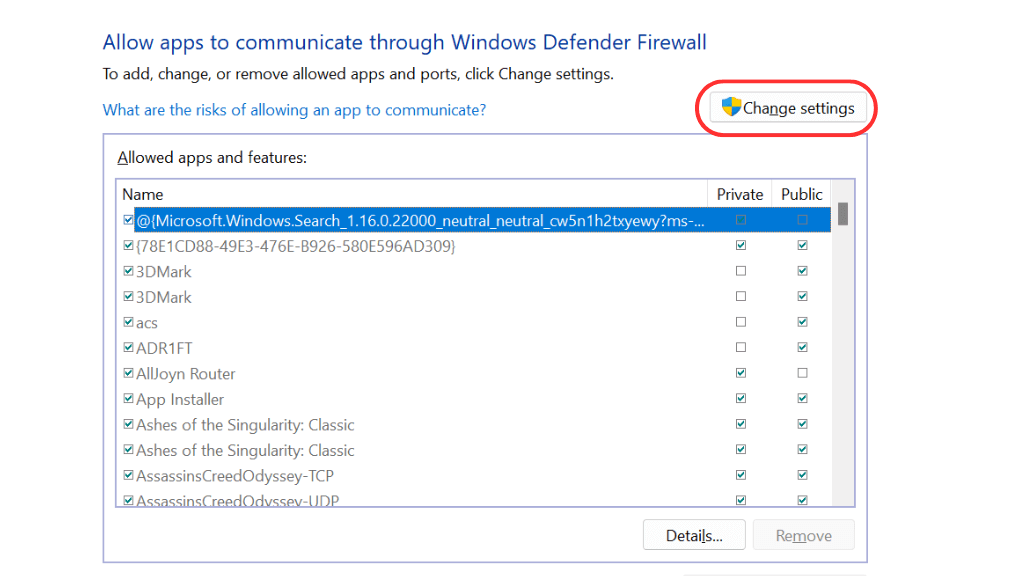
- をクリックします。
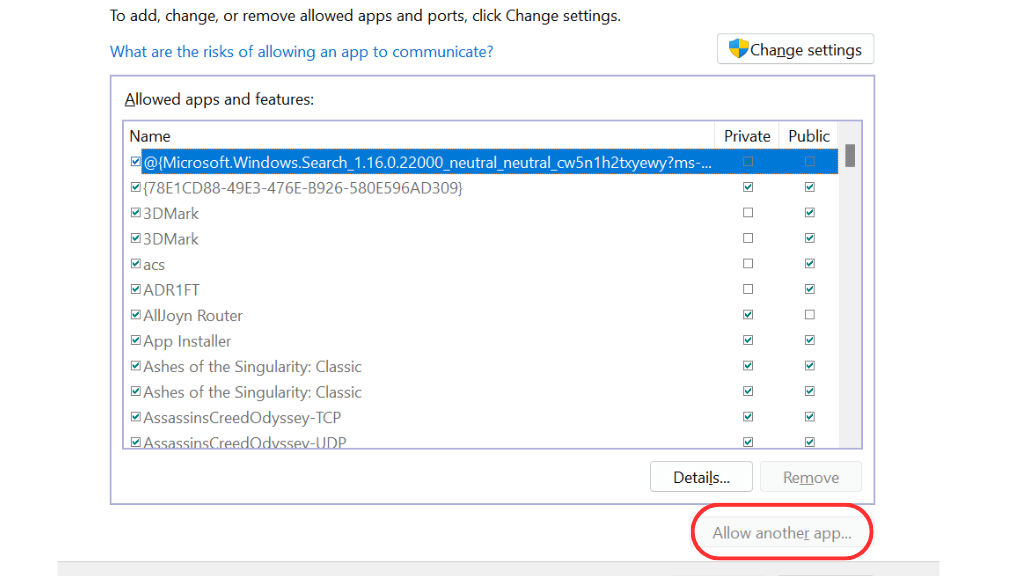
- を選択します。
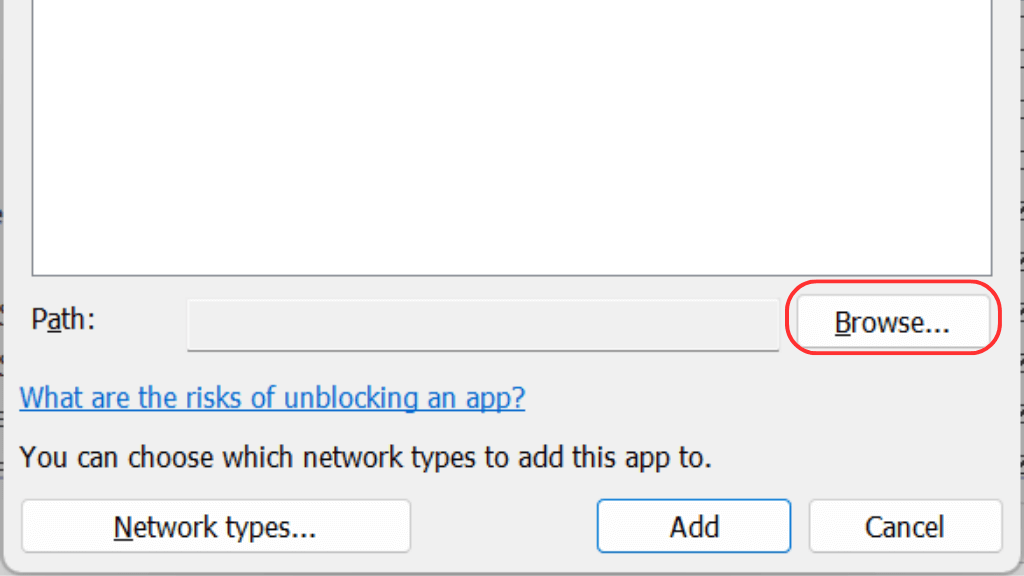
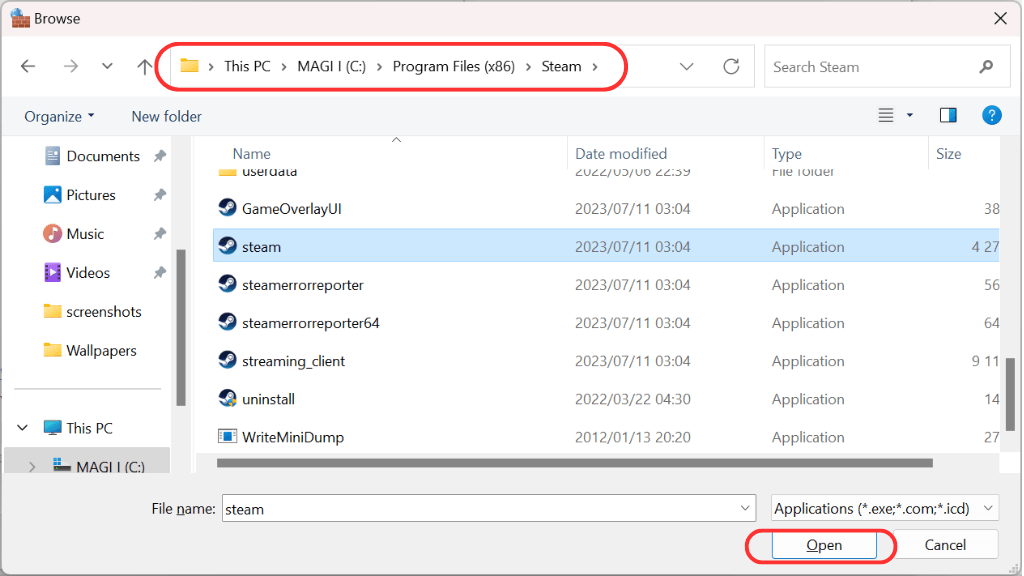
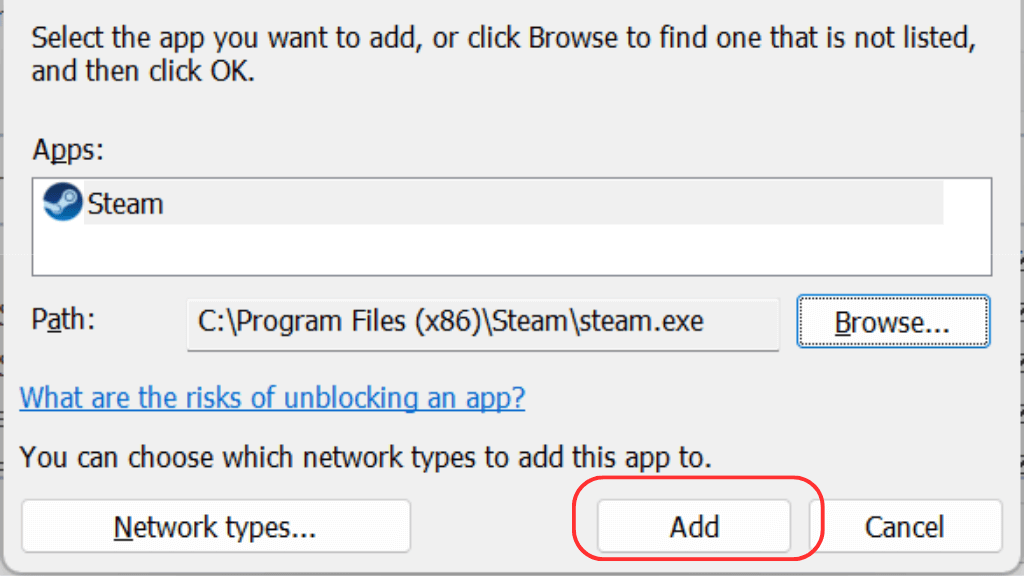
プライベート ネットワークとパブリック ネットワーク経由で Steam が許可されるように、プライベート ボックスとパブリック ボックスの両方がオンになっていることを確認してください。また、ウイルス対策ソフトウェアも確認してください。許可されたアプリケーションのリストに Steam を追加して、Steam をブロックしていないことを確認します。
3.ルーターの設定を確認してください
ルーターは小型の自己完結型ネットワーク コンピューターであり、現在使用しているモデルに応じて、ファイアウォールとウイルス対策またはマルウェアの設定が備わっています。
通常、Web ブラウザを通じてブロックされたサイトにアクセスできる場合、ルーターはブラウザ内の警告ページにリダイレクトし、アクセスをブロックしているのはルーターであることを通知します。ただし、これが Steam などのクライアントを通じて発生した場合、表示されるのは一般的な E20 エラーだけです。

ルーターごとに、内部設定にアクセスするための方法が異なります。最も一般的な方法は、ブラウザに IP アドレス (例: 192.168.1.1) を入力することです。これにより、ルーターのログイン ページが表示されます。アドレス、デフォルトのユーザー名、パスワードは通常、ルーターの底面またはユーザーマニュアルに記載されています。
最新のルーターにはスマートフォン アプリもあります。すでに設定している場合は、その設定を使用する方が簡単です。
ただし、ルーターの設定にアクセスし、ファイアウォール設定でブロックされたサイトと IP アドレスのリスト、およびマルウェア対策またはウイルス対策とラベル付けされた場所を確認します。
4. Steam キャッシュをフラッシュ
E20 エラーは、Steam キャッシュの破損が原因である可能性があります。そのキャッシュをリセットするには、特別なコマンドを実行する必要があります。洗い流す方法は次のとおりです。.
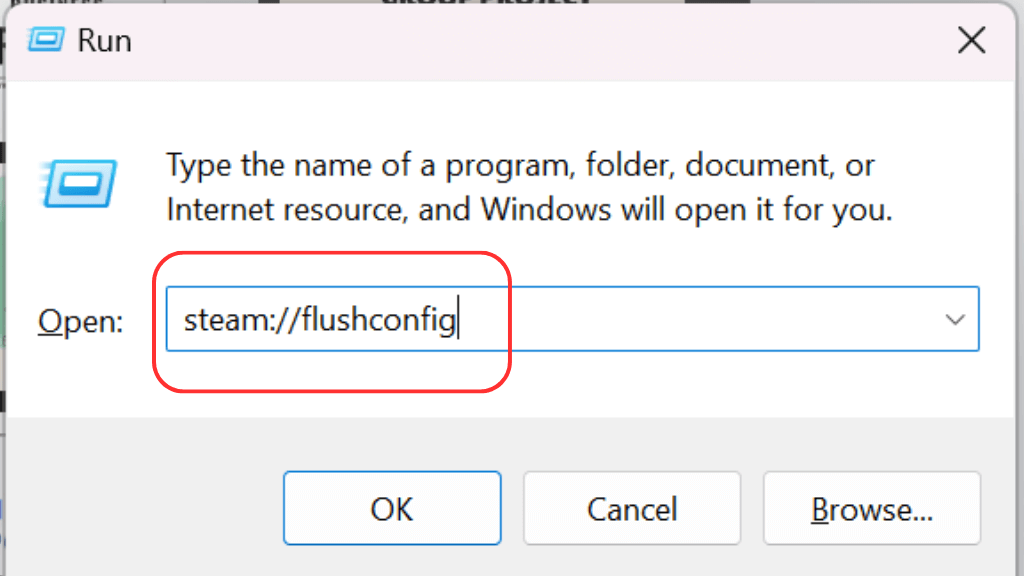
このコマンドは Steam キャッシュをクリアします。確認は表示されませんが、Steam が最初から起動することがわかります。そうでない場合は、すべての Steam プロセスを正しく強制終了していない可能性があるため、再試行する必要があります。
5.コマンド プロンプトを使用して IP アドレスと DNS をリセットする
場合によっては、IP アドレスと DNS をリセットすると、E20 エラーの解決に役立つ場合があります。
これを行うには、検索バーに「cmd」と入力してコマンド プロンプトを開きます。その後、コマンド プロンプトを右クリックし、管理者として実行を選択するか、スタート メニューのアプリの情報ペインから同じものを選択する必要があります。
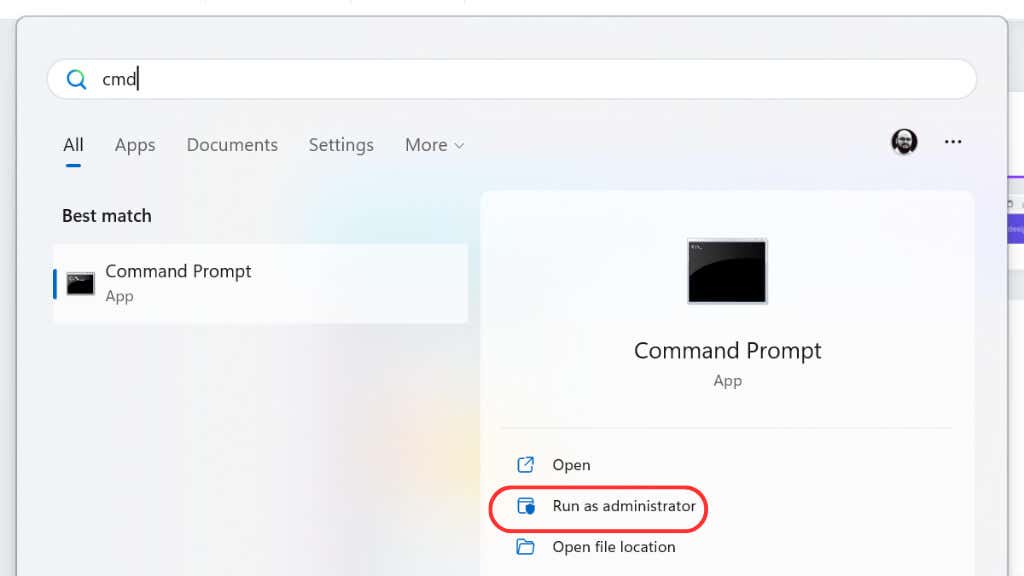
次のコマンドを順番に入力し、各コマンドの後に Enterを押します。
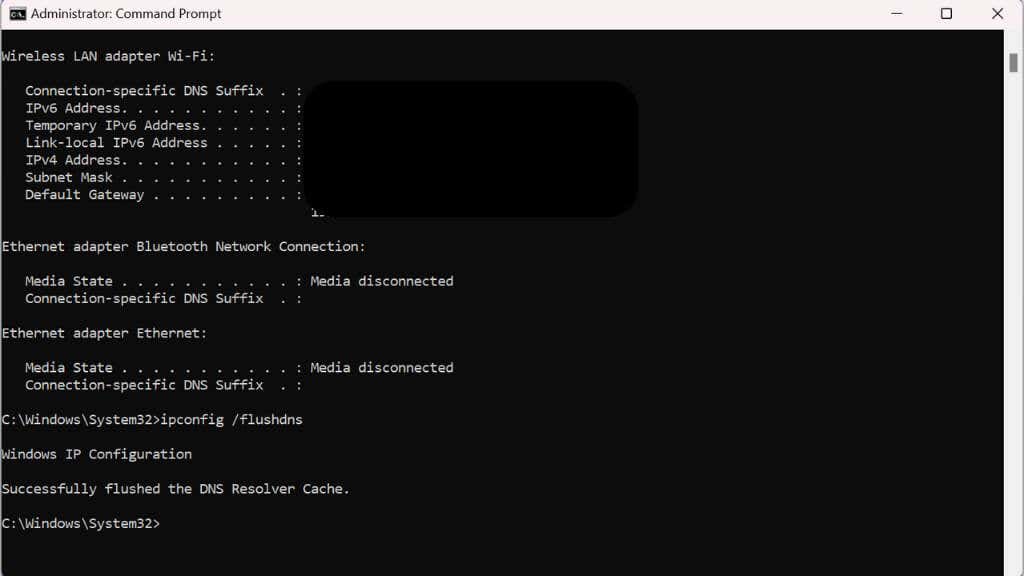
これらのコマンドを実行した後、Steam に再度接続してみてください。
6. Steam クライアントを更新または再インストールする
Steam クライアントを更新すると問題が解決する場合があります。アップデートを確認するには、Steam を開いて左上隅の Steamをクリックし、Steam クライアントのアップデートを確認します。アップデートが利用可能な場合は、インストールして再接続してください。
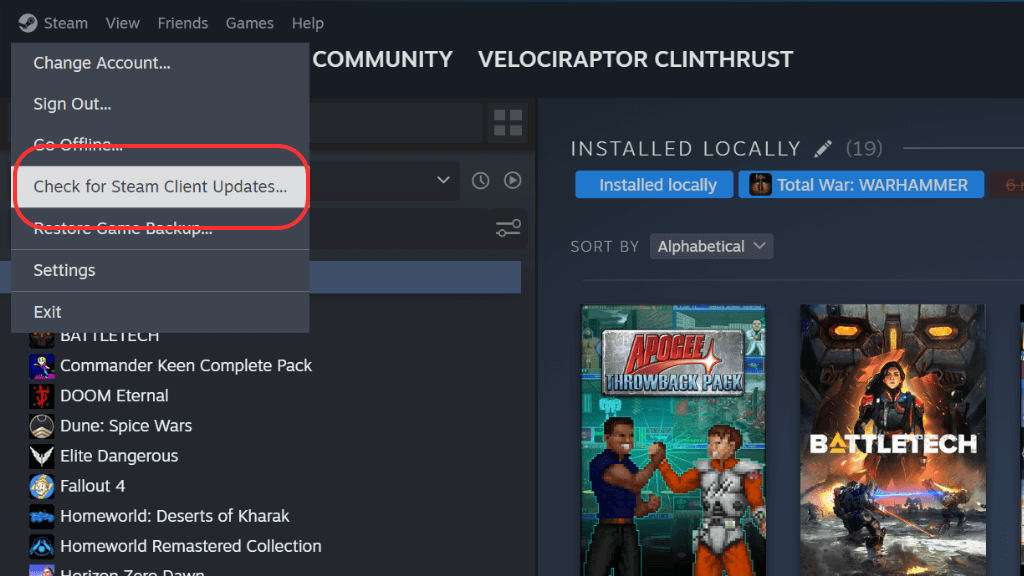
アップデートが機能しない場合は、Steam クライアントをアンインストールして再インストールすることを検討してください。これを行う前に、アンインストールするとすべてのゲーム ファイルが削除されますが、ゲームの進行状況を含むデータは Steam サーバー上で安全に保たれることに注意してください。
Steam をアンインストールするには、スタート メニューで「プログラムの追加と削除」を検索し、選択します。次に、Steam を検索し、右側のドロップダウン メニューからアンインストールします。
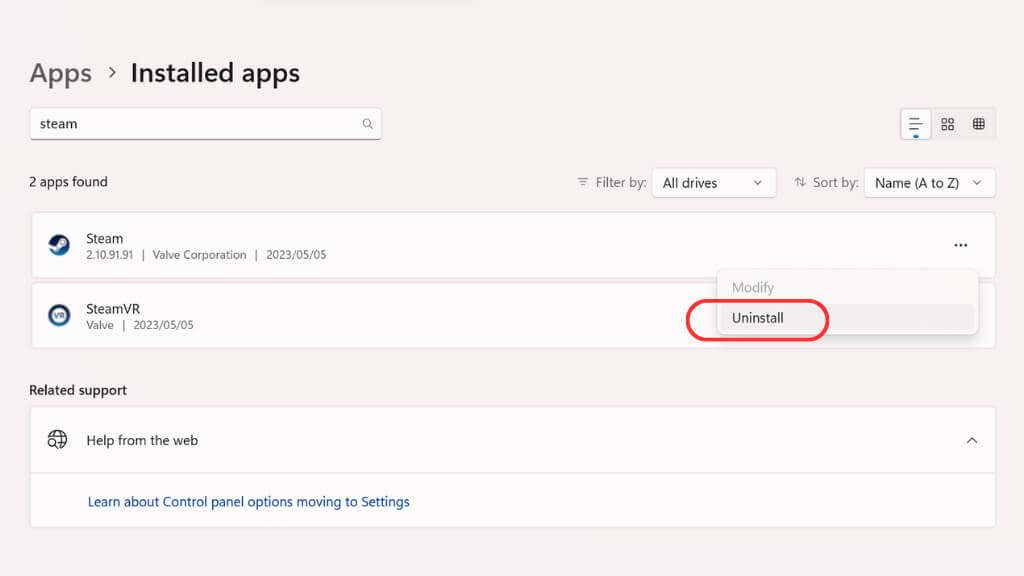
7.互換性をチェックして管理者として実行
Steam を互換モードまたは管理者として実行すると、問題が解決する場合があります。
Steam ショートカットを見つけて右クリックし、プロパティ、互換性の順に選択します。
互換モードでこのプログラムを実行するにチェックを入れ、ドロップダウン リストから Windows のバージョンを選択します。
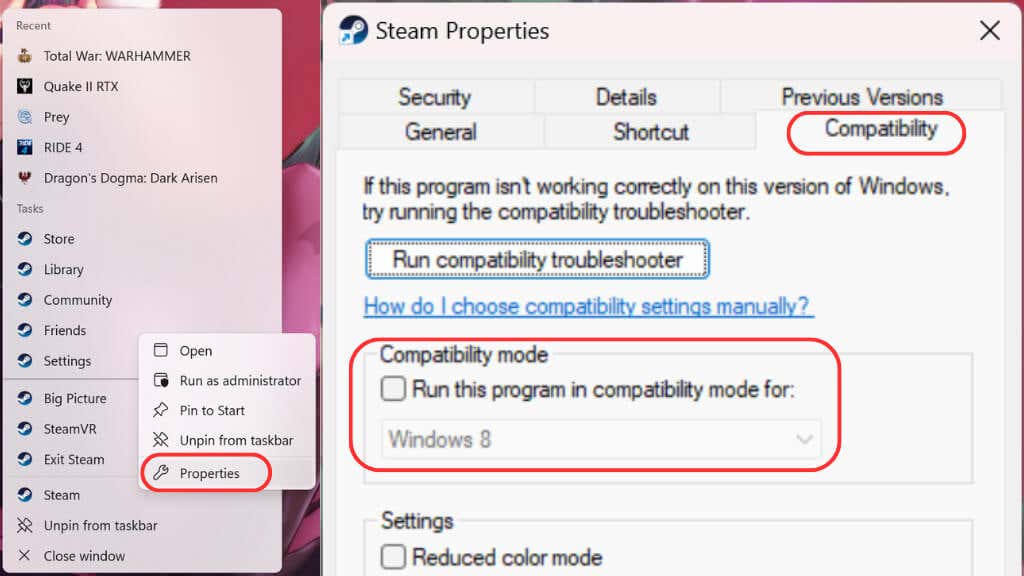 .
.
上記で「プロパティ」を選択したのと同じメニューで「管理者として実行」を選択すると、管理者として Steam を実行できます。
8.ゲームファイルの整合性を検証する
場合によっては、ゲーム ファイルの問題がエラーの原因である可能性があります。 Steam には、これらのファイルの整合性をチェックして修復できる機能が組み込まれています。
これを行うには、Steam クライアントを開いてライブラリに移動し、問題の原因となっているゲームを右クリックし、プロパティを選択します。表示されるウィンドウで、[インストールされたファイル] タブをクリックし、ゲーム ファイルの整合性を確認します。
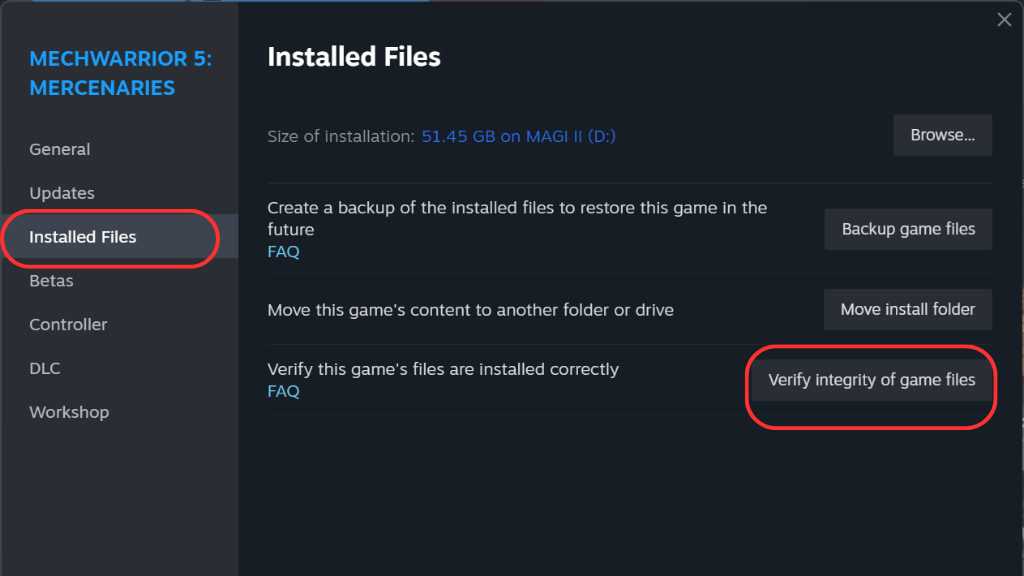
Steam はすべてのファイルをチェックし、不足しているファイルや破損しているファイルがあればダウンロードします。
9. VPN またはプロキシ サーバーを無効にする
VPN または プロキシサーバー を使用している場合、それが E20 エラーが表示される原因である可能性があります。 VPN はデータの保護に役立ちますが、Steam サーバーへの接続に干渉する場合があります。 VPN またはプロキシを無効にして、もう一度 Steam に接続してみてください。
注:VPN の使用は、特に地理的制限を回避しようとする場合、Steam の利用規約に違反します。極端な場合には、アカウントが禁止または閉鎖される場合もあります。したがって、このソフトウェアで VPN を使用しないことを強くお勧めします。 VPN が「スプリットトンネリング 」をサポートしている場合、これを使用して VPN トラフィックから Steam を除外できます。
10 ネットワーク ドライバーを更新します
ネットワーク ドライバーが古いと、接続の問題が発生し、E20 エラーが発生する可能性があります。ドライバーを更新するには:
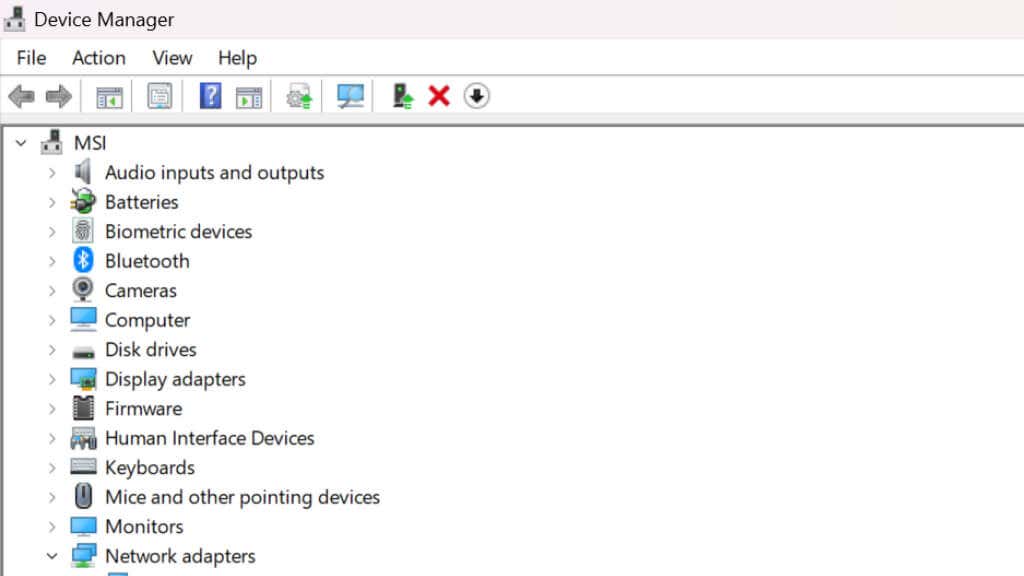
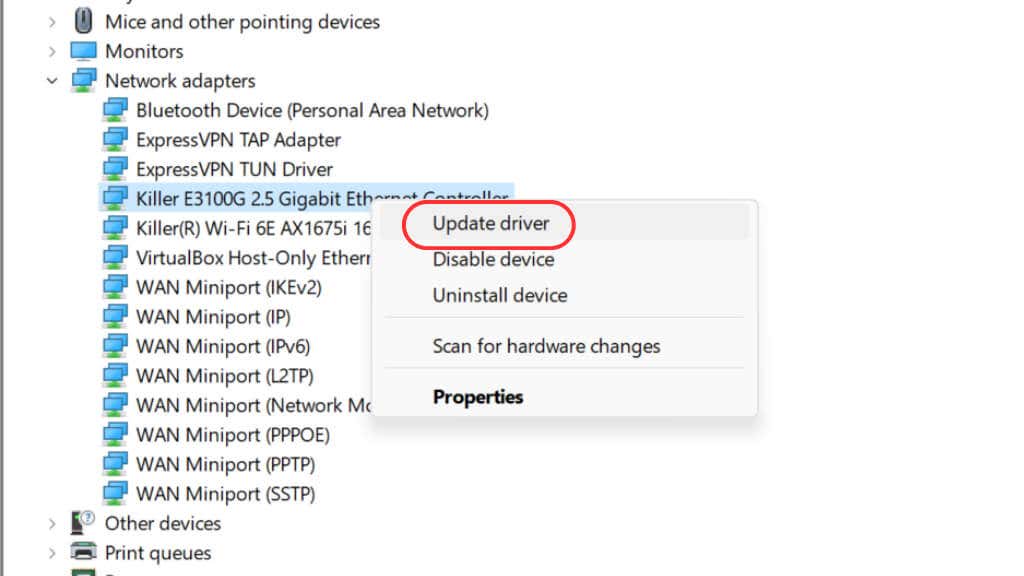
11. Steam サーバー地域を変更する
場合によっては、接続しているサーバーが過負荷になっているか、問題が発生している可能性があります。
サーバーのリージョンを変更すると、この問題が解決される可能性があります。 Steam アプリで、左上隅の Steamをクリックし、設定を選択して、ダウンロードを選択します。.
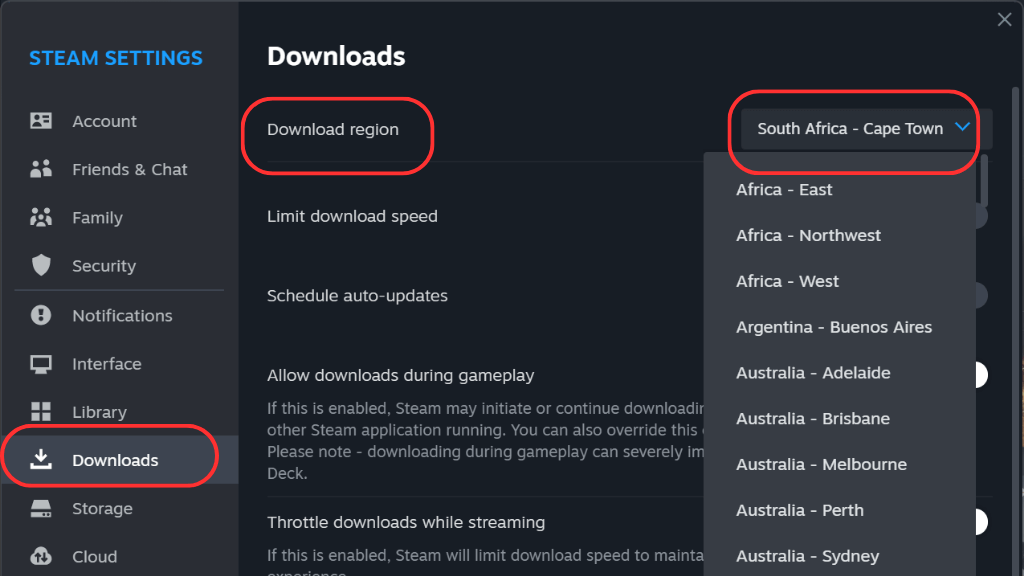
[ダウンロード地域] の下にドロップダウン メニューが表示されます。別のリージョンを選択し、再接続してみてください。
注:これらの設定を変更しても、Steam ストアの地域は変更されません。ゲームをダウンロードするサーバーのみが変更されます。
12.競合するソフトウェアを無効にするか削除します
一部のソフトウェアは Steam と競合し、E20 エラーが発生する可能性があります。これには、コンピュータ上で実行されているマルウェアや他の特定のアプリケーションが含まれる可能性があります。マルウェア スキャンを実行してコンピューターがクリーンであることを確認し、Steam を実行する前に不要なアプリケーションをすべて閉じてみてください。 Steam に干渉することが知られているアプリケーションをインターネットで検索します。
13.ネットワーク接続と設定をリセットする
上記の解決策がいずれも機能しない場合は、ネットワーク設定をデフォルトにリセットします。
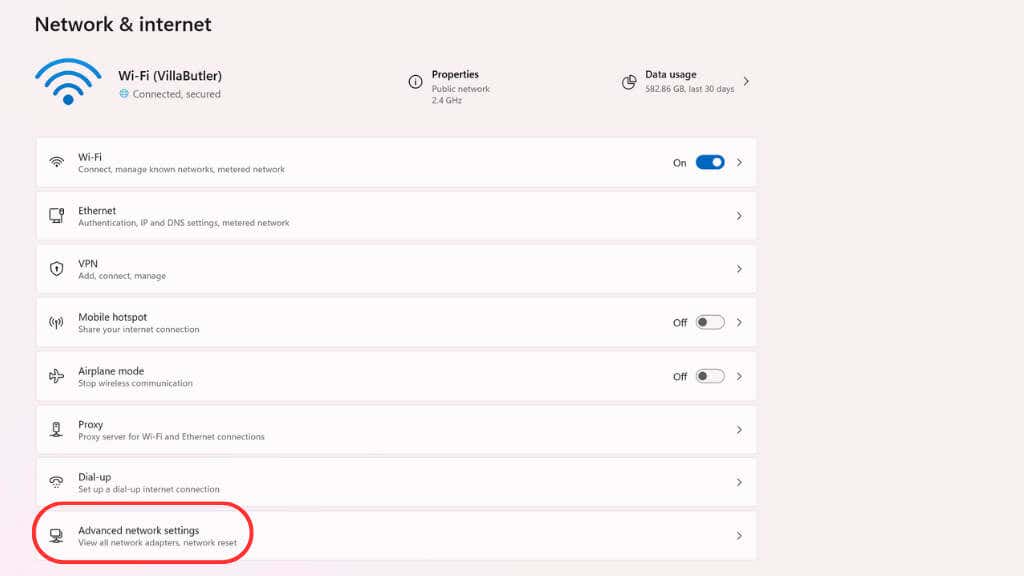
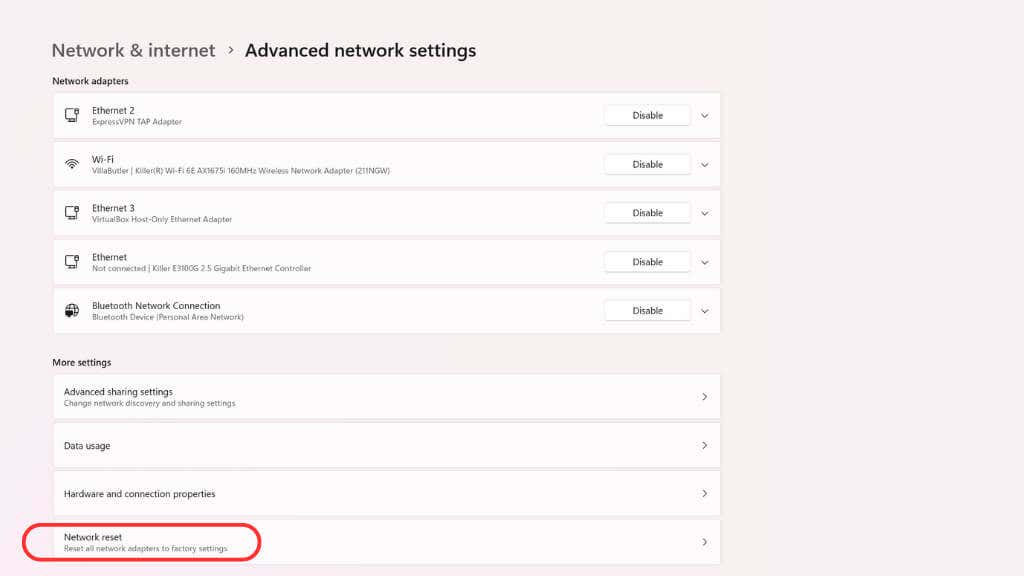
- を選択します。
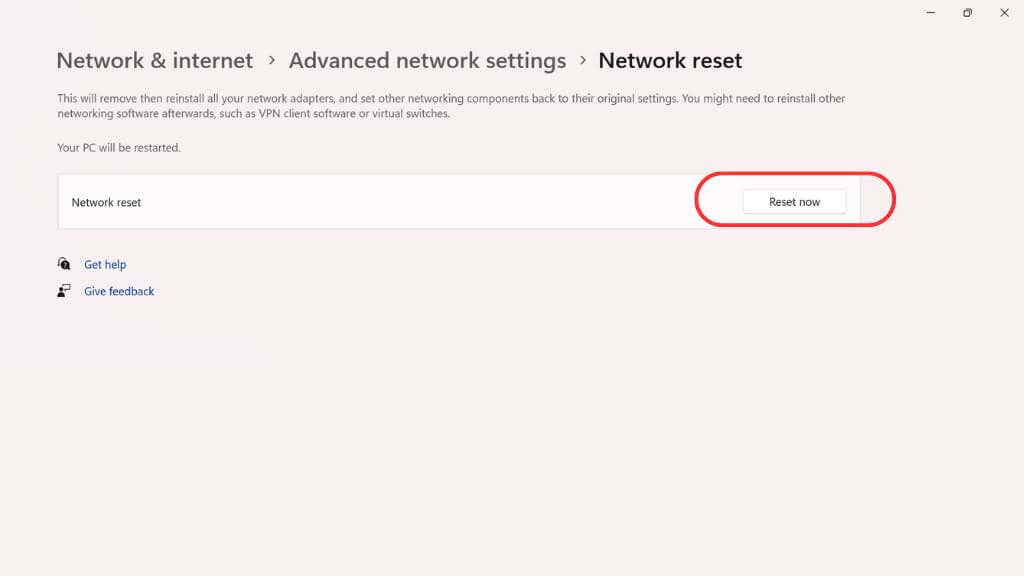
リセット後、コンピュータを再起動する必要があります。
14.コミュニティに相談してください
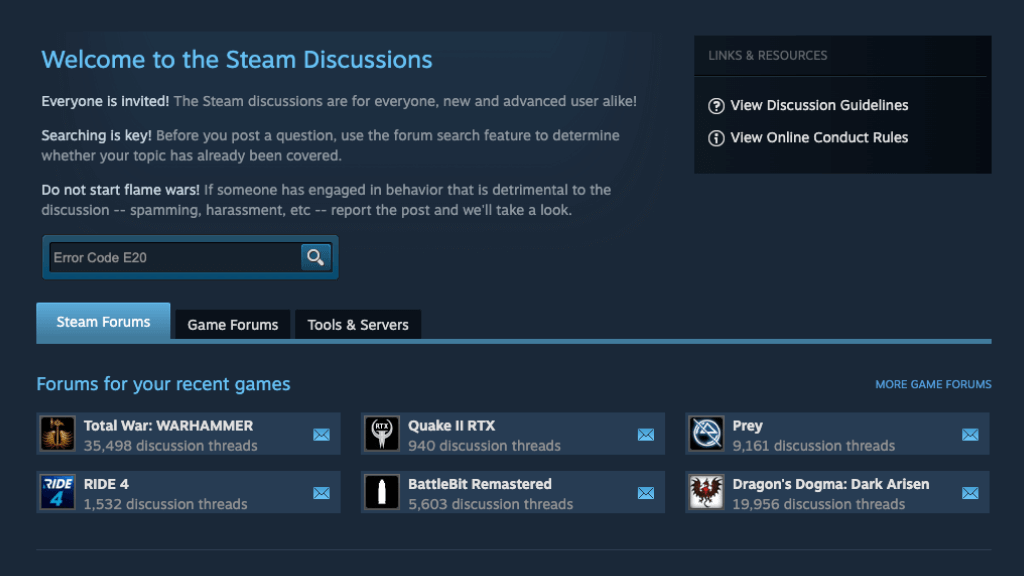
それでも問題が解決しない場合は、あなたは一人ではないことを思い出してください。 Steam コミュニティ は、アドバイスや解決策を見つけるのに最適な場所です。同じ問題に遭遇した他のユーザーからのヒントについては、ディスカッション掲示板を確認してください。
15. Steam サポートに連絡する
他のすべてがうまくいかない場合は、スチームサポート に連絡してください。 FAQ セクションには豊富な情報が掲載されています。または、カスタマー サポートに直接連絡することもできます。
各コンピュータ システムは固有であり、あるユーザーに機能するものが別のユーザーにも機能しない可能性があることに注意してください。自分に合った解決策を見つけるには、ある程度の時間と忍耐が必要になる場合があります。これらのヒントを参考にすると、Steam エラー コード E20 に対処し、すぐにゲームに戻るための良い出発点が得られます。.