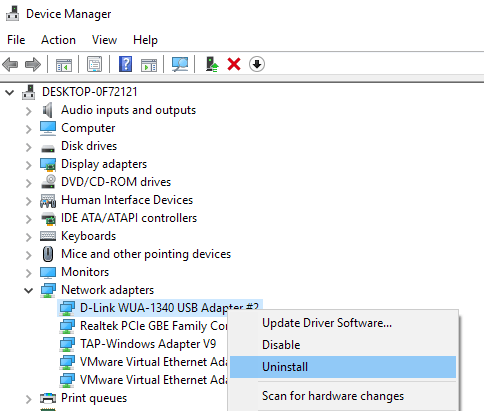Windowsマシンでインターネットに接続するのに問題がありますか? Windowsは、Windowsにコンピュータがインターネットにアクセスするのを妨げている問題があるかどうかを判断し、それを修正することは非常にうまくいきますが、すべてのインターネット問題がコンピュータに関連するわけではありません。
コンピュータがインターネットにアクセスできる場合は、ISPが提供するケーブルモデムまたはルータを通過する必要があります。この記事では、インターネット接続の問題を解決するさまざまな方法について説明します。私は、OSに関連するソリューション、コンピュータに関連するソリューション、ネットワーク/ルータ/ ISPに関連するソリューションの3つのカテゴリに分類しました。
始める前に、問題のカテゴリに。たとえば、Internet Explorerを使用して接続できないが、FirefoxやChromeが動作する場合は、OS関連の問題です。あなたのコンピュータ上の何もインターネットに接続していないが、同じネットワーク上の別のコンピュータが接続できる場合は、コンピュータ関連の問題です。
OS関連の問題
設定を自動的に検出するオプションを切り替える
もしあなたのデバイスが接続できない場合は、ルータ/モデムまたはISPの問題です。 IEのみで問題が発生している場合は、LAN設定の[設定を自動的に検出]オプションをオンにします。 ツール(または歯車アイコンをクリック)、インターネットオプション、接続、LAN設定.
[LANにプロキシサーバを使用する]チェックボックスをオフにして、[
保護モードを強化するというのは、IE 10とIE 11の機能です。追加のセキュリティ機能を有効にすることにより、より安全なブラウジングを実現します。企業環境でない限り、通常はデフォルトで有効になりません。
IE 10を使用してインターネットに接続できない場合や、 インターネットオプションに移動して[詳細 strong>]タブをクリックし、拡張保護モードを有効にするがオフになっていることを確認します。コンピュータの問題
あなたのコンピュータ上の何もインターネットに接続できないが、他のコンピュータがうまくいけば、その特定のコンピュータに何か問題があることを知っている。
すべてのハードウェアを確認する
最初に行うことは、明白なものをチェックすることです。有線接続を使用している場合は、ルータとコンピュータにケーブルが完全に差し込まれていることを確認してください。また、ケーブルに問題がある場合は別のケーブルを試してください。
第2に、WiFi経由で接続する場合は、ラップトップを使用している場合はオンになっています。一部のラップトップには物理的なスイッチがあり、ワイヤレス機能をオフにすることができます。いくつかのラップトップでは、Fn + F5のようなキーの組み合わせを押して、ワイヤレスカードを有効/無効にする必要があります。
ファイアウォール/アンチウィルスプログラムを無効にする
これはインターネット接続の問題の原因の一つです。アンチウイルス、マルウェア対策、ファイアウォール、ウェブセキュリティ、その他のソフトウェアを含むインターネット保護スイートを購入する人は多いです。
通常は、ソフトウェアの代わりにファイアウォールをオフにすることができます。ソフトウェアスイート全体しかし、私はインターネットの問題を引き起こすセキュリティソフトウェアではないことを確認するために、少なくとも一度は無効にすることをお勧めします。
TCP / IP設定を確認する
次に、ネットワークカードがDHCPサーバーからIPアドレスを取得しており、静的IPアドレスが割り当てられていません。これを行うには、[スタート]をクリックし、ncpa.cplと入力してEnterキーを押します。
現在接続されているものを右クリックし、[プロパティ]をクリックします。複数のアダプタがイーサネットやWi-Fiのように接続されている場合、両方のアダプタを同時に接続しても問題はありませんが、時には問題が発生するとは限りませんので注意してください。
インターネットプロトコルバージョン4(TCP / IPv4)]をクリックし、[プロパティ]をクリックします。次のダイアログで、自動的にIPアドレスを取得するとDNSサーバーアドレスを自動的に取得ラジオボタンが選択されていることを確認します。
ネットワークカードの有効/無効/アンインストール
ネットワークカードを無効にしてからもう一度有効にすることができます。ときには、それはまだそれを持っていない場合、コンピュータがIPアドレスを取得するのに役立ちます。これを行うには、開始をクリックし、ncpa.cplと入力します。ネットワークカードを右クリックし、[無効にする]を選択します。無効にしたら、もう一度右クリックして有効にするを選択してください。
ネットワークカードを完全にアンインストールしてください。
[開始]をクリックして、コンピュータを再起動する必要があります。 デバイスマネージャーと入力し、[ネットワークアダプター]を展開します。 アンインストール]をクリックします。
ドライバの更新
ネットワークを使用しているネットワークカードを右クリックし、古いバージョンのWindowsで新しいバージョンのWindowsを使用する場合は、ドライバをアップグレードする必要があります。たとえば、Windows 7をWindows 10にアップグレードした場合、ネットワークカード用の最新のWindows 10ドライバをダウンロードする必要があります。
前の記事でWindowsでのドライバの動作 ドライバを自動的に更新する することができます。ネットワークカードについては、コンピュータメーカーのWebサイトにアクセスして、そこからネットワークカードの最新のドライバをダウンロードする方が簡単かもしれません。
上記のスクリーンショットからわかるように、私のDellコンピュータはWindows 10でテストされていません。つまり、私がアップグレードすると、一部のハードウェアでは動作しない可能性があります。オペレーティング·システム。アップグレードする前に必ず確認してください。 OSをアップグレードしても最新のドライバがご使用のWindowsのバージョンに対応していない場合でも、最新バージョンのドライバをダウンロードして問題が解決されたかどうかを確認することが重要です。ネットワークトラブルシューティングを試してください
まだ動作していないものがあれば、Windowsのネットワークトラブルシューティングを試してみてください。これを行うには、コントロールパネルのネットワークと共有センター に移動します。下部に[インターネット接続]をクリックします。
ウィザードを実行します。 Windowsは接続の問題の原因を検出して修正しようとします。TCP / IPをリセットする
それでもインターネットがなければ、TCP / IPスタックをリセットする必要があります。コマンドプロンプトで自分でコマンドを実行することもできますが、Microsoftにはそれをダウンロードできる小さなユーティリティがあります。 TCP / IPスタックをリセットし、Windowsのバージョンのダウンロードボタンをクリックする方法については、このMicrosoftのKB記事 をご覧ください。
Windows 10を実行している場合は、Windows 8.1用のものを使用してみるとうまくいくはずです。
ルーター/ ISP関連の問題
あなたのネットワークはインターネットに接続することができます、それはおそらくモデム/ルーターまたはISPの問題です。
ルータ/モデムを再起動する
最も簡単な解決方法は、モデムまたはルータ、またはその両方を再起動することです。 ISPからモデム/ルータを組み合わせている場合は、そのデバイスを再起動してください。
後者の場合は、実際に両方をオフにしてからISPモデムを最初にオンにする必要があります。すべてのライトがグリーンまたはアクティブになるまで待ってから、ワイヤレスルーターをオンにします。
ルーターを再起動する最も簡単な方法は、ルータの背面にある電源ボタン。ちょうどすべてのルータに電源ボタンがあります。
ルータをリセットする
ルータの再起動がうまくいかない場合は、 s>18これは、ルータのすべてのワイヤレス設定を消去するため、最後の手段です。 WiFiパスワードを再入力せずにデバイスを接続する場合は、ルータをリセットする前の設定と同じようにワイヤレス設定を設定する必要があります。
19
1つのデバイスだけがインターネットに接続していない場合は、ワイヤレスセキュリティ設定に問題がある可能性があります。 WPA2などのより厳しい暗号化規格をサポートしていないデバイスをお持ちの場合は、デバイスが接続できるようにセキュリティ設定を低くする必要があります。
ISPに連絡してください
あなたのISPがあなたの地域で問題を起こしている可能性があり、インターネット接続の問題を引き起こしていることがあります。あなたのIPアドレスから発信されたスパムが多すぎる場合や、違法なものをたくさんダウンロードした場合は、インターネット接続をブロックする可能性があります。
厄介なウイルスやマルウェアがあり、そのことを知らない場合は、ボットネット攻撃などのためにコンピュータとインターネット接続を使用している可能性があります。ISPに連絡し、ファイルが苦情があるのか、
ISPもルータに直接接続し、すべての設定が正しいことを確認するためのテストを実行することができます。うまくいけば、上記の解決策の1つがあなたの問題を解決するでしょう。そうでない場合は、コメントを投稿してください。お楽しみください!