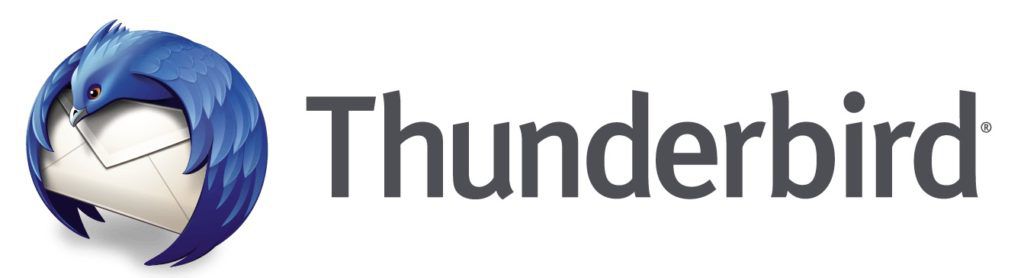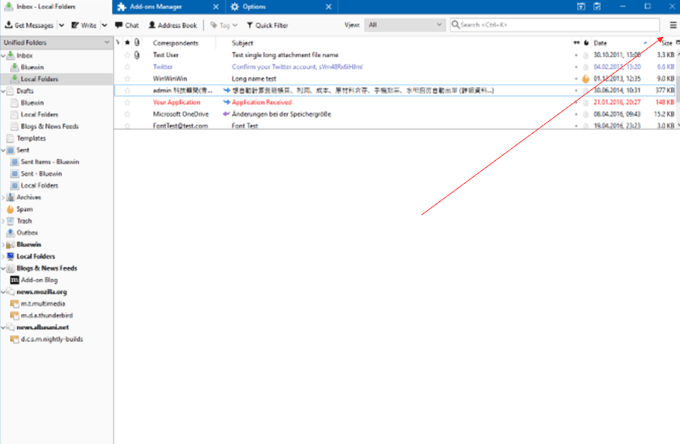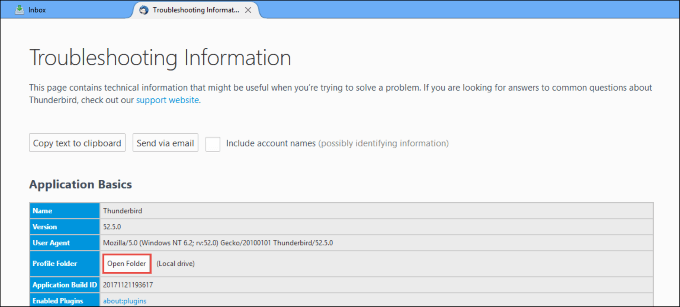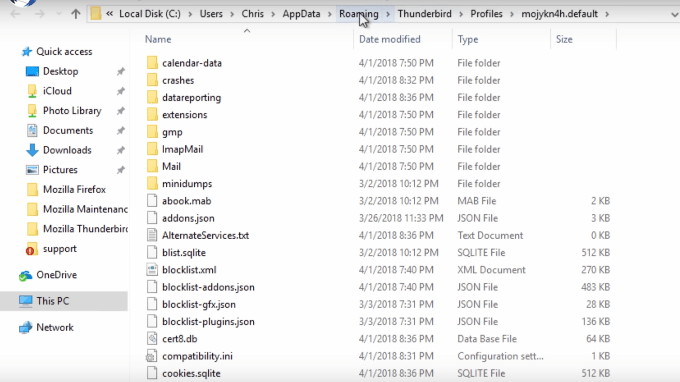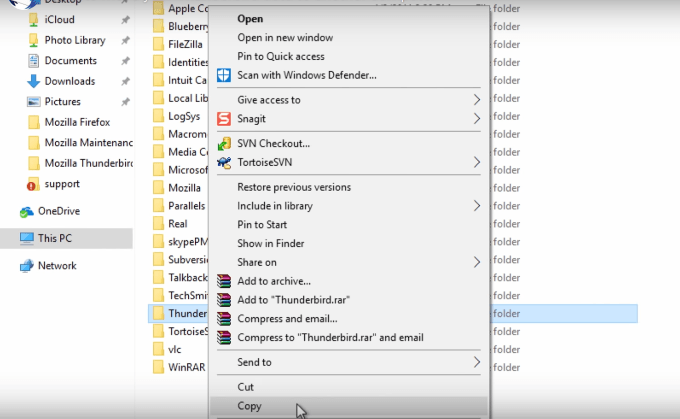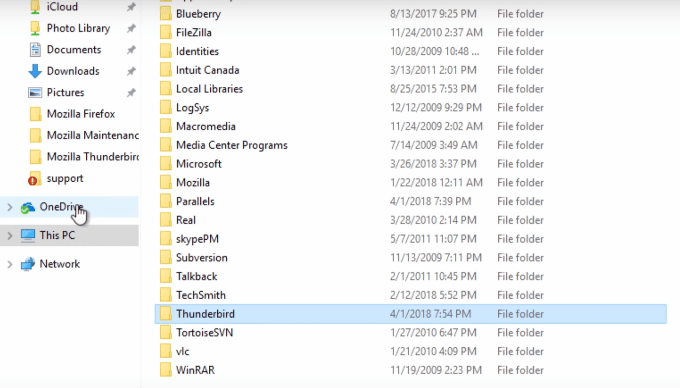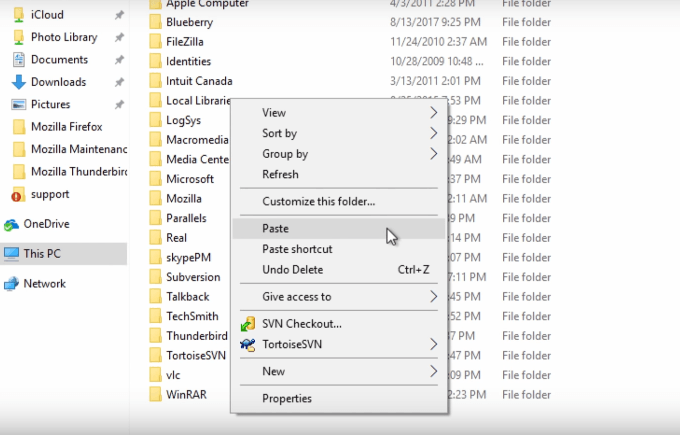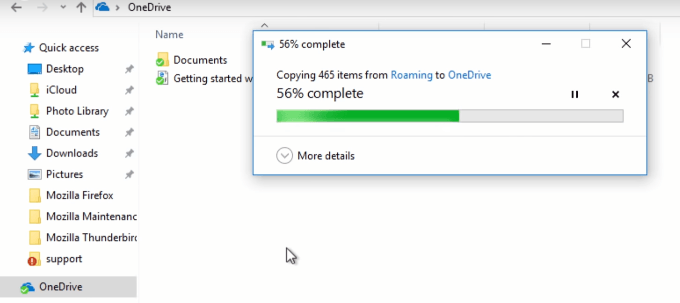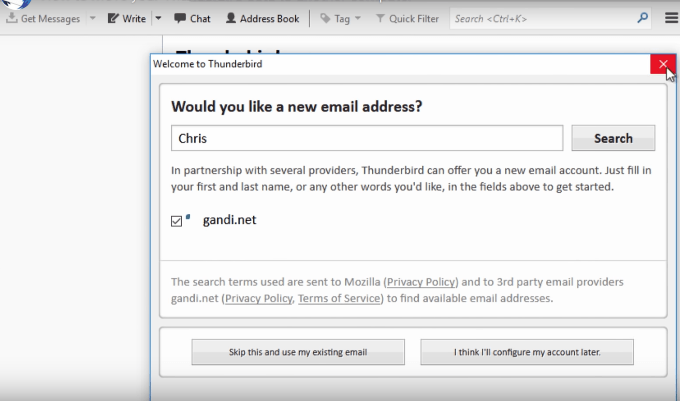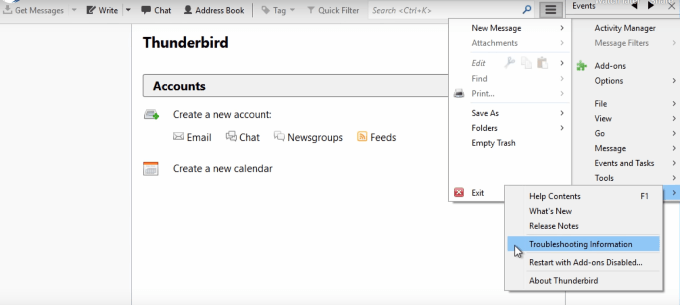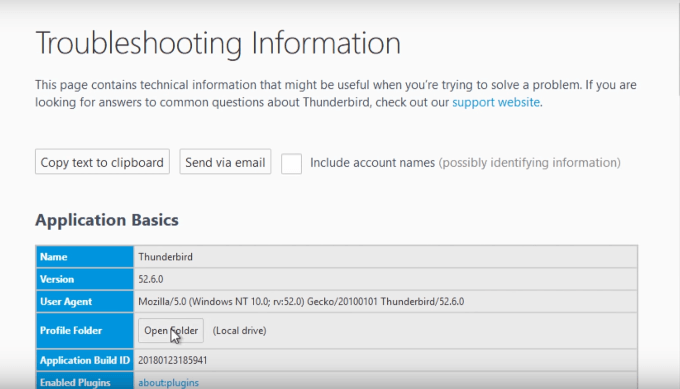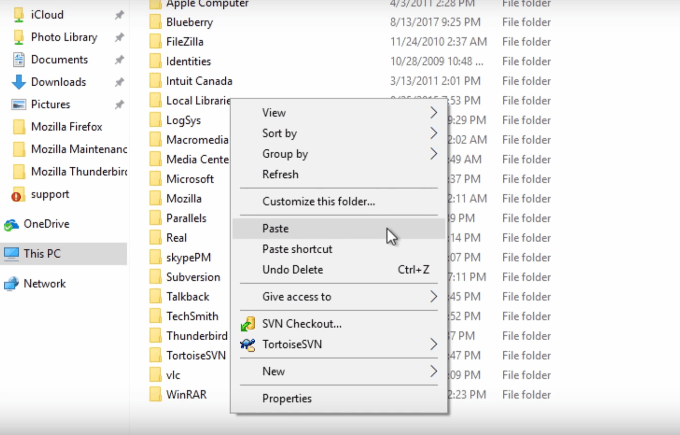Thunderbirdのプロファイルと電子メールを新しいWindowsコンピューターに移動する方法
Thunderbirdのプロファイル、設定、および電子メールを新しいコンピューターに変換して移動するのに苦労していますか?
多くの人々は、高度なスパムフィルタリング、信頼性、カスタマイズ性、高レベルのセキュリティ、SMTP、POP3、IMAPなどの電子メールプロトコルのサポートなどで高い評価を得ています。
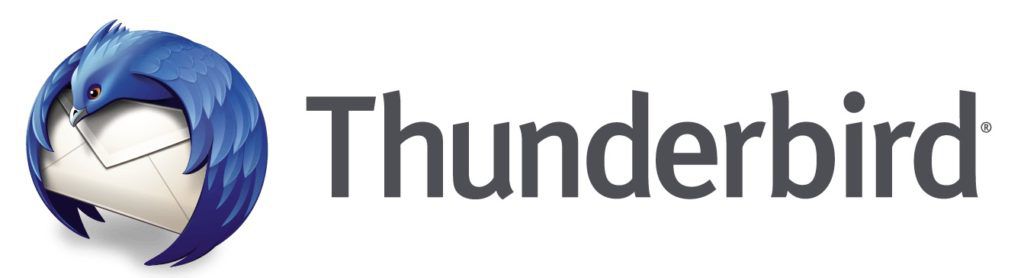
以下の手順は、Thunderbirdデータのバックアップと復元にも使用できます。これらの手順では、プロファイルフォルダーを新しいPCに手動でコピーする方法の概要を説明します。
プロファイルフォルダーを既存のコンピューターから新しいコンピューターの新しいThunderbirdインストールにコピーして、ファイルにアクセスできるようにします。
データの保存場所
新しいコンピューターにデータを転送する前に、データを保存する場所が必要です。
USBフラッシュドライブや、Dropbox、OneDrive、Googleドライブなどのクラウドサーバーなど、選択できるオプションは多数あります。
<!-
In_content_1 all:[ 300x250] / dfp:[640x360]
->
転送するデータには、次のものが含まれます。
メール
カレンダー
アドレス帳
予定
保存されたパスワード
設定
古いコンピューターからコピー
現在使用しているコンピューターでThunderbirdを開き、メニューをクリックします。
ファイルのサイズとコピーと転送にかかる時間を短縮するには、ごみ箱とジャンクフォルダーを空にします。
helpを選択し、トラブルシューティング情報を選択します。
次のステップは、フォルダを開くをクリックすることです。 Windows ExplorerでThunderbirdデータファイルにアクセスします。
ここで、Thunderbirdアカウントに戻って閉じる必要があります。
以前使用していたプロファイルフォルダから、ローミングというフォルダを見つけます。現在位置より3レベル上にあります。
古いコンピューターのThunderbirdフォルダーを見つけて右クリックし、コピーを選択します。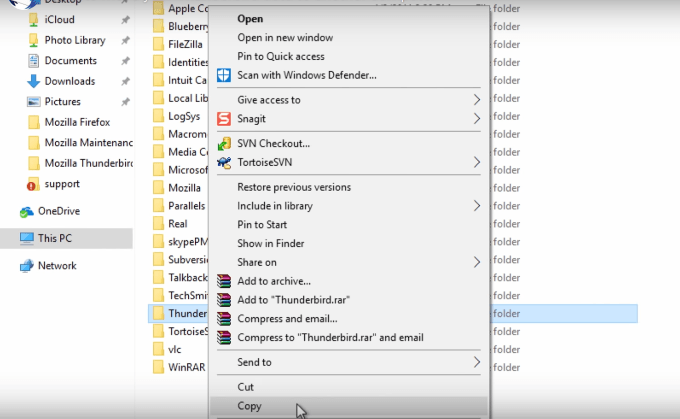
データをOneDriveに転送
ここで、データの転送に使用しているドライブに移動します。このチュートリアルでは、OneDriveを使用します。ただし、サムドライブまたはその他のクラウドストレージを使用できます。
古いコンピューターからOneDriveにコピーしたThunderbirdデータを保存または貼り付けます。
OneDriveにファイルをコピーするには、右クリックして[貼り付け]機能を選択します。
この手順では、ThunderbirdプロファイルをOneDriveにコピーします。要する時間は、ファイルのサイズによって異なります。
宛先コンピューター
新しいコンピューターで、OneDriveをクリックします。 Thunderbirdフォルダーを右クリックし、[コピー]をクリックします。
これにより、Thunderbirdをインストールする前に、Windowsクリップボードにデータが既に存在します。
Thunderbirdのインストール
今すぐダウンロードし、 Thunderbirdをインストールする にします。
重要:アカウントを設定したり、新しいメールアドレスを追加したりしないでください。以下に示すように、ポップアップ画面から「X」。
新しいメールアカウントを作成する代わりに、Thunderbirdメニューをクリックします。
次のステップは、あなたが何をしたかと同じですThunderbirdプロファイルをコピーしていました。上部のナビゲーションでヘルプメニューを見つけ、トラブルシューティング情報を選択します。
トラブルシューティングダッシュボードから、フォルダを開く
古いコンピューターで行ったように、新しいコンピューターのThunderbirdアプリケーションに戻って閉じます。
次に、Thunderbirdプロファイルフォルダーに戻り、ローミングフォルダーを探します。
ローミングフォルダー内で、そのフォルダー内の任意の場所をクリックし、貼り付け。これにより、Thunderbirdのプロファイルフォルダーがコピーされます。
次に、宛先のファイルを置き換えるか、ファイルをスキップするか、ファイルごとに決定するように求められます。 [宛先のファイルを置き換える]オプションを選択します。
古いコンピューターから新しいコンピューターにデータを正しくコピーしたことを確認するには、Thunderbirdを開きます。
起動すると、古い設定、メール、プロファイルが新しいコンピューターに存在することがわかります。
サードパーティツール
Thunderbirdには、Outlookのようなプロファイル、メール、設定をエクスポートする機能が組み込まれていません。
上記のように、手動でファイルを移動できます。または、サードパーティのツールを選択して、必要なものすべてをすばやくエクスポートできます。
以下は、ファイルを手動で転送したくない場合に使用できる有料ツールの例です。
Thunderbird Backup Wizard(39ドル)
上記で説明したように、ファイルを転送する前に、ファイルのコピーまたはバックアップを作成する必要があります。
すべてのThunderbirdデータを Thunderbirdバックアップウィザード でバックアップし、さまざまな形式で保存できます。
利用可能な無料のデモは限られています。ただし、ソフトウェアがどのように機能するかについてのアイデアのみを提供します。
また、バックアップできるのは各フォルダーから25アイテムのみです。製品の機能を利用するには、製品を購入する必要があります。
Thunderbird Migrator($ 39)
限定デモ付きの有料ツールファイルごとに25個のバックアップのみを許可するThunderbird Migrator は、データのバックアップに役立つ別のオプションです。
上記の無料で手動のThunderbirdファイルを新しいコンピューターに移行するプロセスは、わかりやすく簡単です。
技術に詳しい上級ユーザーは、特に、複数のクライアントのメールプログラムを管理している場合は、このプロセスの有料ツールです。
手動プロセスまたはサードパーティツールを選択するかどうかに関係なく、Thunderbirdのプロファイルとファイルを転送したら、使用を開始できます新しいコンピューターで楽しんでください。
関連記事: