Adobeの共同設立者であるJohn WarnockがPortable Document Format(PDF)を開発したとき、彼は人々が文書を印刷することなく簡単に配布できるようにしたかったのです。驚くべきことに、それは非常にユーザーフレンドリーであることが判明しませんでした。
ファイルのサイズが大きかっただけでなく、この形式は外部ハイパーリンクをサポートしておらず、特別なPDFビューアー でのみ表示できました。時間が経つにつれて、機能の改善がさまざまなバージョンのPDFファイル形式に組み込まれ、作業しやすくなりました。
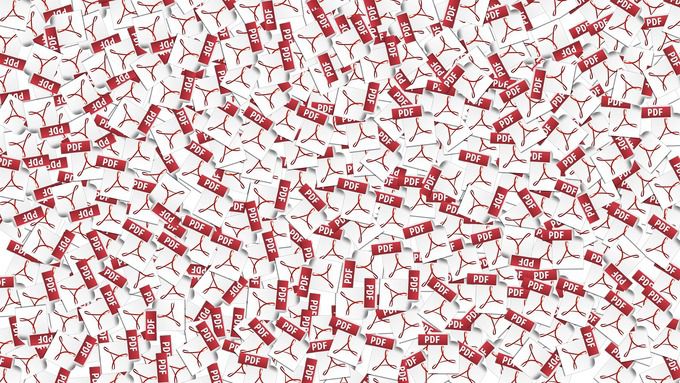
しかし、まだそうではありません他のほとんどのテキスト文書と同様に、PDF文書を簡単に変更または編集できます。これは、実際に編集することを意図したものではないためです。
ほとんどのPDF ソースファイルから開始 Word、および配布用にPDFファイル形式に変換されます。あなたが元の作者でない場合、ソースファイルが利用できないか、編集するための適切なアプリがないため、ファイルを編集するのが少し難しくなります。
良いニュースは、PDFドキュメントを編集する方法がいくつかあることです。これを可能にする4つの優れたツールを紹介します。
Adobe Acrobatの使用
Adobe Acrobatは、PDFを編集するための最も明白なツールです。アドビのほとんどの製品と同様に、エディターのStandardバージョンまたはProバージョンを購入することで、簡単にオンラインで入手できます。
<!-In_content_1 all:[300x250] / dfp:[640x360]->
支払いを希望しない場合は、7日間の無料トライアルにサインアップしてAcrobat DCの強力な機能にアクセスできます。
PDFの編集を開始するには、 AdobeAcrobatでファイルを開く必要があります。

に移動ファイル>開く
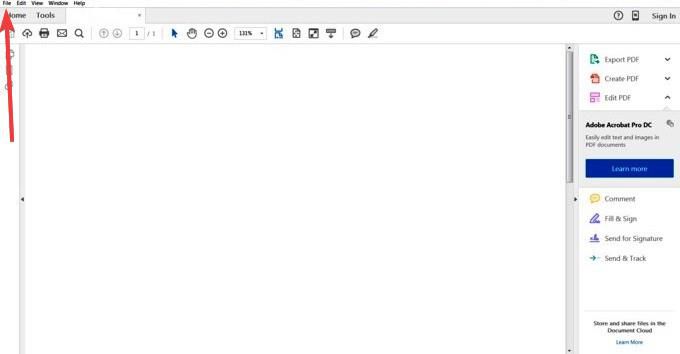
右ペインでPDFの編集ツールを選択します。
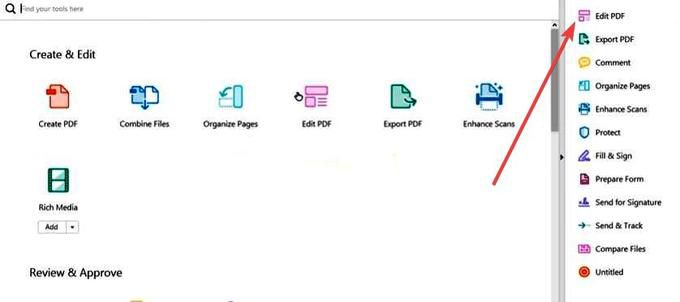
編集するテキストまたは画像をクリックします。 Acrobatは、テキストのフォーマットに必要なすべての編集ツールを表示します。
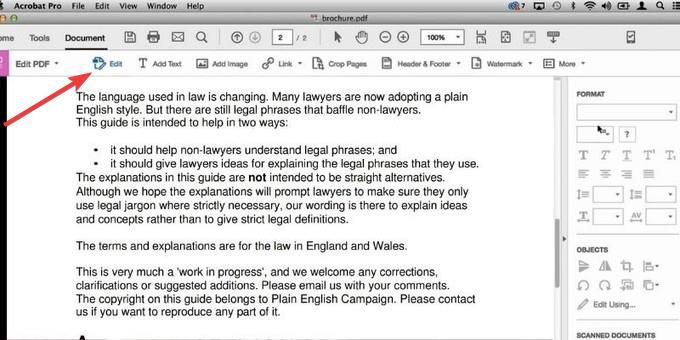
注:使用したい特定のフォントがあり、システムにインストールも埋め込みもされていない場合、テキストを編集できません をPDFドキュメントで。埋め込みフォントの場合、フォントサイズと色のみを変更できます。
変更が完了したら、ファイルを保存します。
Adobe Acrobatを使用して、Windowsおよびマック クライアントでPDFドキュメントを編集できます。さらに、Acrobat Pro DCサブスクリプションをお持ちの場合は、Acrobat Readerモバイルアプリ を使用して、どこからでも、どのデバイスからでもAndroidおよびiOSでPDFを編集できます。
Microsoft Wordの使用
マイクロソフトワード の最新バージョン(2013以降)を既に所有している場合は、既存のPDFに基づいて文書を編集する最も簡単で迅速な方法です。
2つの形式は性質が異なるため、セル間隔、フォント効果、フォーム記入 機能などのテーブルのような情報は、翻訳時に失われる可能性があります。
まず、Microsoft Wordプログラムを開き、ファイル
をクリックします。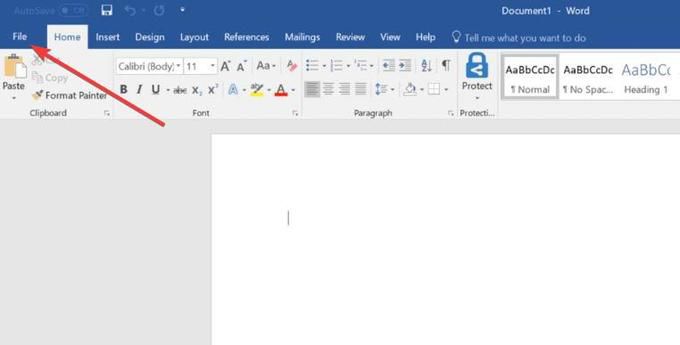
[開く]をクリックして、ドキュメントウィンドウから編集するPDFファイルを選択します。
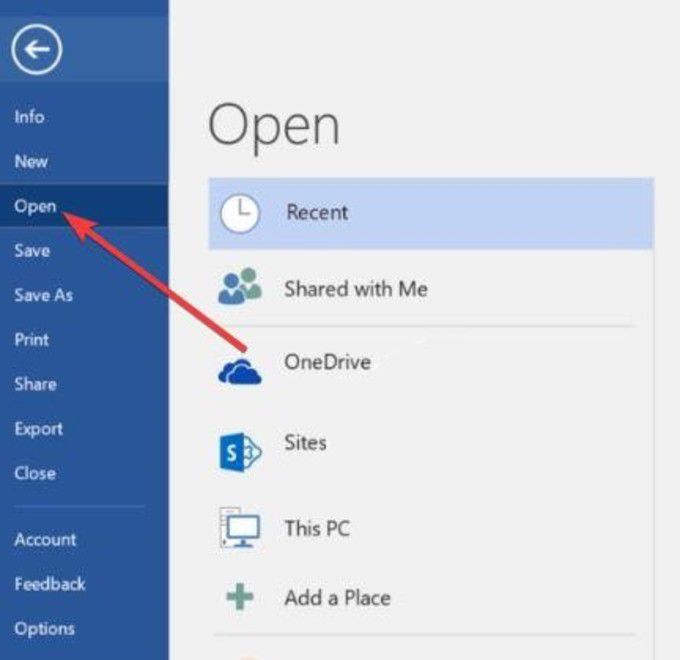
Wordというメッセージが表示されますPDFを編集可能なドキュメントに変換し、そのコンテンツをWordが表示できる形式に変換します。ただし、元のPDFは変更されません。
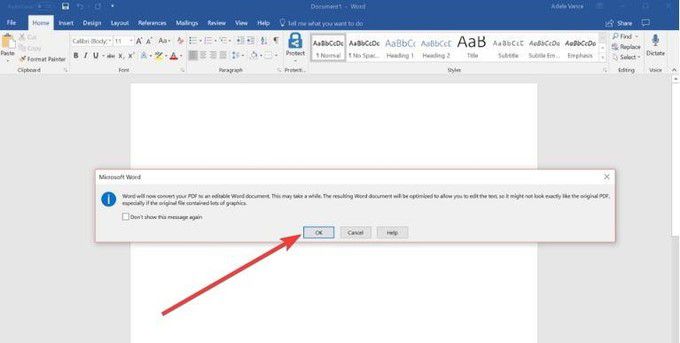
[OK]をクリックします。ドキュメントに必要な変更を加え、[ファイル>保存]をクリックしてPDF形式に保存します。
Googleドキュメントの使用
これは簡単ですPDFファイルの編集に代わる使いやすい方法。 GoogleドキュメントでPDFを編集するために必要な手順は次のとおりです。
GoogleアカウントでGoogleドライブにログインします。左上の[新規]をクリックします。
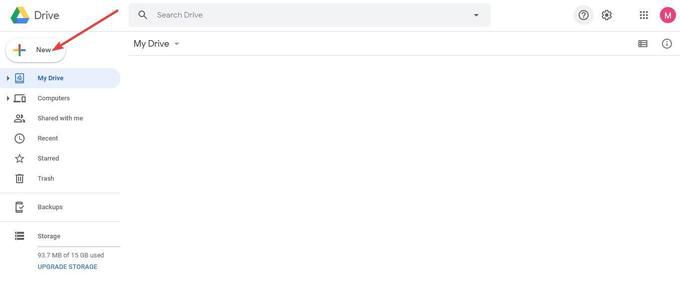
ファイルのアップロードを選択します。
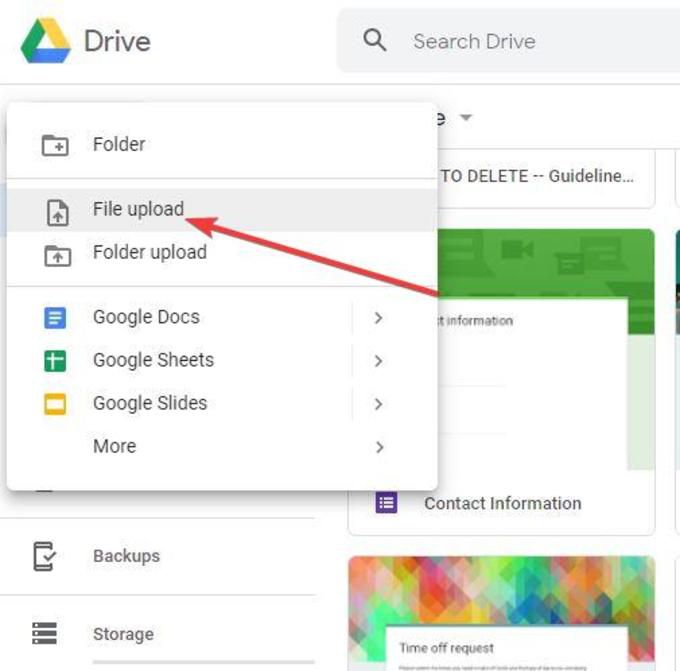
ドキュメントウィンドウで、編集するPDFファイルを見つけて、[開く]をクリックします。アップロードが完了したら、左ペインの[最近]をクリックして、アップロードしたばかりのPDFを見つけます。
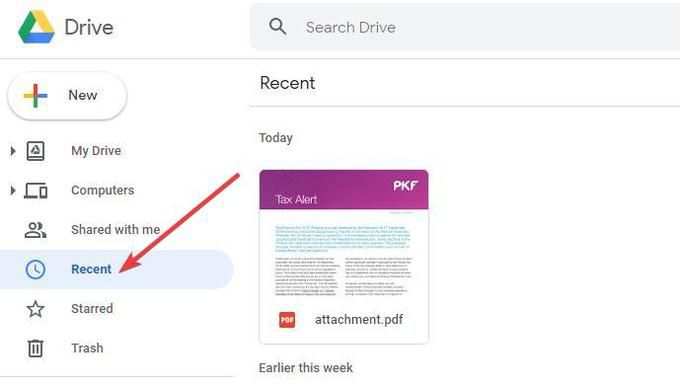
PDFファイル名を右クリックして、Open With>Google Docsを選択します。
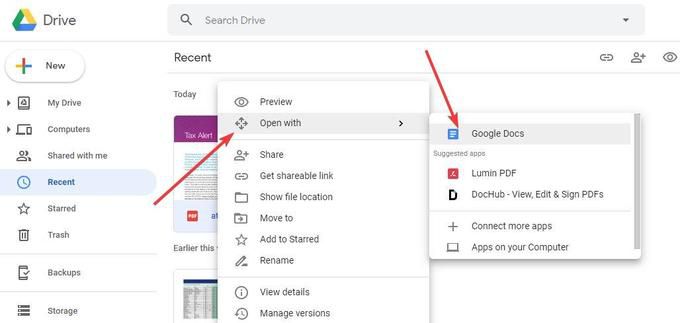
新しい編集可能なドキュメントファイルが作成されます。
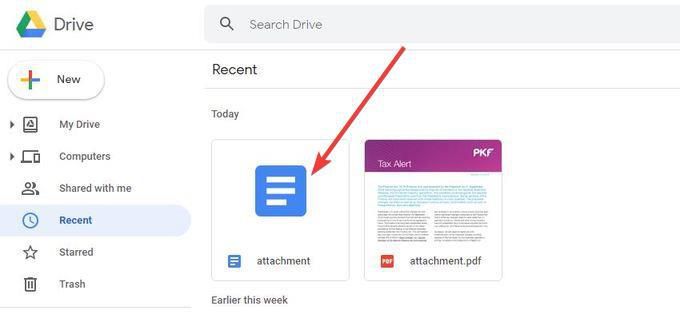
ダブルクリックして必要な変更を加えて、PDFとしてダウンロードします。共有可能なリンクを使用して、メールまたは他の人と共有する を送信することもできます。
PDFエディターの使用
テキストの編集、追加、変更を可能にするPDFエディターの検索画像、名前の署名、フォームの記入などは簡単ではありません。ただし、WebブラウザーでPDFファイルを編集してコンピューターまたはクラウドストレージに保存したり、他のユーザーと共有したりできるオンラインPDFエディターがいくつかあります。
すべてのPDF編集が提供されるわけではありません同じ機能。できることとできないことに制限があるものもありますが、複数のツールを使用して同じPDF文書を処理することができます。また、AcrobatのようなデスクトップPDFエディターほど完全な機能を備えていないため、完全に変換されません。つまり、奇妙な書式スタイルと誤った翻訳が残されます。
使用できる多くのオンラインPDFエディターの1つは、Sejda PDF エディターです。おまけに、Webブラウザで完全に実行することも、デスクトップバージョンを入手することもできます。
Sejda PDFのWebサイトにアクセスして、PDFエディターをクリックします。 >編集と署名列。
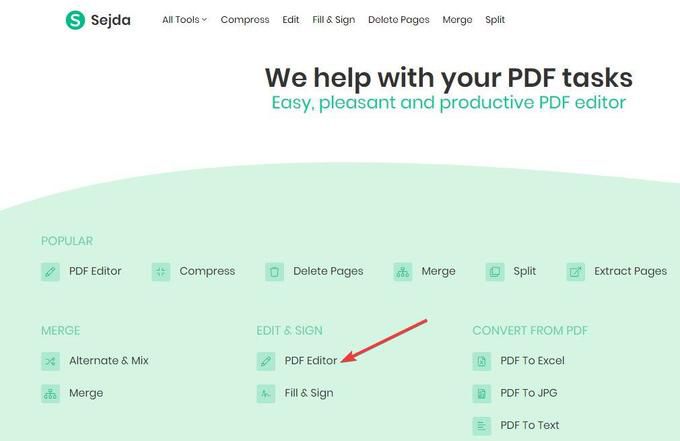
そこで、編集するPDFファイルをアップロードします。緑色の[PDFファイルをアップロード]ボタンをクリックして、コンピューターからファイルをアップロードできます。
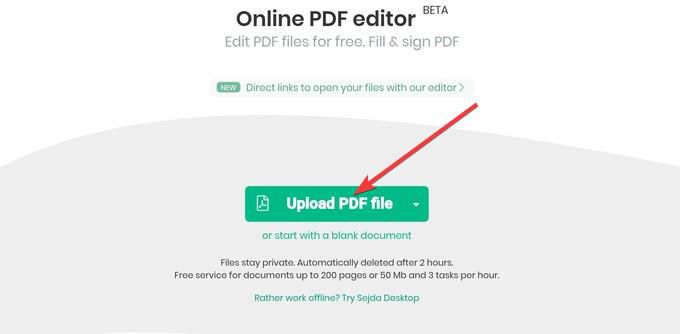
ドロップダウンメニューをクリックして場所を選択し、Googleドライブ、Dropbox、OneDriveまたはWebアドレス(URL)からアップロードすることもできます。
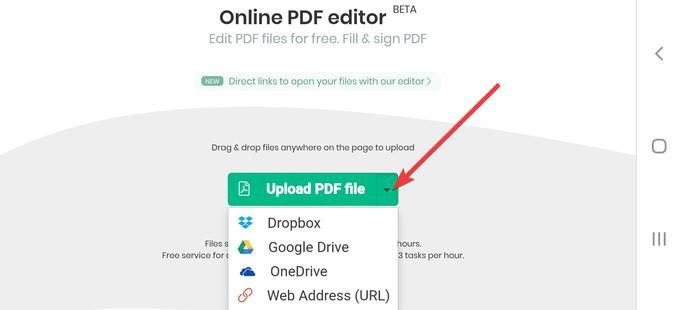
注:デスクトップ版ではPDFを追加できませんURLまたはオンラインストレージサービスで。
これで、ドキュメントの編集可能な形式ができました。 Acrobatと同様に、Sejda PDFエディターには、さまざまなフォント、色、サイズを使用してテキストをフォーマットするために使用できる編集ツールを備えたメニューがあります。
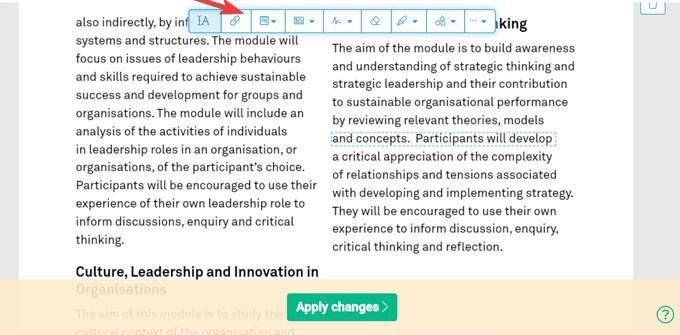
必要な変更を行います画面の中央下にある[変更を適用](緑色のボタン)をクリックします。
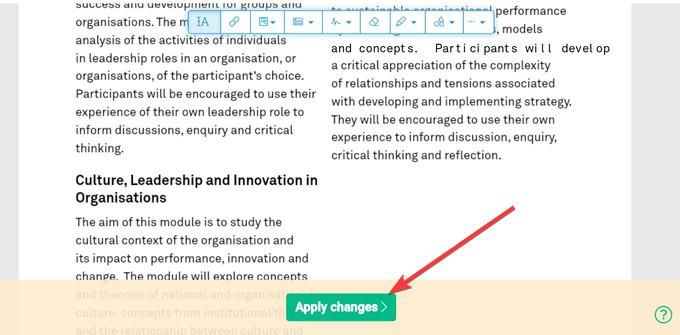
ファイルがインターネットに保存される心配はありません。 Sejdaは、アップロードされたすべてのファイルを2時間後に自動的に削除します。 ファイルを削除アイコンをクリックして、自分で削除することもできます。
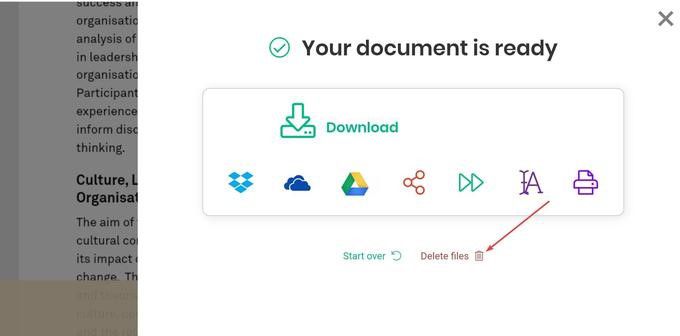
これらのメソッドは、PDF編集の優れたスタートであり、ほとんどのユーザーのニーズをカバーするのに十分なはずです。 >