Trelloデスクトップアプリを使用すると、ブラウザバージョンよりも効率的に作業できます。これを行うには、いくつかの新機能を導入し、最初にブラウザーを介して他のユーザーと共同作業することによる不便さを最小限に抑えます。
まだご存じない場合、Trelloは最も人気のあるチームコラボレーションの1つです。プラットフォーム。 Trelloは、Microsoft Teamsやスラック などのアプリと直接競合するのではなく、アプリと一緒に使用できる優れたツールと見なされています。

では、Windows Trelloデスクトップアプリ を日常生活に取り入れて生産性を向上させる方法を見てみましょう。
気を散らさずに生産性を上げる
デスクトップアプリを使用することの最良の利点の1つは、文章では少しばかげているように聞こえるかもしれませんが、実際には実際に機能します。 Trelloデスクトップアプリを使用することで、インターネットブラウザーを経由する必要がなくなります。これは、私たちがアクセスしてはならない他のWebサイトをクリックすることを回避できることを意味するので、私たちにとってはすぐにプラスになります。
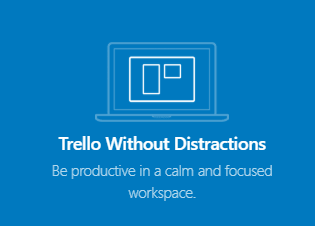
正直に言って、インターネットにアクセスして作業を行った後、Reddit、Twitter、またはさらに悪いことにYouTubeのうさぎの穴を発見できなかったのは誰ですか?
インターネットブラウザには、あなたがやろうとしている作業よりも少し面白そうなあらゆる種類のWebサイトが含まれているので、Webサイトの邪魔にならないように苦労している人にとっては、生産性を完全に殺すことができます。 。
In_content_1 all:[300x250] / dfp:[640x360]->複数のウィンドウにわたる強力なショートカット
チームが複数のTrelloボードを使用してさまざまなタスクや情報を分離することは一般的であり、多くのTrelloユーザーは生産性向上にも役立つパーソナルボードを所有しています。
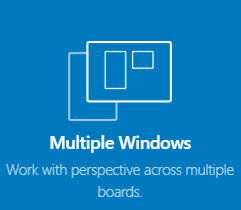
複数のボードをより効率的に管理するのに役立つデスクトップ専用の機能がいくつかあります。まず、いくつかのショートカットを使用して、異なるボード間をすばやく切り替えることができます。以下のコントロールについて説明します。
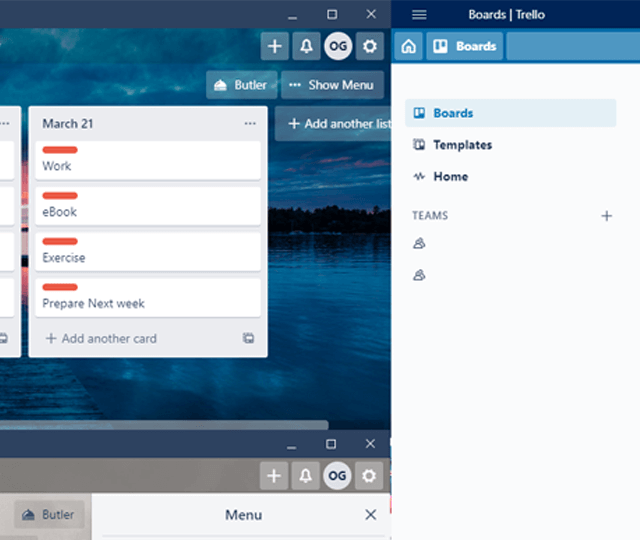
セカンドディスプレイがある場合は、 Windows Snap Assistを使用した複数のウィンドウ。これに加えて、Trelloで利用できる基本的なキーボードショートカットがいくつかあり、それらをすべて以下にリストしました。
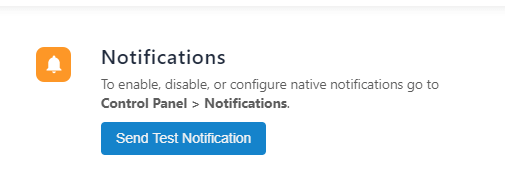
Trelloデスクトップアプリでは、右上の設定歯車をクリックしてデスクトップ通知を有効にできます。設定メニューで最初に表示されるページには、デスクトップTrello通知を有効にするオプションがあります。
もちろん、ブラウザでTrelloを介してデスクトップ通知を有効にすることもできますが、常にTrelloタブを開いたままにしておく必要があります。そうしないと、デスクトップ通知が失われます。 Trelloアプリからのデスクトップ通知の方がはるかに便利だと言っても差し支えないと思います。
新しいカードをすばやく追加してTrelloに簡単にアクセス
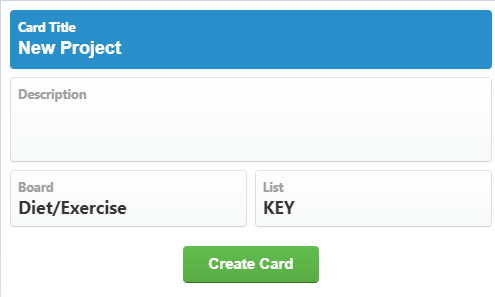
Trelloデスクトップのもう1つの優れたツールは、クイック追加ショートカットです。これにより、Trelloがバックグラウンドで実行されている限り、Windows PCのどこからでも新しいTrelloカードを作成できます。
カスタムキーボードショートカットを設定するには、Trelloデスクトップアプリの右上にある設定歯車をクリックする必要があります。
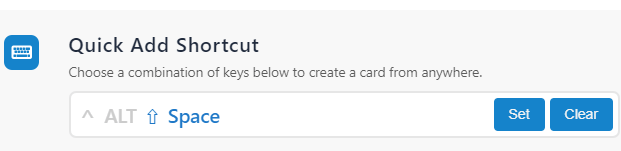
そこから、Quick Add Shortcutオプション。 [設定]ボタンをクリックし、Alt、Ctrl、Shift、スペースの組み合わせを入力してショートカットを設定します。使用しているアプリケーションに同じショートカットと競合するコマンドがない限り、setショートカットを使用して、PCのどこからでも新しいカードを作成できます。

同じ設定ページに、[グローバルショートカット]オプションを有効にするオプションもあります。これにより、1つのキーボードショートカットでどこからでもTrelloを開くことができます。 Alt、Shift、Ctrl、Tの任意の組み合わせを設定できます。ここでも、このショートカットがPCにある他のコマンドと競合しないことを確認してください。
概要
この記事で、Trelloデスクトップアプリが生産性の向上に優れている理由を証明できたと思います。ご存知ない場合は、Trelloアカウントを作成する して無料で使い始めることができます。 Trelloを初めて使用する場合は、Trelloのヒント を読んでプラットフォームを最大限に活用することをお勧めします。