TwitchはPCで素晴らしいストリーミング体験を提供しますが、完璧ではありません。最高のインターネット接続を使用している場合でも、ライブブロードキャストや事前に録画されたビデオがスムーズに再生されないという問題が発生することがあります。
したがって、大量のむらのあるビデオフィードに遭遇し続けると、一定のバッファリング、以下の修正リストを順を追って実行すると、修正に役立つはずです。
TwitchはPCで素晴らしいストリーミング体験を提供しますが、完璧ではありません。最高のインターネット接続を使用している場合でも、ライブブロードキャストや事前に録画されたビデオがスムーズに再生されないという問題が発生することがあります。
したがって、大量のむらのあるビデオフィードに遭遇し続けると、一定のバッファリング、以下の修正リストを順を追って実行すると、修正に役立つはずです。
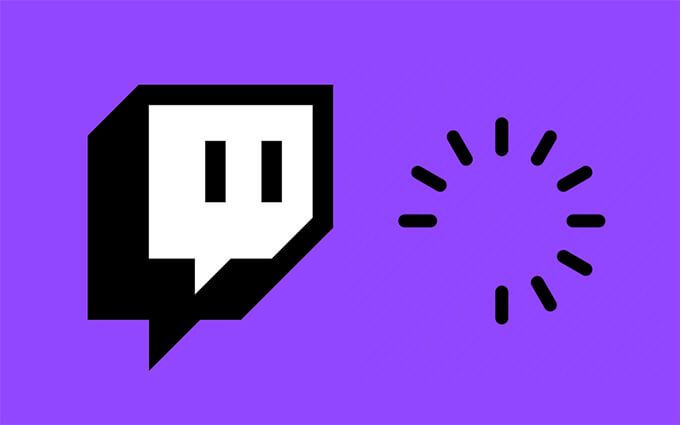
Twitchが少し前に正常に機能した場合は、サーバー側で問題に対処している可能性があります。 けいれんステータス ページに移動すると、これを除外できます。 ビデオ(視聴)の横にリストされている問題に気付いた場合は、Twitchが問題を解決するまで待つ以外に何もできません。

より高い解像度でビデオをストリーミングしようとすると、ネットワークの混雑と速度の制限が原因で問題が発生する可能性があります。
フィードの品質を480p以下などのサブHD解像度に下げてみてください。ビデオペインの右下にある歯車の形をした設定アイコンを使用し、[品質]を選択してビデオ品質を変更します。

Twitchが引き続きバッファリングする場合は、ブラウザ、Twitchアプリ、またはPCを再起動することをお勧めします。ほとんどの場合、Twitchがビデオコンテンツを正常にロードできない小さなバグや不具合を修正するのに役立ちます。
Speedtest.net 、TestMy.net 、Fast.com などのオンラインサービスを使用して、コンピューターで速度テストを実行してみてください。
一般的にインターネットの速度が遅いことに気付いた場合は、Wi-Fiルーターをソフトリセットする から始めてください。問題が解決しない場合は、イーサネット経由で接続するか(可能な場合)、別のWi-Fiネットワークに切り替えます。
DNSキャッシュのフラッシュ PCがTwitchサーバーとの接続を再確立するのに役立つ場合があります。その方法は次のとおりです。
1。 Windows+ Xを押して、Windows PowerShell(管理者)を選択します。
2。次のコマンドを入力します:
Clear-DnsClientCache

3。 Enterを押します。
アクティブなダウンロードを備えた他のアプリがある場合、Twitchが遭遇することなくビデオをストリーミングする機能に悪影響を与える可能性がありますバッファリングの問題。一時停止してみてください。
ネットワークを過度に使用しているアプリを特定するのに問題がある場合は、PCでリソースモニターを使用する で解決できます。
1。タスクバーを右クリックして、タスクマネージャーを選択します。
2。 詳細を選択し、パフォーマンスタブに切り替えて、リソースモニターを開くを選択します。
3。 ネットワークタブに切り替えて、アプリごとのネットワークアクティビティを表示します。

問題が解決しない場合は、インターネット接続用のDNS(ドメインネームサービス)サーバーを変更することをお勧めします。人気のあるDNSサービス(Google DNSは優れた選択肢です)を使用すると、コンピューターがTwitchストリーミングに最適なサーバーを見つけ出すのに役立つ可能性があります。
1。 スタートメニューを開き、設定>ネットワークとインターネット>Wi-Fiまたはイーサネットを選択します強い>。
2。インターネット接続の下で[プロパティ]を選択します。
3。 [IP設定]で[編集]を選択します。
4。 IP設定の編集を手動に設定し、IPv4スイッチをオンにします。
5。 [優先DNS]フィールドと[代替DNS]フィールドに次のように入力し、[保存]を選択します。
8.8.8.8
8.8.4.4

VPN(仮想プライベートネットワーク)サービスはプライバシーには優れていますが、ネットワークパフォーマンスには優れていません。使用している場合は、無効にすると、再度バッファリングせずにTwitchストリーミングに役立つ可能性があります。
Webブラウザを介してTwitchをストリーミングしている場合、廃止されたWebキャッシュにより防止できます。正しく動作することから。 Chrome、Firefox、Edgeの3つの一般的なブラウザでブラウザのキャッシュを削除します する方法は次のとおりです。
1。 Chromeメニューを開き、設定を選択します。
2。 プライバシーとセキュリティを選択します。
3。 閲覧データの消去を選択します。
4。 時間範囲を常時に設定します。
5。 キャッシュされた画像とファイルの横にあるボックスを選択します。
6。 データの消去を選択します。

1。 Firefoxメニューを開き、設定を選択します。
2。 プライバシーとセキュリティを選択します。
3。 Cookieとサイトデータの下にあるデータの消去を選択します。
4。 キャッシュされたWebコンテンツの横にあるチェックボックスをオンにします。
5。 クリアを選択します。
1。 エッジメニューを開き、設定を選択します。
2。サイドバーで[プライバシー、検索、サービス]を選択します。
3。 [閲覧履歴データを消去する]で[消去するものを選択]を選択します。
4。 時間範囲を常時に設定します。
5。 キャッシュされた画像とファイルの横にあるチェックボックスをオンにして、今すぐクリアを選択します。
ブラウザ拡張機能は競合を引き起こす可能性がありますTwitch Webアプリを使用して、正しくストリーミングされないようにします。すべてのアドオンを無効にして、問題が解決するかどうかを確認します。
上部にある拡張機能アイコンを選択します-Chromeウィンドウの右側で、[拡張機能の管理]を選択します。次に、次の画面のすべてのスイッチをオフにします。

Firefoxメニューを開き、アドオンとテーマ<を選択します。 / strong>オプション。次に、次の画面のすべてのスイッチをオフにします。
Edgeメニューを開き、を選択します。 >拡張機能を選択し、アクティブなすべての拡張機能の横にあるスイッチをオフにします。
ブラウザ自体に問題があり、Twitchが通常どおりストリーミングできない場合があります。保留中の更新を適用してみて、それが役立つかどうかを確認してください。 Chrome、Firefox、Edgeでこれを行う方法は次のとおりです。
Chromeメニューを開いてポイントしますヘルプをクリックし、GoogleChromeについてを選択します。

Firefoxメニューを開き、ヘルプをポイントして、Firefoxについてを選択します。
Edgeメニューを開き、ヘルプとフィードバックをポイントして、MicrosoftEdgeについてを選択します。
WebブラウザでTwitchをストリーミングしているときにバッファリングの問題が引き続き発生する場合は、PC用のTwitchアプリ の使用に切り替えて、問題が発生するかどうかを確認します違い。これはTwitchのウェブアプリバージョンと非常によく似ており、既存のTwitchユーザー認証情報でログインするとすぐに視聴を開始できます。
Twitchアプリを既に使用している場合は、更新してみてください。これを行うには、Twitchメニューを開き(ウィンドウの左上にある3つのスタック行を選択します)、ヘルプをポイントし、[確認]を選択します。更新。
ハードウェアアクセラレーションは、Twitchを介してビデオをストリーミングする際のパフォーマンスを高速化するのに役立ちます。ただし、パフォーマンスが低下する場合もあります。機能を無効にすると役立つ場合があります。逆に、以前にハードウェアアクセラレーションを無効にしたことがある場合は、ハードウェアアクセラレーションを再度有効にすることをお勧めします。
1。 Chromeメニューを開き、設定を選択します。
2。サイドバーで[詳細>システム]を選択します。
3。 利用可能な場合はハードウェアアクセラレーションをオンにして、再起動を選択します。
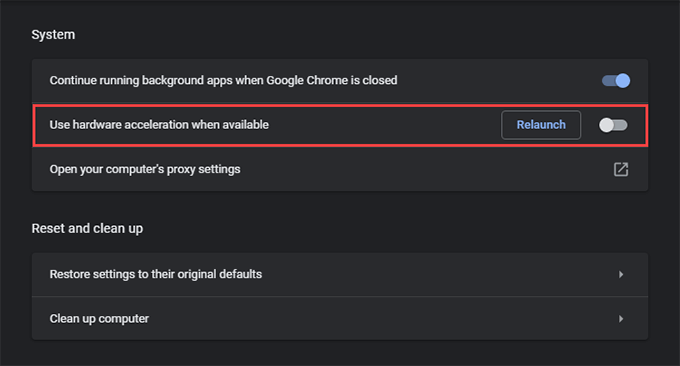
1。 Firefoxメニューを開き、設定を選択します。
2。 パフォーマンスセクションが表示されるまで、[一般]タブを下にスクロールします。
3。 推奨されるパフォーマンス設定を使用するの横にあるチェックボックスをオフにします。続いて、ハードウェアアクセラレーションを使用する利用可能な場合のチェックを外します。
1。 エッジメニューを開き、設定を選択します。
2。サイドバーで[システム]を選択します。
3。 可能な場合はハードウェアアクセラレーションを使用するの横にあるスイッチをオフにし、再起動を選択します。
1。プロフィールのポートレートを選択し、設定を選択します。
2。 一般タブを選択します。
3。 ソフトウェアレンダリングモードの横にあるスイッチをオンにします。
上記の修正は、PCでのTwitchの一定のバッファリングを修正するのに役立つはずです。 。同じ問題が再び発生する場合は、上記のより簡単な解決策のいくつかをすばやく実行することを忘れないでください。 DNSキャッシュをクリアしたり、キャッシュされたブラウジングデータを削除したり、ネットワークを集中的に使用するプログラムを停止したりすると、ほとんどの場合、Twitchが再び正常に機能するようになります。
4.08.2021