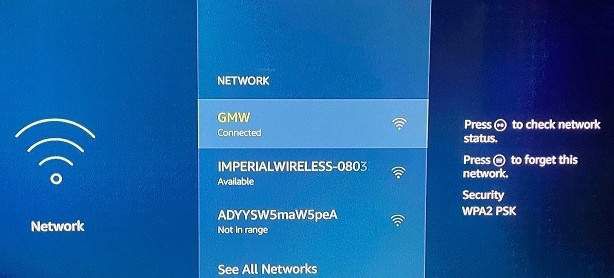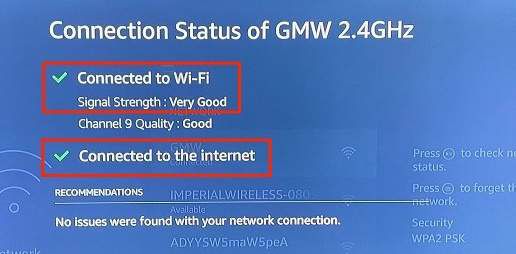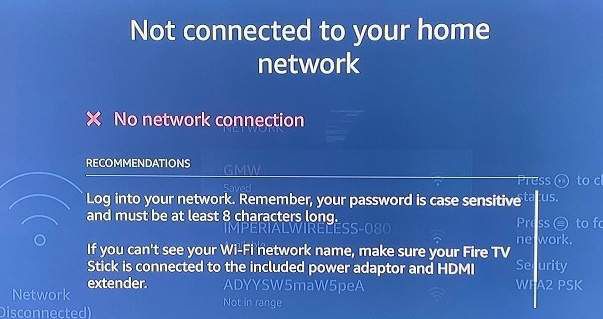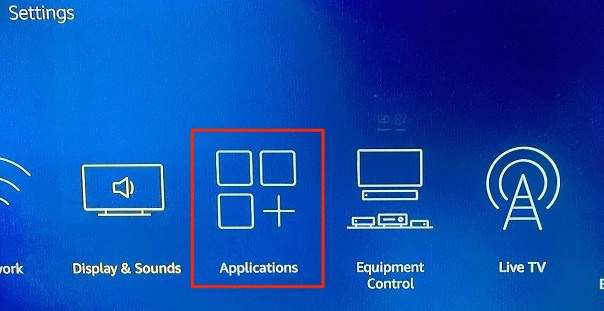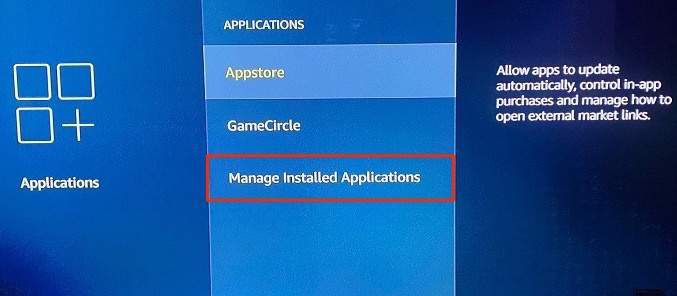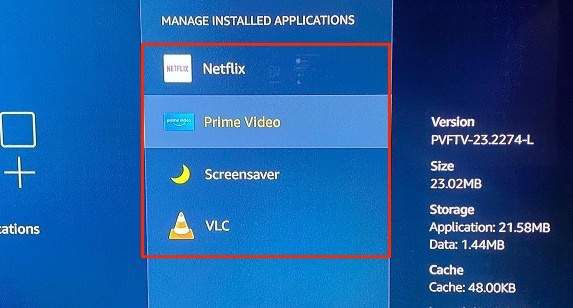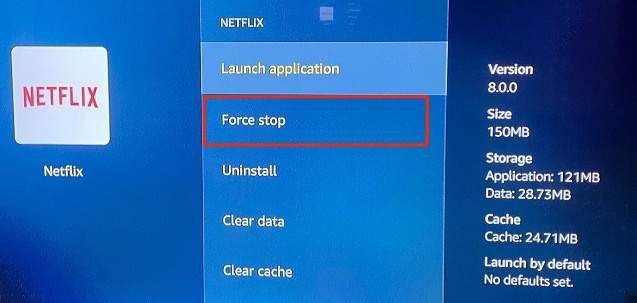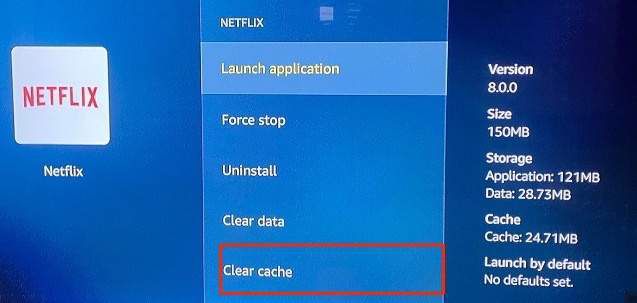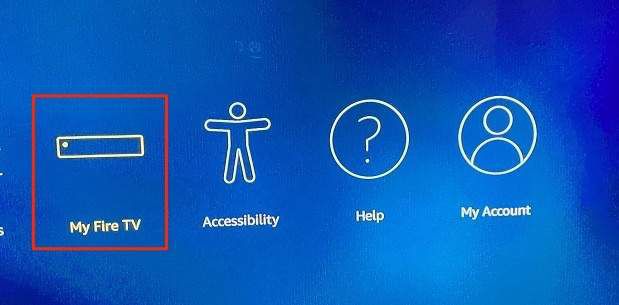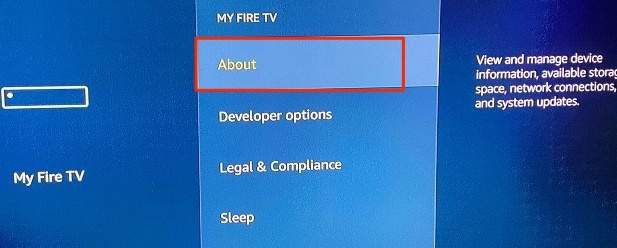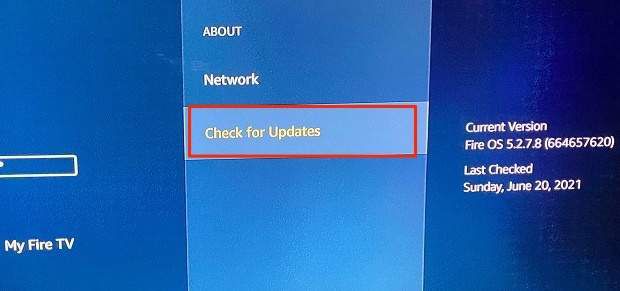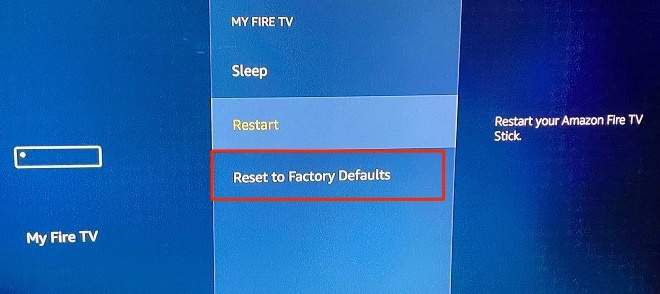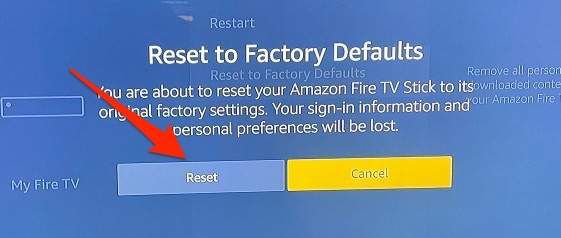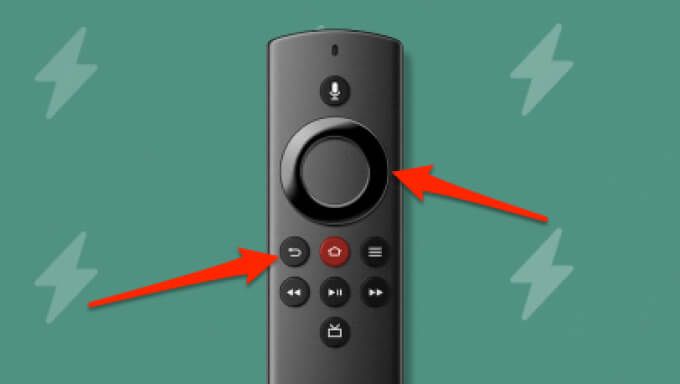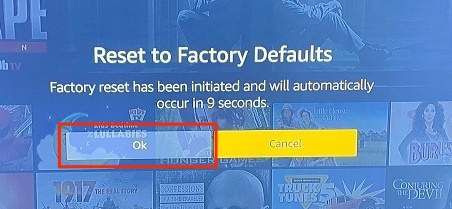家 ヘルプデスク FireTVがフリーズし続ける場合に試す6つの修正
FireTVがフリーズし続ける場合に試す6つの修正
Amazon FireTV製品ライン は、頑丈なハードウェアと洗練されたオペレーティングシステムの美しい組み合わせのおかげで、市場で最高のストリーミングデバイスのいくつかを収容しています。ほとんどの場合シームレスに動作しますが、これらのストリーミングデバイスが誤動作する場合があります。
たとえば、一部のユーザーは、FireTVがフリーズし続ける が頻繁に遅れていると報告しています。これを引き起こすいくつかの要因があります。この投稿では、これらの要因のいくつかとそれぞれの解決策に焦点を当てます。
1。インターネット接続を確認する
Fire TVインターフェースをナビゲートできるが、ビデオコンテンツがバッファリングまたはフリーズし続ける場合は、インターネット接続に問題がある可能性があります。興味深いことに、FireOSではWi-Fi接続のステータスを確認できます。
設定 タブに移動し、ネットワーク を選択し、カーソルをアクティブなネットワークに移動して、一時停止/再生ボタン。
[接続ステータス]ページで、両方のチェックマークが[Wi-Fiに接続済み]と[インターネットに接続済み]になっていることを確認します。さらに、ネットワークの信号強度 と「非常に良好」と表示されていることを確認します。
[接続ステータス]ページに「Connectedwithproblems」エラーメッセージが表示された場合または、ネットワーク信号強度に「弱い」または「悪い」というラベルが付いている場合、FireTVはストリーミング中にコンテンツをバッファリングする可能性があります。
これを解決するには、Wi-Fiルーターを再起動し、FireTVをネットワークに再接続します。また、ルーターのアンテナを調整する、Wi-Fiネットワークから他のデバイスを切断する、またはWi-Fiエクステンダーを使用する を検討する必要があります。これにより、Fire TVの帯域幅が解放され、バッファリングやフリーズの問題が終了する可能性があります。
ルーターのインターネットへのアクセスがブロックされている場合、FireTVに「ネットワーク接続がありません」というエラーメッセージが表示されることがあります。この場合は、ルーターの管理パネルをチェックして、FireTVがインターネットにアクセスできることを確認してください。
2。アプリのキャッシュを強制的に停止してクリアする
アプリを使用すればするほど、アプリが作成してFireTVに保存する一時ファイルが増えます。キャッシュファイルはアプリケーションの読み込みを高速化するのに役立ちますが、キャッシュデータの過剰な蓄積は、長期的には応答不能やその他の問題につながる可能性があります。
特定のアプリを使用したときにのみFireTVがフリーズし続ける場合は、アプリを強制終了します、一時ファイルを削除します (またはデータをキャッシュ)して、再実行します。
FireTVでアプリを強制終了する方法は次のとおりです。
[設定 ]タブに移動し、[アプリケーション]を選択します。
インストール済みアプリケーションの管理 を選択します。FireTVをフリーズし続けるアプリを選択します。
強制停止 を選択します。これにより、FireOSがフォアグラウンドでアプリを閉じて背景。
アプリの一時ファイルを削除するには、[キャッシュをクリア ]を選択します。
しばらく待ってから、アプリをもう一度開きます。アプリがFireTVをフリーズし続ける場合は、アプリが古くなっているか、バグが含まれている可能性があります。その場合、アプリの更新が唯一の解決策になる可能性があります。次のセクションに進んで、FireTVのアプリを更新する方法を学びます。
3。アプリを更新する
Fire TVにアプリをインストールするには、いくつかの方法があります。AmazonAppstore、PCからアプリをサイドローディングする 、またはサードパーティのウェブサイトから直接。 Fire TVアプリのソースが何であれ、それらを最新の状態に保つことが不可欠です。
Amazon Appstoreからインストールされたアプリを更新するには、設定 >に移動します。アプリケーション >アプリストア を選択し、FireTVリモコンの選択 ボタンを押して「自動更新」を有効にします。
サイドロードされたアプリの場合は、開発者のWebサイトにアクセスし、アプリの最新バージョンをダウンロードして、FireTVにアプリのセットアップファイルを再度サイドロードします。
4。 FireTVを再起動します
Fire TVがフリーズしたり、突然誤動作したりした場合は、再起動すると問題が解決する可能性があります。
ソフト再起動を実行します Fire TVをソフト再起動するとは、リモコンを使用してストリーミングデバイスを再起動することを意味します。 FireTVリモコンの選択 ボタンと一時停止/再生 ボタンを同時に押し続けるだけです。
約5秒で数秒後に、テレビ画面に「Amazon FireTVの電源がオフになっています」という通知が表示されます。
さらに5〜10秒後に、FireTVが自動的にオンになります。 一部のアプリ を開き、Netflix映画 を再生し、お気に入りのテレビチャンネル を開いて、FireTVがフリーズせずに動作するかどうかを確認します。
ハードリスタートを実行する ソフトリブートで問題が解決しない場合は、Fire TVを電源から取り外し、数秒後に再度接続します。これは「ハードリブート」と呼ばれます。デバイスを電源に再接続する前に、約30秒待つことをお勧めします。 USBケーブルをFireTVドングルから抜くか、USB電源アダプターをコンセントから抜くことができます。
その間、FireTVがHDMIエンドはテレビのHDMIポートに適合します。テレビに複数のHDMIポートがある場合は、Fire TVを別のHDMIポートに切り替えて、デバイスが安定するかどうかを確認します。
5。 FireTVを更新する
Fire TVが古いオペレーティングシステムやバグの多いオペレーティングシステムを実行している場合、FireTVが遅れる可能性があります。 FireTVに最新のFireOSをインストールする方法は次のとおりです。
FireTVの[設定 ]タブに移動し、[My FireTV ]を選択します。
概要 を選択します。アップデートの確認 を選択します。新しいFireOSがある場合バージョンでは、FireTVはAmazonのサーバーからすぐにダウンロードしてインストールします。それ以外の場合は、画面に「FireTVは最新です」というメッセージが表示されます。
6。 FireTVをリセット
Fire TVを工場出荷時のデフォルトにリセットすると、すべてのサードパーティアプリが削除され、ダウンロードが削除され、ストリーミングデバイスからAmazonアカウントの登録が解除されます。ただし、逆に、Fire TVを工場出荷時にリセットすると、使用中にフリーズする問題が解決する可能性があります。
Fire TVをリセットする必要があるのは、他のすべてのトラブルシューティング手順が機能しない場合のみです。 。
[設定 ]タブに移動し、[My Fire TV ]を選択して、[工場出荷時のデフォルトにリセット ]を選択します。
確認プロンプトで[リセット ]を選択して続行します。 または、工場出荷時のリセットが確認されるまで、戻る/戻るボタン と右方向ボタン を約5秒間押し続けます画面にプロンプトが表示されます。
3。 OK を選択して続行します。カウントダウンが切れる前にアクションを選択しないと、FireTVは自動的に工場出荷時のリセットに進みます。
FireTVを工場出荷時のデフォルトに復元するには約10〜15分。ストリーミングデバイスは、リセットプロセス中に複数回再起動する場合もあります。 Fire TVを電源から抜いたり、テレビの電源を切ったりしないでください。これにより、プロセスが中断され、ストリーミングデバイスが損傷する可能性があります。
Amazonカスタマーサービスに連絡する
工場出荷時にFireTVがフリーズし続ける場合は、アマゾンカスタマーサービス に連絡してサポートを受けてください。この問題は、製造上の欠陥が原因である可能性があります。その場合は、払い戻しまたはユニットの交換が行われますが、FireTVがまだAmazonデバイスの90日間限定保証 未満の場合に限ります。
<!-AIコンテンツ終了1->
関連記事: