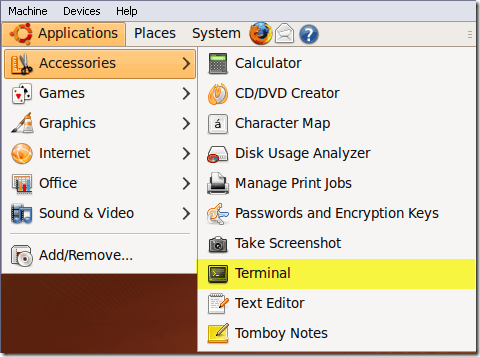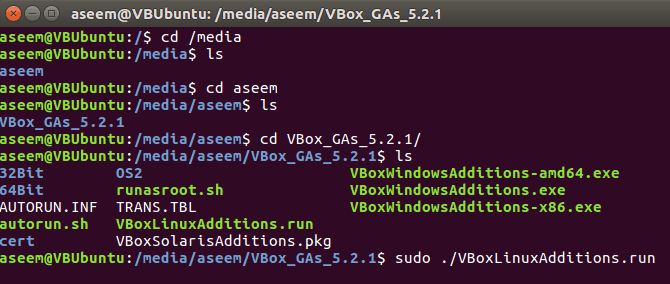昨日私はVirtualBoxでUbuntu仮想マシンを作成する方法 について話をしましたが、今日はUbuntuにVirtualBox Guest Additionsをインストールする方法を説明します。もちろん、コマンドラインを使用する必要があります!
VirtualBoxゲストの追加機能は、Virtual PCに付属のVirtual Machine Additionsに非常によく似ています。基本的には、パフォーマンスを向上させ、ゲストOSとホストOSの統合性を向上させる素晴らしい機能をいくつか追加しています。
ここでは、UbuntuのVirtualBox用ゲストアディションをインストールする手順を示します。
ステップ1:まずUbuntuゲストOSを起動し、[デバイス]を選択して[ゲストアディションの追加]を選択します。自動的にマウントされ、デスクトップにCDアイコンが表示されます。
ステップ2:Ubuntu内でアプリケーションアクセサリ]、[端末]の順にクリックします。 ALT + F2キーボードショートカットを使用してGnome-Termを検索することもできます。
cd /media/
次にlsとタイプして、次のように入力して、ゲストの追加情報が保存されているディレクトリに移動します。ファイルの一覧を取得します。 cdromのようなものが表示されるか、CD-ROMイメージの別の名前が表示されることがあります。私の場合、それはaseemでした。これは私がUbuntuをインストールするときに使用した名前でした。 CDをそのディレクトリにコピーし、別のディレクトリにコピーしてください。
VBoxで始まるディレクトリがあります。
私のコンピュータは64ビット版ではないので、 Ubuntuで作業しています。Linux x86インストーラを実行する必要があります。
8
管理者のパスワードを尋ねられたら、インストールが始まります。
手順4:インストーラはいくつかの新しいフォルダなどを作成し、ゲストの追加機能をインストールします。
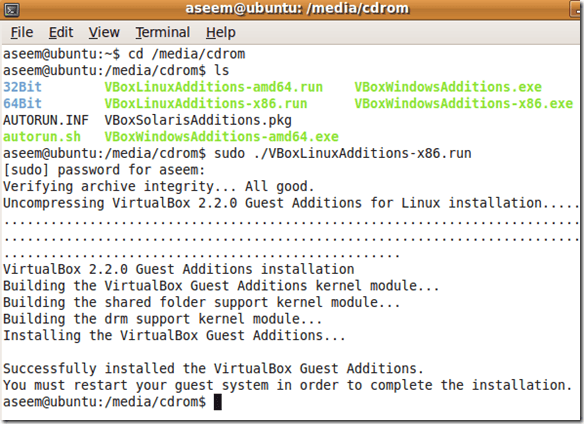 >ステップ5:インストールが完了したら、ゲストOSを再起動する必要があります。 sudo restartと入力するだけで、コマンドラインからUbuntu 16を再起動できます。
>ステップ5:インストールが完了したら、ゲストOSを再起動する必要があります。 sudo restartと入力するだけで、コマンドラインからUbuntu 16を再起動できます。
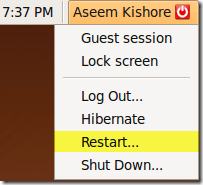
Ubuntuがロードされると、ゲストOSがサポートしていることを示すメッセージが表示されますマウスポインタの統合このメッセージが表示された場合、UbuntuにVirtualBox Guest Additionsが正常にインストールされたことを意味します。
 ゲスト追加機能がインストールされると3Dアクセラレーションをサポートしているため、800×600です。お楽しみください!
ゲスト追加機能がインストールされると3Dアクセラレーションをサポートしているため、800×600です。お楽しみください!