Windows 8を使用している場合、または最近アップグレードした場合は、不都合なWiFiの問題が発生している可能性があります。 Windows 8は本質的に以前のバージョンのWindowsとは異なる獣であり、新たな問題が発生します。私はWindows 7で多すぎるワイヤレス問題に遭遇したことはありませんでしたが、Windows 8でいくつかの問題が発生しました。この記事では、Windows 8のWiFi接続に関する最も一般的な問題のいくつかについて説明します。それらのトラブルシューティング方法。ほとんどの問題は、Windows XPまたはWindows 7からWindows 8にアップグレードされたコンピュータで発生します。ドライバが古くなっているか、アダプタが無効になっているか、そのような奇妙なものがあります。
接続の制限されたメッセージ
Windows 8のタスクバーに煩わしい制限付き接続メッセージが表示されている場合は、問題の内容を確認するのが難しいです。基本的には、いくつかのことを試してみる必要があります。原因は、ネットワークアダプタから無線ルーター、悪いネットワークケーブルに至るまであります。
方法1 - トラブルシューティング
ここでは、いくつかの主な理由のみを説明しますが、その他のトラブルシューティングのヒントのセクションまでスクロールして、最初に試すことができるのは、Windows 8に組み込まれた2つのネットワークトラブルシューティングツールを実行することです。多くの時間は、ワイヤレスまたはインターネットの問題を解決することができます。トラブルシューティングを開くには、検索チャームを開いて[トラブルシューティング]と入力します。次に、[ネットワークとインターネット]をクリックします。
最後に、ワイヤレスとインターネットの問題を解決するために利用できるさまざまなトラブルシューティングが表示されます。 インターネット接続とネットワークアダプタです。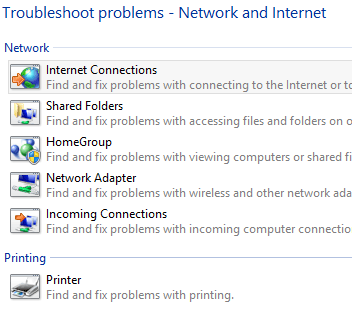
方法2 - Windows 8でTCP / IPをリセットする
また、トラブルシューティングを実行するときに次のようなメッセージが表示されることがあります。
WiFiに有効なIP構成がありません
この場合、TCP / IPスタックとWinsockをリセットし、それが機能するかどうかを確認することができます。これを行うには、検索チャームを開き、コマンドプロンプトを入力します。最初のリストで右クリックし、Administratorとして実行を選択します。
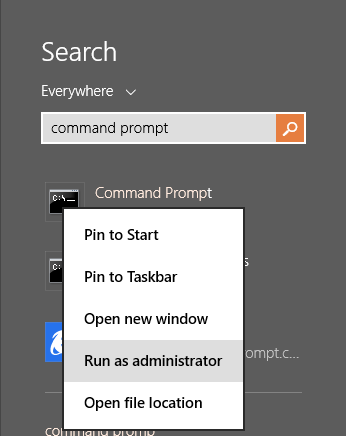
コマンドプロンプトで、
netsh winsock reset catalog
netsh int ip reset c:\resetlog.txt
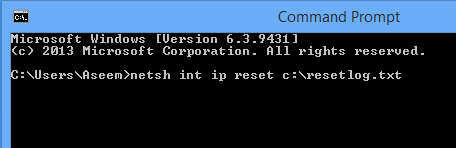 次の2つのコマンドを一度に1つずつ入力し、
次の2つのコマンドを一度に1つずつ入力し、
この時点で、あなたのワイヤレス接続が機能していることを願っています。そうでない場合は、トラブルシューティングのヒントがある下部のセクションにスキップしてください。
Wi-Fiは無効またはグレー表示されています
私はそれを有効にすることすらできませんでした。奇妙な理由から、ワイヤレスデバイスのオン/オフ切り替えスイッチは、以下のようにグレー表示されていました。
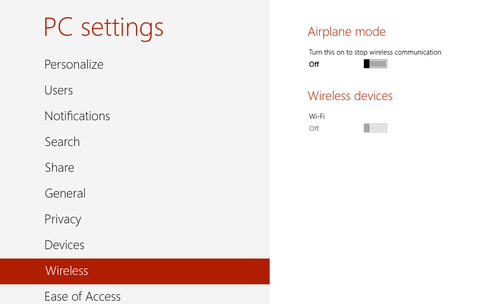
接続を診断します。これを行うには、ネットワークと共有センターを開きます。タスクバーのネットワークアイコンを右クリックして選択するか、または検索チャームを開いてそこに入力することができます。
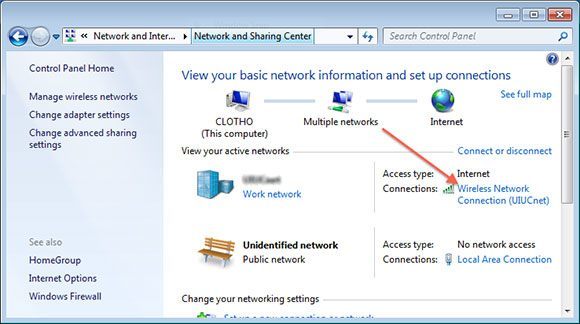
p>
新しいダイアログがポップアップ表示され、診断ボタンが表示されます。
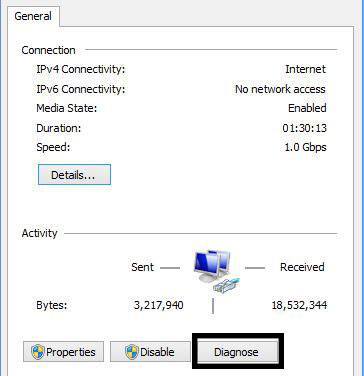
次は、セーフモードで再起動することです、ネットワークが有効になっていて、そこで無線をオンにしようとします。特定のコンピュータで何らかの理由でセーフモードでオプションがグレー表示されないため、そのオプションを有効にしてから通常通り再起動することができます。 Windows 8をセーフモードで起動する の方法に関する私の以前の投稿を読んでください。
ワイヤレスネットワークアダプタを無効にしてから再度有効にすることもできます。再度、Network and Sharing Centerを開き、左側のChange adapter settingsリンクをクリックします。
無線ネットワークアダプタを右クリックします(上のようなイーサネットのものではありません) )をクリックし、[無効にする]をクリックします。無効になったら、もう一度右クリックして[有効]を選択します。
これでうまくいかない場合は、WiFiのトラブルシューティングのヒントが多い最後のセクションに再度ドロップしてください。
WiFiがスリープまたは休止状態から接続していない
スリープまたは休止状態またはその他のスタンバイ状態から復帰するたびにWindows 8マシンがワイヤレスネットワークから切断されている場合は、ネットワークカードに設定された保存オプション。これを修正するには、検索チャームを開いて電源オプションを入力する必要があります。
ここで、選択したプランをクリックし、[プラン設定を変更<高度な電源設定の変更リンクをクリックします。
s>17次に[ワイヤレスアダプタの設定]までスクロールし、省電力モードが最大パフォーマンス
その他のトラブルシューティングのヒント
互換性センターでネットワークカードを確認する
能力センター にアクセスして、ワイヤレスネットワークカードがWindows 8と互換性があるかどうかを確認できます。ワイヤレスカードの名前を入力すると、次のような小さなレポートが表示されます。
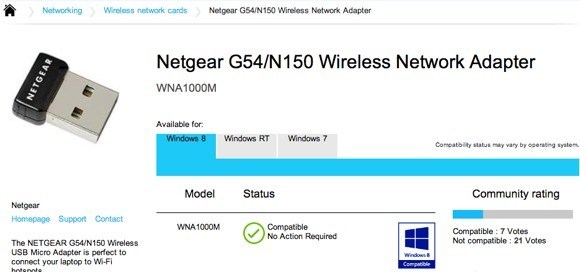
ロゴが互換性があるかどうか。また、Windows 8だけでなく、Windows RTをチェックすることもできます。これは、Wi-Fiネットワークに問題がある場合、特にWindows 8に表示されない場合、または黄色の感嘆符デバイスマネージャで
ネットワークアダプタの設定を確認する
ネットワークと共有センターを開き、[アダプタ設定を変更]をクリックしてから、 [プロパティ]を選択します。
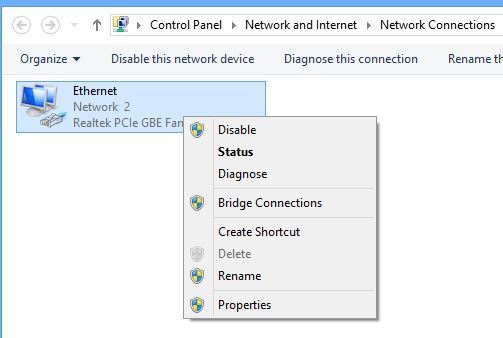
リストボックス内をスクロールして、[インターネットプロトコルバージョン4 (TCP / IPv4)]をクリックし、[プロパティ]ボタンをクリックします。
最後に、[自動的にIPアドレスを取得]と[DNSサーバーのアドレスを自動的に取得]ラジオボタンを確認してくださいワイヤレススイッチを確認する
ほとんどのラップトップでは、ワイヤレススイッチやボタンを切り替えることができますオンからオフへ。そのボタンがオンになっていることを確認するか、FN + F8を押してワイヤレスカードを有効にします。スイッチはどこからでも(サイド、フロント、バックなど)使用できますが、通常はインジケータランプが点灯しているので、そのスイッチがオンになっているかどうかを確認できます。
デバイスマネージャでのアンインストール
tipはデバイスマネージャーに行き、あなたのワイヤレスネットワークカードを右クリックし、アンインストールを選択します。その後、コンピュータを再起動すると、自動的に検出され、再インストールされました。これを試してもまだ動作しない場合は、ドライバをアップデートしている次のヒントをお読みください。アップデートBIOS&amp;ドライバ
いつものように、ネットワークカードの最新のドライバをダウンロードしてインストールすることをお勧めします。これは、Windows 8を実行している場合に特に重要です。BIOSに関しては、本当に必要な場合を除いて、私は常にBIOSを更新しないことをお勧めします になっています。しかし、コンピュータをWindows XPまたはWindows 7からWindows 8にアップグレードし、上記のすべてを試してドライバを更新した場合は、BIOSを更新する価値があります。 BIOSを更新する時間の99%は問題ありませんが、失敗して起動できないコンピュータが残っていることがあります。
ルータをリセットする
制限付き接続メッセージが表示されている場合は、次のように試してみてください。ルータをリセットします。一度プラグを抜いてすぐに再起動するか、1分ほど待ってから再び差し込んで再起動しても問題ありません。上記の作業をすべて試してみたら、ルータをリセットしてください。これにより、デフォルト設定にリセットされ、以前に行ったセキュリティや設定が消去されるため、注意して、もう一度その準備をしてください。
アンチウィルスまたはインターネットセキュリティスイートを削除する
/ h3>
AVG Internet SecurityやAvastなどのソフトウェアがPCやタブレットにインストールされている場合は、そのプログラムをアンインストールして、インターネット接続が機能するかどうかを確認してください。多くの場合、Internet Securityソフトウェアが原因で問題を引き起こしていることを理解しようとしているので、試してみる価値があります。
あなたが試すことができるもの。これがうまく動作しない場合は、ワイヤレスカードにハードウェアの問題がある可能性があります。ご質問がある場合は、お気軽にコメントを投稿してください。お楽しみください!