このトラブルシューティングガイドでは、USB 3.0ポートが機能しない場合のヒントをいくつか紹介します。通常、障害のあるUSBスロットの原因は数種類しかありません。これらの原因が段階的に解決しようとすることで、これらのヒントが解決に役立つことを願っています。
提供するヒントは簡単です。あなたのコンピューターリテラシーに関係なく、自分で試してみてください。各提案を注意深く読んで、推奨される手順に従ってください。

読み終わったら、問題を特定し、USB 3.0ポートが再び機能するようになります。
内部ケーブルが接続されていることを確認してください
最初に考慮すべきことは、内部ケーブルがUSB 3.0ポートに接続されているかどうかです。これは、PCがあり、フロントUSBポートを使用しようとしている場合にのみ重要です。
PCの背面またはラップトップのUSB 3.0ポートに苦労している場合は、この提案をスキップできます。マザーボードにアクセスするには、ケースを開く必要があります。まずPCの電源を切り、壁から取り外します。

ASUSから提供された上記の画像は、USBケーブルの外観と接続する場所を示しています。 「USB 3」というテキストは、通常、マザーボードの下部にあります。接続されていることを確認します。接続されている場合は、準備ができています。
<!-In_content_1 all:[300x250] / dfp:[640x360]->
そうでない場合は、looseUSB 3.0ケーブルを見つけて接続できるはずです。上記の画像のようなものが見つからない場合は、コンピューターケースの前面にUSB 3.0ポートがないためである可能性があります。
最新ドライバーのインストール
USB 3.0ドライバの更新が必要になる場合があります。まず、PCに実際に必要なドライバーを見つける必要があります。デバイスマネージャーにアクセスして確認できます。ガイダンスについては、以下の手順に従ってください。
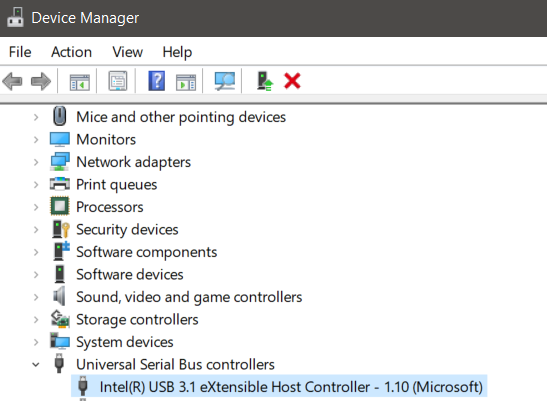
私の場合は、Intel USB 3.1 eXtensible Host Controllerでした。ドライバー名がわかったので、グーグルで検索できます。これにより、Windows 7のダウンロードリンクがあるIntel Webサイトに移動しました。
適切なオペレーティングシステム用の適切なドライバーをダウンロードしていることに注意してください。ダウンロードする前に、ウェブサイトアドレスの横にある上部のロックアイコンをクリックして、正しいソースであることを確認します。
ご使用のオペレーティングシステムで利用可能なリンクがない場合は、その製造元がドライバーのダウンロードを提供しておらず、オペレーティングシステムを介してそれを取得することを期待している可能性があります。この場合、以下の手順に従って更新を確認できます。
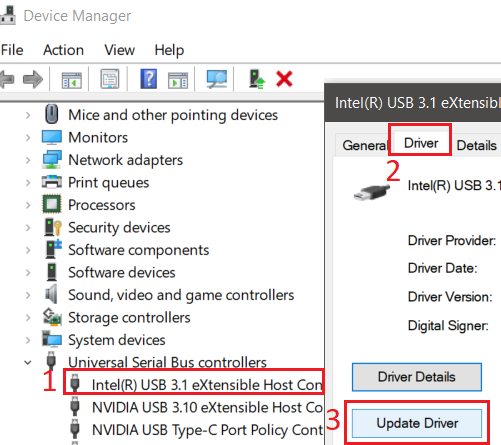
Windows 10で検索が返される場合があるまたは、最適なドライバーが既にインストールされていることが通知される場合があります。その場合は、以下の次の手順に進みます。
最新のBIOSに更新するか、BIOSでUSB 3.0が有効になっていることを確認します
多くの場合、マザーボードはソフトウェアの問題を担当しますUSB 3.0ポートまたはマザーボード上のその他のポートに関連します。このため、最新のBIOSに更新すると問題が解決する場合があります。
これを行うには、最初にマザーボード名を見つけて、インターネット上で最新のBIOSドライバを見つけられるようにする必要があります。
最初に、以下の手順に従ってマザーボード名を見つけることができます。

私の場合、私が持っている製品とメーカーを確認できます。そのため、Micro-Star International(MSI)からMS-16P7motherboardの新しいドライバーを検索する必要があります。それは非常に簡単です-各メーカーは製品の独自のWebサイトを持ち、各マザーボードのサポートページがあります。
私の場合、MSを検索するときにマザーボードを使用した特定のラップトップを検索する必要がありました。 16P7、しかし見つけるのに時間がかかりませんでした。
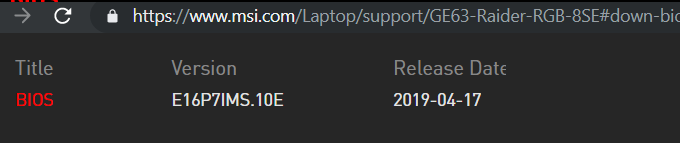
ダウンロードする前に、もう一度ロックアイコンをクリックして、製造元のWebサイトに接続していることを確認します。BIOSをダウンロードします。
新しいBIOSをインストールする前に、まだ最新のBIOSがインストールされていないことを確認してください。これを行うには、以下の手順に従います。
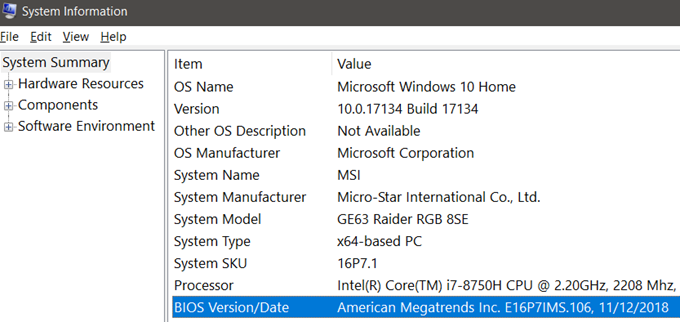
値フィールドで、リストされている日付をメモし、BIOSmanufacturer Webサイトの日付と比較します。 Webサイトの最新のBIOSがより新しい日付である場合は、インストールできます。
ここで、新しいBIOSをインストールします。この手順では、USBドライブが必要です。PCで最近ダウンロードしたBIOSアップデートを見つけます。アーカイブの場合は解凍し、含まれているファイルをUSBにドラッグします。
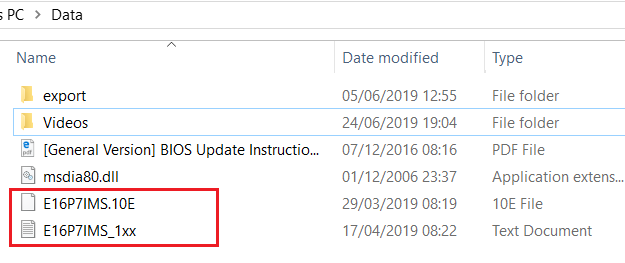
これは重要です:ファイルがルートレベルにあることを確認する必要があります。フォルダーに入れることはできません。
BIOSアップデートをダウンロードすると、新しいアップデートのインストール手順を説明するPDFまたは.txtファイルが提供されます。
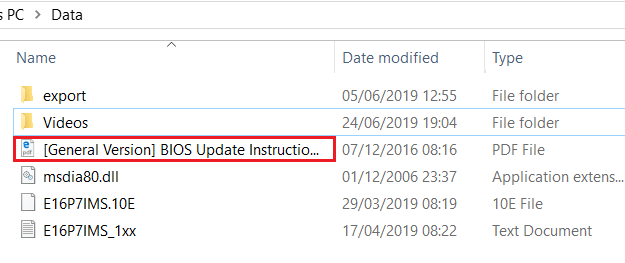
上の画像からわかるように、このファイルはBIOSに含まれていますアーカイブ、必要な手順を提供してくれました。これを読む必要があるのは、各BIOSに異なるステップがあるためですが、全体的なプロセスは似ているためです。
PCの電源をオフにしてから、オンに戻す必要があります。起動中に、PCの電源が入っているときに特定のキーを押してBIOSに入り、BIOSの更新オプションを探します。起動時に、サポート資料または画面上で適切なキーを見つけることができます。ガイダンスが必要な場合は、製造元から提供される資料をお読みください。
概要
これにより、USB 3.0ポートの修正方法に関するガイドの最後になります。このガイドがお役に立てば幸いです。それでもUSBポートに問題がある場合はお知らせください。できる限り早くヘルプを提供するよう努めます。