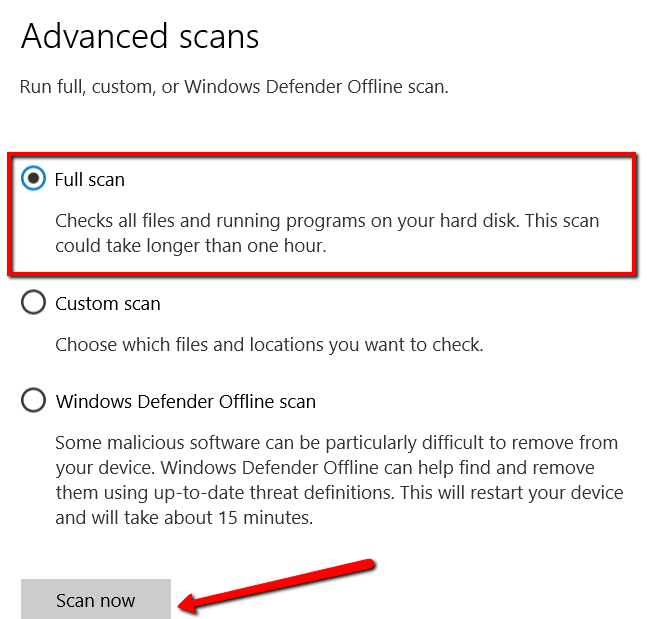「Windowsはデバイスまたはリソースと通信できません」と目の前の画面が言います。あなたがやろうとしていたすべてがオンラインになることを考えると、このエラーメッセージを見るのはイライラします。
しかし、フラストレーションに屈する代わりに、問題を解決する方法を見つける必要があります。簡単!
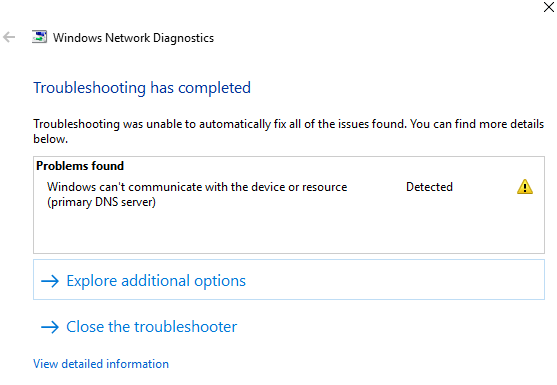
この投稿では、さまざまなソリューションを見てみましょう。これにより、何をすべきかがわかります。
1。アダプタ設定の変更
選択したアダプタ設定により、Windowsがデバイスまたはリソースと通信できない可能性があります。その場合は、簡単な修正を行ってください。
コントロールパネルを起動します。
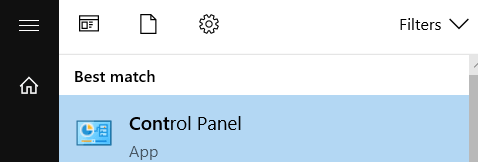
ネットワークとインターネットに移動します。
<!-In_content_1 all:[ 300x250] / dfp:[640x360]->
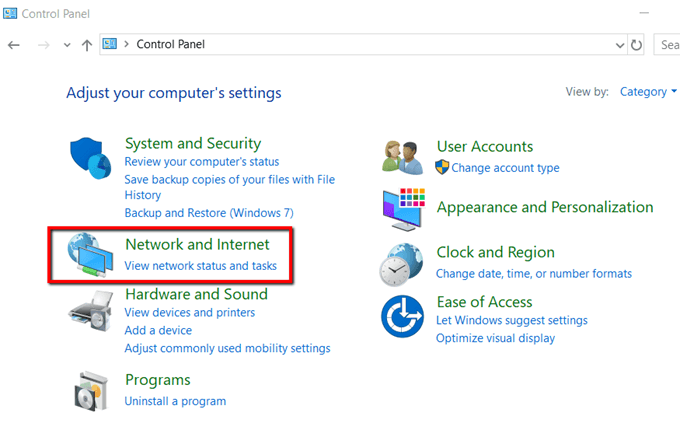
ネットワークの下共有センター]で、[ネットワークステータスとタスクの表示]を選択します。
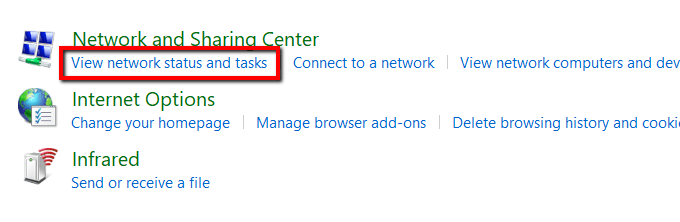
アダプター設定の変更を開きます。
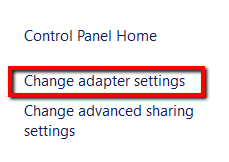
現在のネットワーク接続を選択します。それを右クリックして、プロパティを選択します。
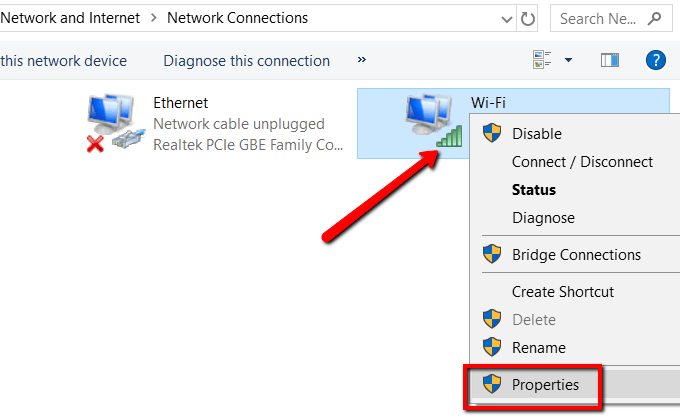
インターネットプロトコルバージョン4(TCP / IPv4)というボックスを選択し、プロパティを開きます。
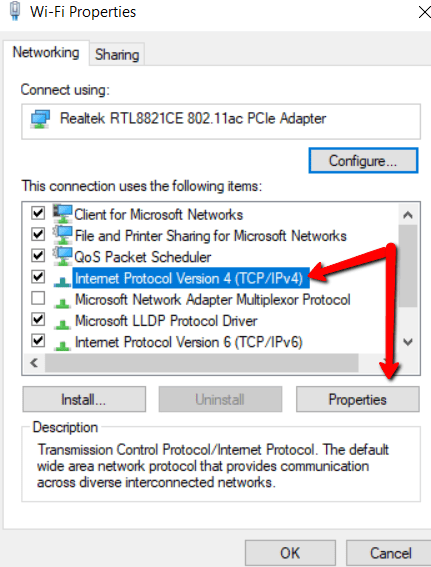
Generalタブで、次のオプション:
[OK。
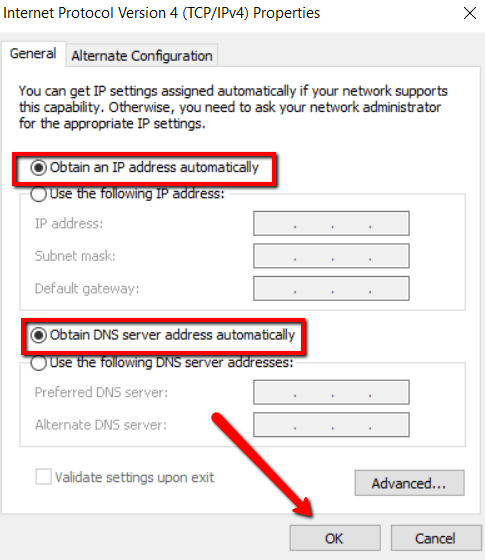
2.Updateドライバー
ネットワーク接続の問題の別の原因は、古いネットワークドライバーです。解決策は、手動更新で更新します。
ネットワークの公式Webサイトにアクセスします。ドライバーを検索します。
必ず最新版を見つけてダウンロードし、インストールしてください。
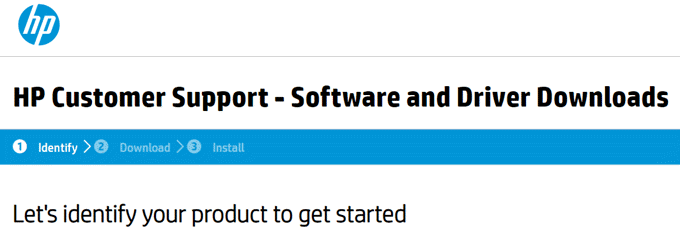
3。 hostsファイルを編集します
「Windowsはデバイスと通信できません」というエラーメッセージが表示されるもう1つの原因は、hostsファイルです。そのため、写真から取り除くことをお勧めします。
最初に、システムのフォルダーにアクセスします。 Windows(C:)>Windows>System32>ドライバー>etcを開き、hostsファイルを見つけます。
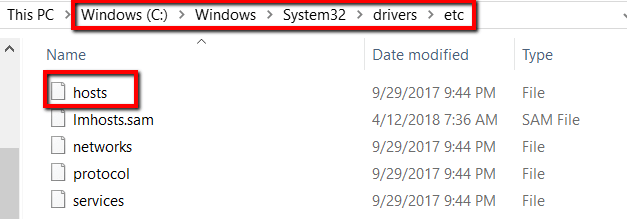
メモ帳を使用してファイルを開きます。
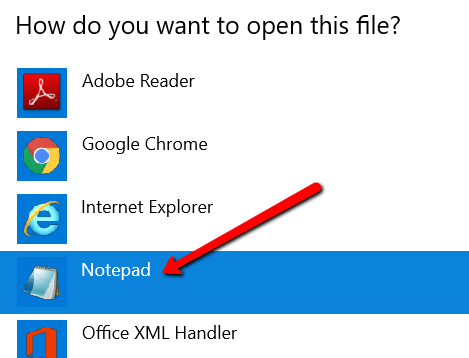
ファイル内のすべてを選択して削除します。
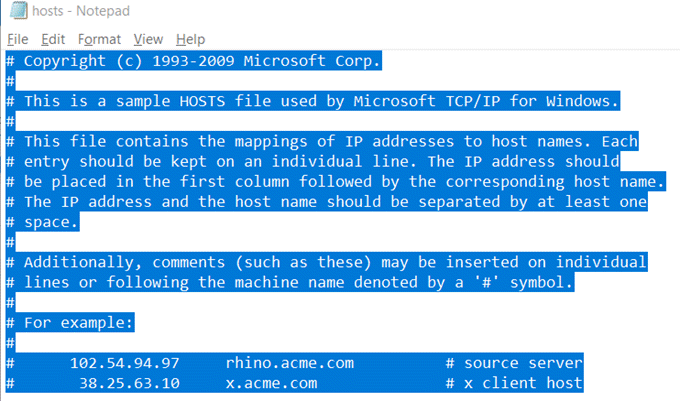
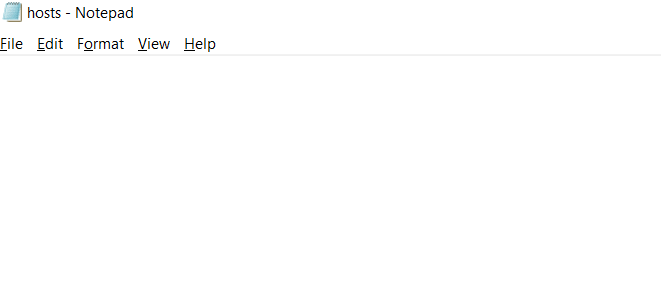
[保存]を押します。保存するときは、ファイルの種類として[すべてのファイル]を選択してください。
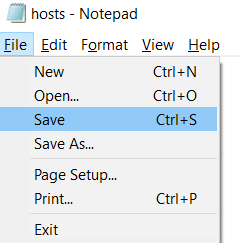
4。パブリックに移動DNS
別の原因として、DNSの問題が考えられます。その場合、解決策はGoogleのパブリックDNSに切り替えることです。
コントロールパネルを開きます。 ネットワークとインターネットに移動します。
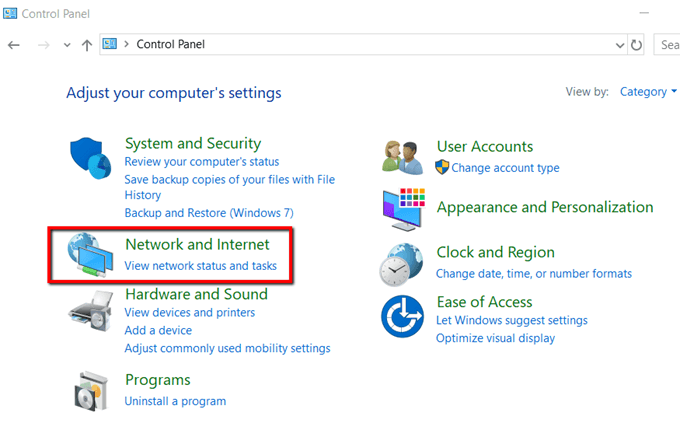
ネットワークと共有センターを選択します。
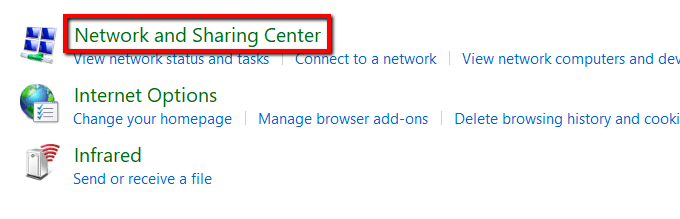
アダプタ設定の変更を選択します。
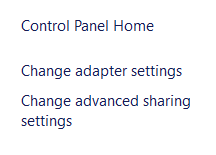
ネットワークを選択します。それを右クリックして、プロパティを選択します。
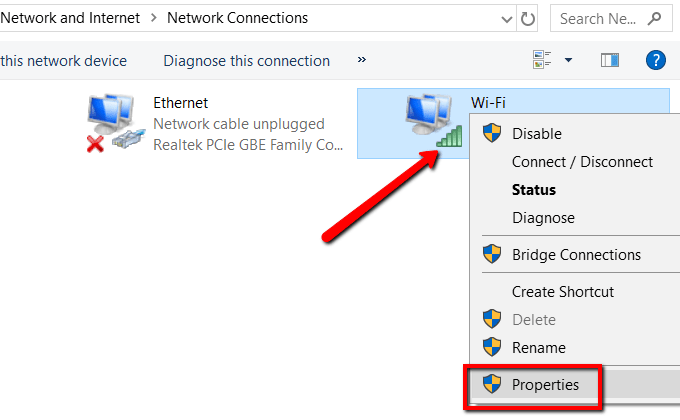
ネットワーキングタブで、インターネットプロトコルバージョン4(TCP / IPv4)を選択し、プロパティを開きます。
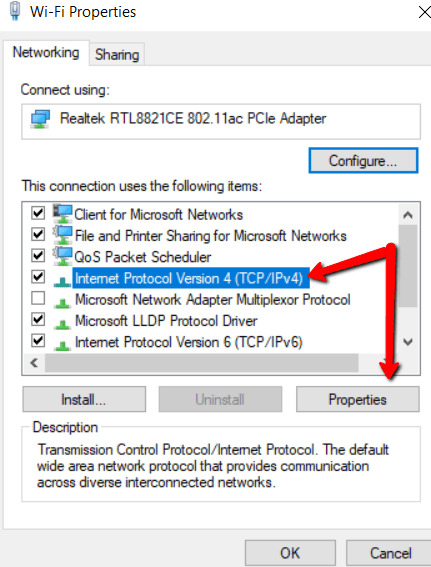
の下[全般]タブで、[次のDNSサーバーアドレスを使用する]を選択します。
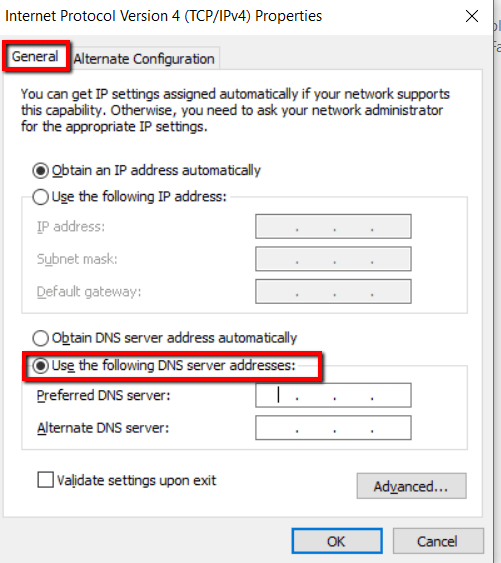
優先DNSサーバー:を8.8.8.8に設定し、OK。
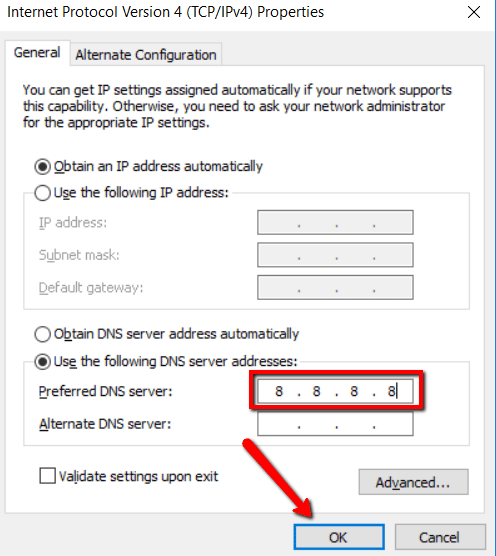
5。 DNSキャッシュをクリアする
パブリックDNSに切り替えてもうまくいかない場合は、問題を解決します。
破損したDNSキャッシュは、プライマリDNSサーバーと通信できない理由でもあります。その場合、何らかのクリーニングを行う必要があります。
コマンドを起動して起動しますプロンプト。そして、必ず[管理者として実行]を選択してください。
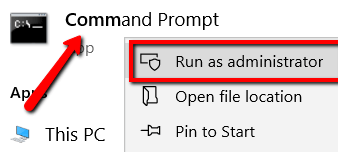
今、次のコマンドを入力します:ipconfig / flushdnsandhit enter。
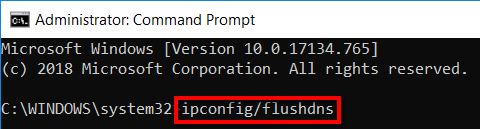
6。マルウェアのスキャン
上記の多くの修正を試してもネットワークに接続できない場合、PCがマルウェアに感染している可能性があります。その場合は、システムを徹底的にクリーニングする必要があります。
何かを見つけた場合マルウェア、すぐに削除してください。これにはWindowsDefenderを使用します。
設定の起動を開始します。
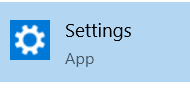
ここで、更新とセキュリティを選択します。
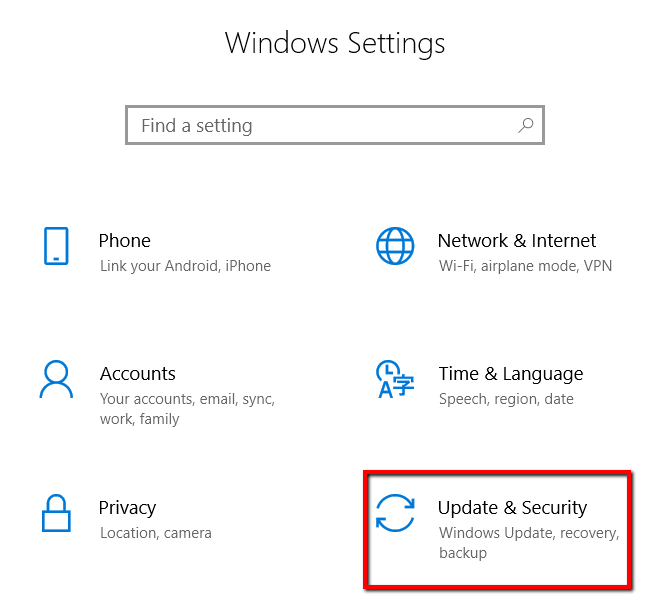
Windowsセキュリティに移動します。 ウイルスと脅威の保護を選択します。
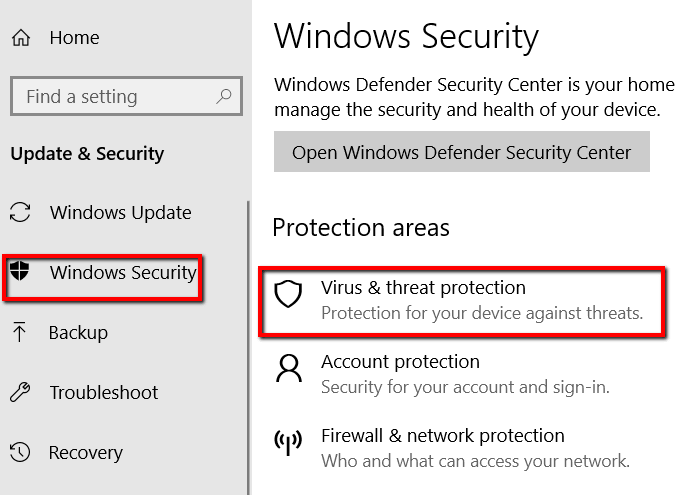
ここで、新しい高度なスキャンを実行を選択します。
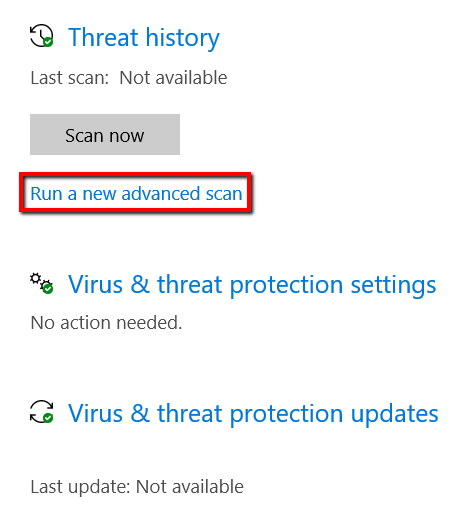
[フルスキャン]を選択します。最後に今すぐスキャンを押します。