軽量で安価なGoogle Chromebookは、フルパワーのWindowsラップトップに代わる優れた低障壁の代替品を提供します。 Google DocsやAndroidアプリにアクセスできるChromebookは、仕事用でも娯楽用でも、多くの用途があります。ただし、購入する前に、Chromebookエクスペリエンスを試して、自分に合っているかどうかを確認できます。
ChromebookエクスペリエンスをVMWareの仮想マシンとして試すことは完全に可能です。技術的には、Chrome OSのオープンソースの代替であるChromium OSを使用する必要があります。いくつかの機能はありませんが、それ以外はまったく同じであり、Chromebookのエクスペリエンスを味わえるはずです。
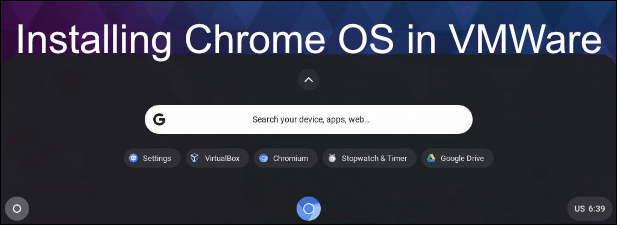
Chromium OSとは
オープンソースのファンは既にGoogle Chromeブラウザを知っているかもしれませんChromiumと呼ばれるプロジェクトに基づいています。 Chrome自体のコードは共有されませんが、その大部分はChromiumに基づいているため、Googleは他のChrome専用のコードセクションを「ロックダウン」できます。
同じプロセスがChromebookにも適用されます。幅広いChromium OSプロジェクトに基づいてChrome OSを実行します。ほとんどのコードは同じですが、Chrome OSには、Chromium OSにはないAndroidアプリサポートなどの追加機能がいくつか含まれています。
Chrome OSはダウンロードできないため、Chromebook以外のユーザーは直接試用できません。その理由の一部は商業的なものです。結局のところ、GoogleはChromebookの購入を望んでいます。
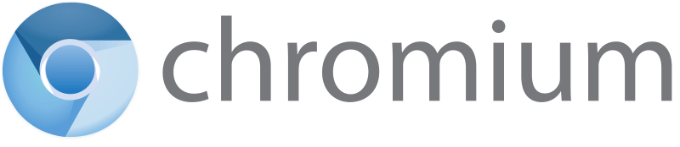
また、特定のオーディオコーデックのサポートなど、GoogleがChrome OSに含めることができるいくつかの機能は、ライセンス上の理由からChromium OSに含めることができません。
<!-In_content_1 all:[300x250] / dfp:[640x360]->
ありがたいことに、Neverware CloudReady はChromium OSベースコードを取得し、Chromebook以外のデバイスでより使いやすいオペレーティングシステムにするための追加サポートを追加するプロジェクトです。
このエディションのChromium OSをPCまたはラップトップに直接インストールできますが、開始前にNeverwareのサポートされているデバイスのリスト をチェックして、デバイスがどの程度サポートされているかを確認する必要があります。これを行うのではなく、CloudReady Chrome OSをVMWare仮想マシンとしてインストールする方法を探ります。
Chrome OSをVMWareにインストール
VMWare を使用すると、既存のオペレーティングシステム上で、独自の分離された仮想ハードウェアとストレージで仮想マシンを実行できます。たとえば、VirtualboxにUbuntuをインストールする を使用すると、WindowsまたはmacOS上でLinuxにアクセスできます。
一時的にこれを実行して、新しいシステムをテストしたり、2つのオペレーティングシステムを実行したりできます。同時に長期間にわたって。 Neverware CloudReadyのおかげで、コミットせずにChromebookのエクスペリエンスをテストして試すことができます。
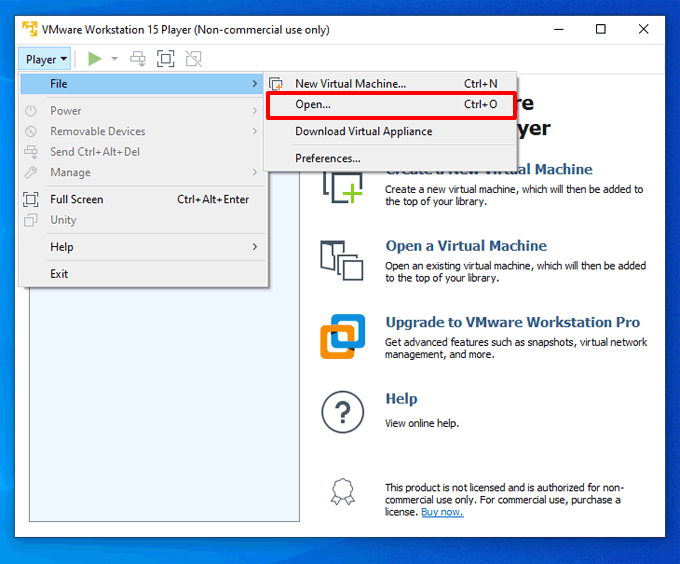
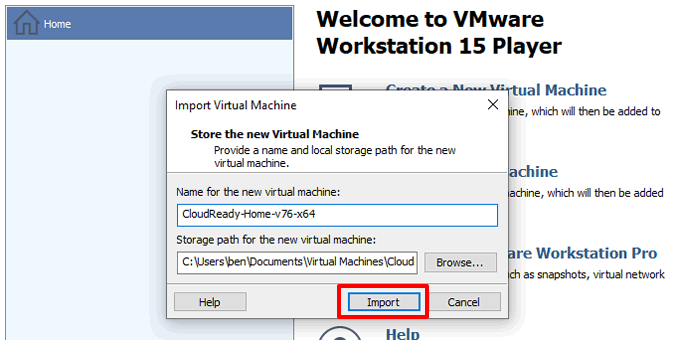
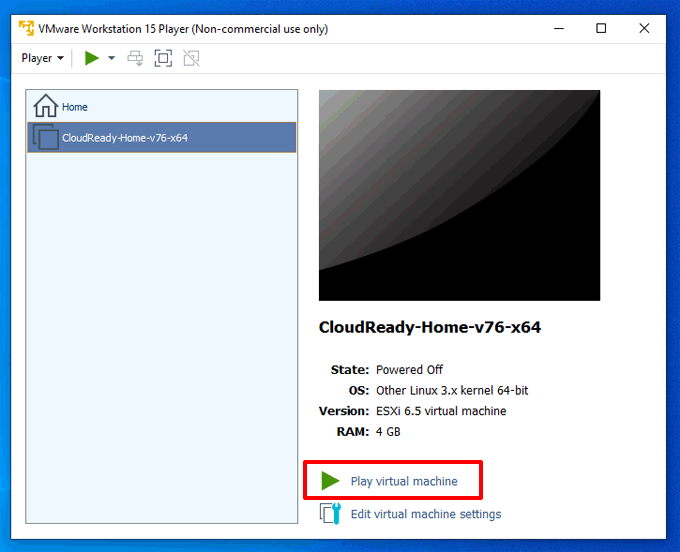
PCが仮想化用に正しくセットアップされている場合、VMWare Workstation Playerは数秒でCloudReadyをロードする必要があります。その後、セットアッププロセスを開始できます。
Chromium OSのセットアップ
ChromeReadyを初めて起動すると、セットアップ画面が表示されます。 Chromium OSは、他のすべてのChromebookと同様に、サインインして使用するにはGoogleアカウントが必要です。
まだ持っていない場合は、今すぐGoogleアカウントを作成する し、CloudReady仮想マシンに戻ります。
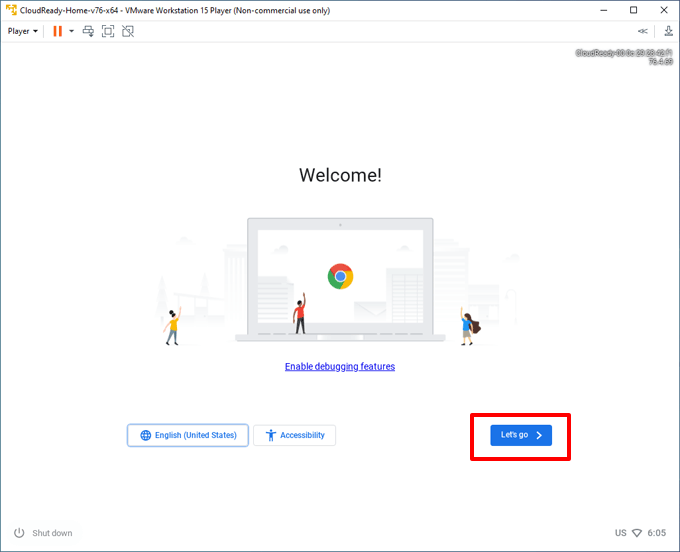
これが機能しない場合は、プレーヤー>管理>仮想マシン設定>ネットワークアダプター>アダプターの構成をクリックして、正しいアダプターが選択されていることを確認して、VMWareが正しい接続を共有していることを確認します。
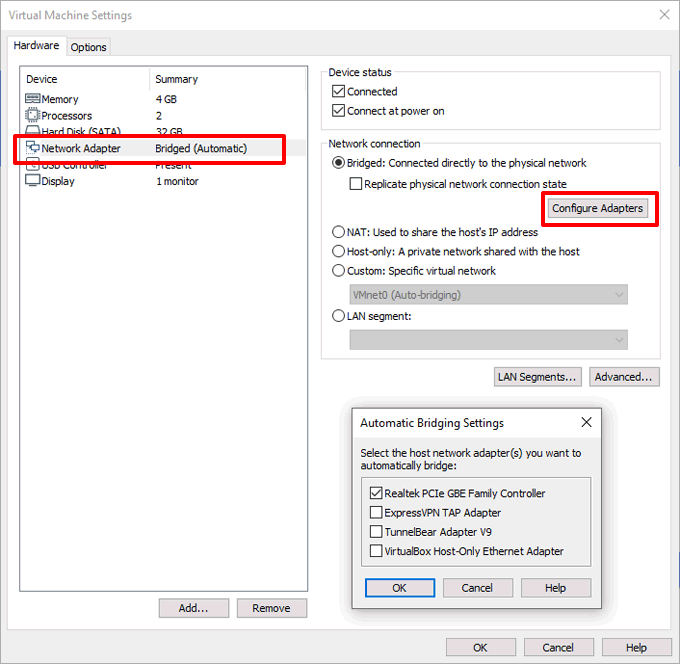
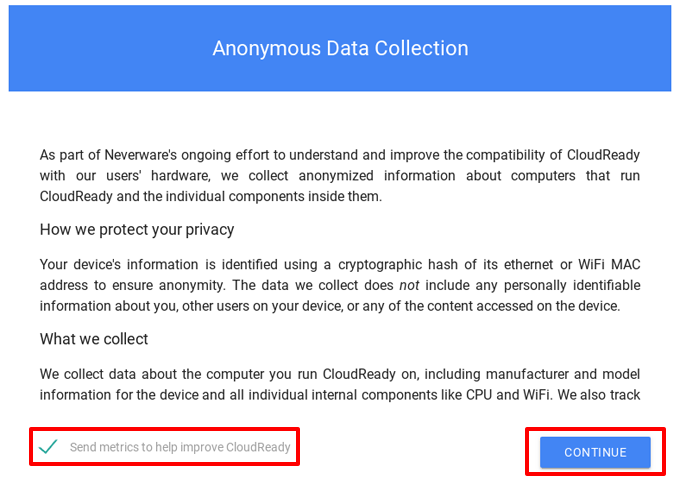
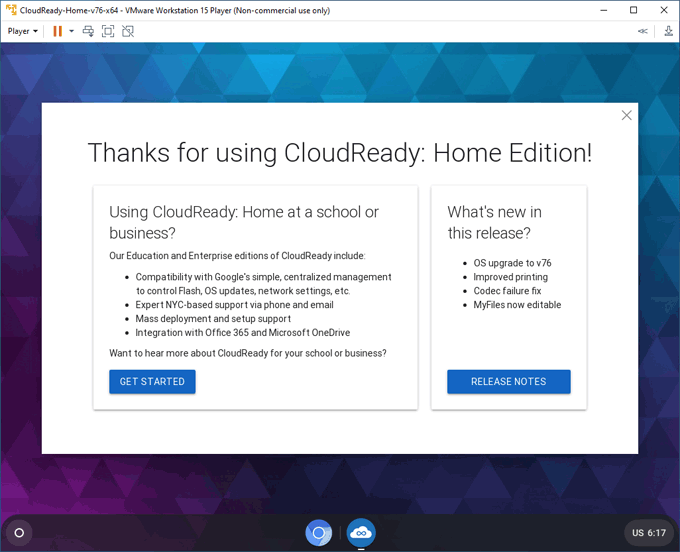
Neverware CloudReadyの使用
CloudReady Chromium OS仮想マシンは動作し、通常のChromebookと非常によく似ています。左下にある[円形メニューアイコン]をクリックしてアプリ、設定、ファイルにアクセスし、Chromeウェブストアから新しいアプリをインストールします。
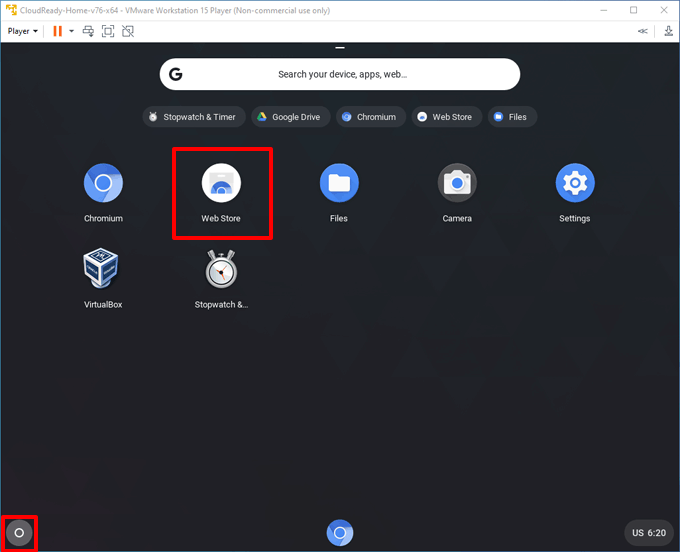
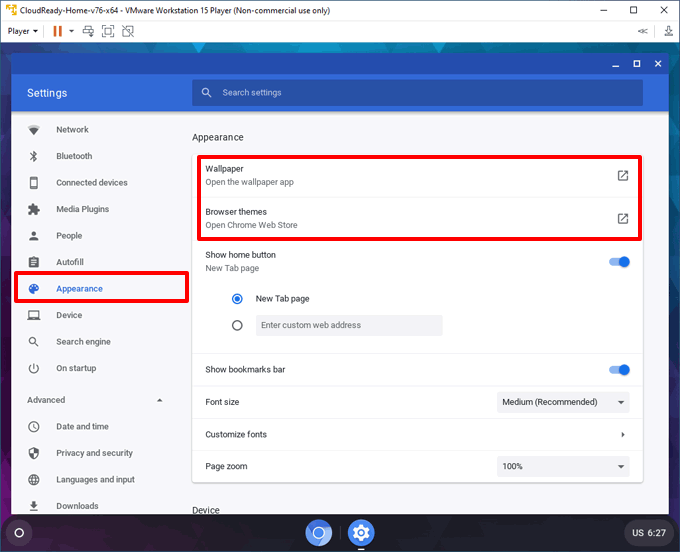
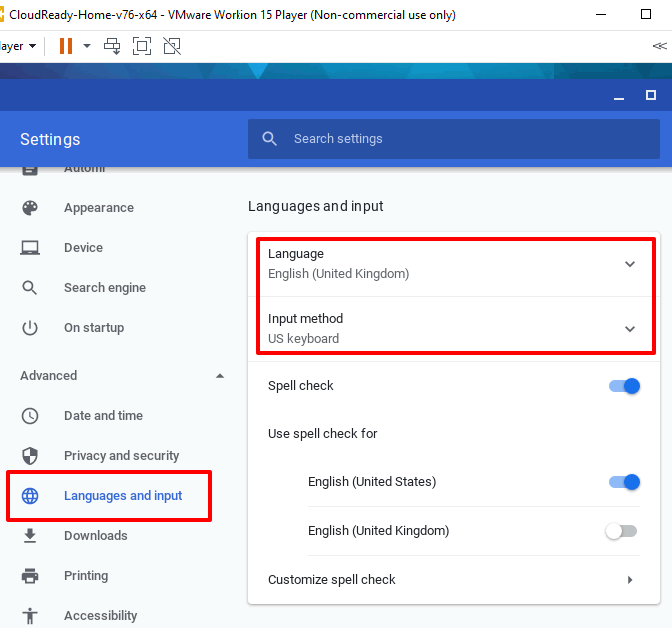
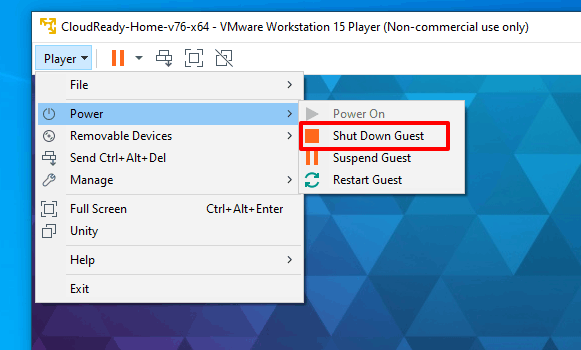
Chromebookエクスペリエンスの試用
Chrome OSをVMWare仮想マシンにインストールすることで、自分で購入する前にChromebookとPCの違い を理解できます。エクスペリエンスは似ていますが、ストレージの制限やアプリのサポートなど、注意する必要のある違いがあります。
Chromebookのエクスペリエンスが自分に合わない場合は、VMWare Workstationに他のオペレーティングシステムをインストールする 代わりに試してみてください。