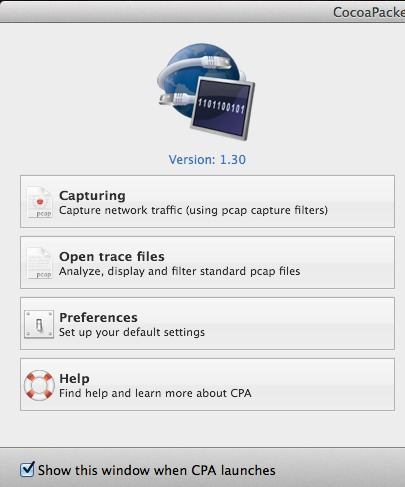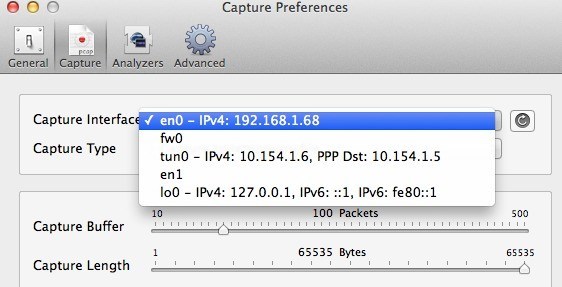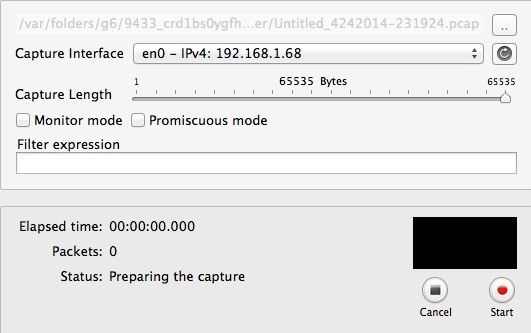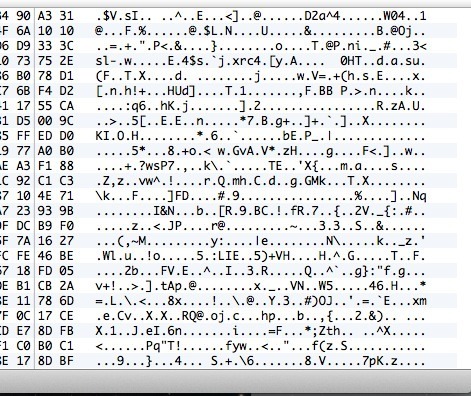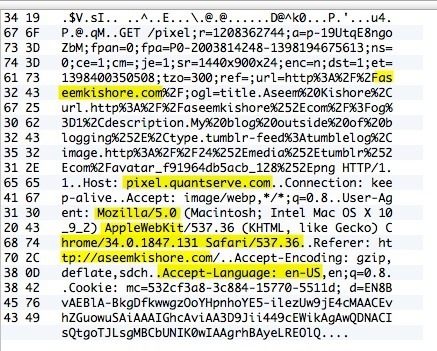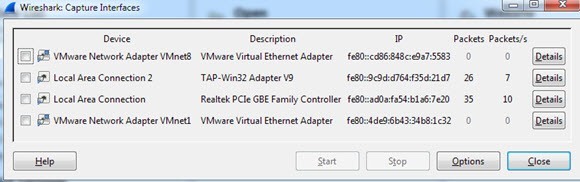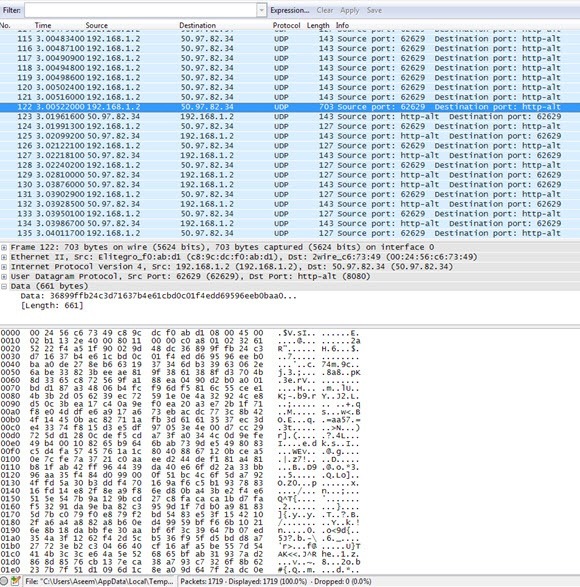私は最近、私の個人的な使用のためにVPNサービスに加入しているので、家からの私のインターネット接続は完全に暗号化されています。最近、すべてのスパイやハッキングの啓示が行われているので、私はちょっとした場合でも私の側に少しのセキュリティを追加しても構いません。一度コンピュータにソフトウェアをインストールしてVPNに接続してしまえば、私が知る限り、うまく動作しているように見えました。しかし、自分自身の技術者であっても、私はすべてを受け入れることができませんでした。実際に暗号化が有効になっていることを確認せずに作業していました。だから私はパケットスニッファとプロトコルアナライザで遊んでいなかったのに、私は実際にコンピュータからデータが前後に転送されるのを見るネットワークユーティリティをダウンロードした。
VPNに接続されていないときの接続といくつかのパケットをキャプチャし、接続したときに同じことをしました。簡単には、転送されているデータが実際にVPNに送信されたときに暗号化されていることがわかりました。この記事では、接続が暗号化されているかどうかを確認する方法についても説明します。技術的な専門知識がない場合は、本当に心配しないでください。あなたがする必要があるのは、録音ボタンを押し、リストをスクロールしてテキストをチェックするだけです。あなたは、コンピュータやネットワーキングについて何か知っていない限り、ほとんどすべてのことが気にならないものとして、他のすべてを無視することができます。 MacではCocoaPacketAnalyzer を使用し、PCではウィアシャーク を使用します。
Macでの暗号化の検証
まず、MacにCocoaPacketAnalyzerをダウンロードして実行してください。
キャプチャは、ネットワークトラフィックのキャプチャを開始するためにクリックします。取得セッションを保存すると、それはトレースファイルと呼ばれ、後で2番目のボタンを使用してそれらを開くことができます。しかし、私たちの目的のために、データは暗号化されているだけで、これらのキャプチャは実際には保存されません。
キャプチャを実行する前に、Preferences をクリックして、データをキャプチャする方法を設定します。上部にある[キャプチャ]をクリックします。ここで確認する必要があるのはキャプチャインターフェイスです。
まず、リストボックスの右側にある小さな更新ボタンを押してください。このボックスをクリックすると、いくつかのオプションが表示されます。これらのオプションはすべて、ちょっと混乱して見えます。あなたが選ぶ必要があるのは、IPv4の後ろにいくつかの番号が記載されているものだけです。あなたは127.0.0.1を持っているものを選ぶ必要はありません。現在使用している接続のIPアドレスを持っているものを選択したいと思うでしょう。 システム環境設定に移動し、[ネットワーク]をクリックすると、これを把握できます。
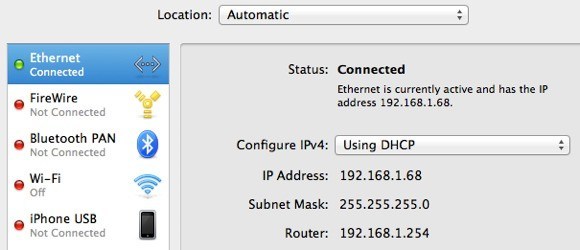 p>左のリストボックスに緑色の点がある接続をクリックし、右側のセクションのIPアドレスフィールドをチェックします。ご覧のとおり、192.168.1.xと表示されているので、プログラムのドロップダウンリストのen0-IP4-192.168.1.68オプションに一致します。次に、Capture Preferencesウィンドウを閉じて、メイン画面に戻ります。
p>左のリストボックスに緑色の点がある接続をクリックし、右側のセクションのIPアドレスフィールドをチェックします。ご覧のとおり、192.168.1.xと表示されているので、プログラムのドロップダウンリストのen0-IP4-192.168.1.68オプションに一致します。次に、Capture Preferencesウィンドウを閉じて、メイン画面に戻ります。
キャプチャをクリックすると、いくつかの設定を選択してキャプチャを開始できる新しいダイアログが表示されます。
目的に合わせて変更する必要はありません。開始するには開始を押すだけです。しかし、する前に、いくつか注意するべきことがあります。まず、実行中のすべてのプログラムとタスクバープログラムを閉じて、ブラウザウィンドウを開いたままにしてください。ネットワークのキャプチャでは大量のデータが記録され、数秒でも数千ものデータ行が生成されます。
その後、すぐに1つまたは2つのサイトを読み込み、[停止]をクリックします。 。数秒間だけキャプチャしたいだけです。
[停止]を押すと、ウェブアドレスをブラウザのタブに入力してから、Enterキーを押すだけでページを読み込むことができます。
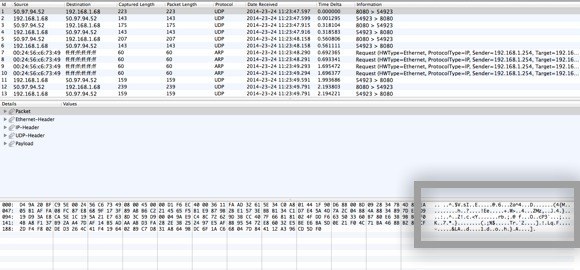
これは絶対に不器用なように見えるかもしれませんが、それは問題ありません。あなたがする必要があるのは、上のリストをスクロールすることです。これはテーブル形式であり、右下のボックスに表示されているデータを見ています。今や数千の行があるので、下矢印キーを素早く押し続け、データの変化を下から見てみましょう。
VPN接続が実際に暗号化されている場合、スクロールするすべての行には、上の図のデータのようなデータが表示されます。それは判読不能で無作為な文字の束なので、暗号化されています。暗号化された接続では、何千もの行すべての行に対して何も読み取る必要がありません。 VPNに接続していないときなど、暗号化されていない接続で表示される内容を見てみましょう。
あなたは上に見ることができます、私は暗号化がないので、私はずっと多くのものを読むことができます。 MacとSafariを使用してaseemkishore.comを訪れ、他の多くのデータを参照しています。これは暗号化されていない接続ではすべてのパケットが読み取られるわけではありませんが、ほとんどのパケットでは実際のデータ、HTMLコード、プロトコルヘッダーなどを見ることができます。
PCでの暗号化の検証
PCでチェックするプロセスは、上で示したものとほぼ同じですが、あなたは別のプログラムを使用していますWireshark。
Macの場合と同様に、最初に必要なのは、データをキャプチャするインターフェイス(ネットワークインターフェイス)を選択することです。 Interface Listをクリックすると、ネットワークインターフェイスの一覧が表示されます。 Wiresharkのほうが少し良くなっているのは、各インターフェイスでどのくらいのデータが転送されているかを実際に見ることができる点です。これにより、どちらがプライマリ接続であるかを簡単に確認できます。
該当するインターフェイスの横にあるチェックボックスをオンにして、[閉じる]をクリックします。今すぐ始めなければならないのは、[インターフェイスリスト]ボタンの下にある[スタート]ボタンをクリックするだけです。私たちの目的のために他のオプションや他のものを変更する必要はありません。キャプチャを完了すると、次のような画面が表示されます。
ウィンドウをフルスクリーンで展開してから、それに応じて、下のペインと上のペインが表示されますが、データはMacのCocoaPacketAnalyzerとまったく同じ形式です。上部のリストをスクロールして、データセクションが完全で不器用なことを確認します。これは、接続が暗号化されていることを意味します。任意の単語やテキストを読むことができる場合は、データが暗号化されていないことを意味します。
VPN接続が実際に安全に暗号化されていることがわかったら、このポストは安心してご利用いただけますようお願いいたします。私はそれが私にもっと良い気分にさせたことを知っています。プログラムに関する質問や結果の解釈に問題がある場合は、コメントを投稿してください。お楽しみください!