ウェブカメラは、個人的および専門的なコミュニケーションの両方でますます重要になっています。音声のみの通話の代わりに、これまで以上に多くの人々がビデオ会議を使用しています。
通話に参加する前に、ウェブカメラで他の人に何が表示されるかを確認できることが重要です。多分あなたはあなたがあなたが申し分なく見ていることを確かめるか、あなたの乱雑な寝室を撃たないようにしたいでしょう。
これは、Webカメラを使用する前にテストできるほとんどすべての方法です。

ウェブカメラをオンラインでテストする
インターネットに接続している場合、おそらくそれを使用する前にウェブカメラをテストする最も簡単な方法はオンラインマイクテストウェブカメラテスター です。このようなサイトは、ウェブカメラからオンラインでビデオを録画する を作成する最も簡単な方法の1つです。

ページを開き、画面の右側にあるメディアボックスの再生アイコンをクリックします。ブラウザは、ウェブカメラを使用する許可を求めるプロンプトを表示します。 [許可]をクリックすると、ライブプレビューが表示されます。ライブプレビューウィンドウまたは全画面を表示し、画像の左上隅でライブフレームレートカウントを取得できます。
Skypeを使用してウェブカメラをテストする
Skypeはズームよりも多くの人に好まれています 、アプリケーション設定メニューでカメラをプレビューできます:
In_content_1 all:[300x250] / dfp:[640x360]->
[オーディオ&ビデオ]設定ウィンドウにWebカメラのライブ画像がすぐに表示されます。
ズームを使用してWebカメラをテストします
Zoomは2020年に人気が急上昇しました 。設定メニューを使用してビデオを確認する方法はありませんが、他のメンバーがいない会議を開始してWebカメラの出力を確認することができます。

ズームビデオ通話で他のユーザーにWebカメラがどのように見えるかをプレビューします。
Windows 10でWebカメラをチェックして、
Windows 10にはネイティブのカメラ strong>プログラムがあります で写真やビデオを撮ってください。付属または埋め込みカメラ。カメラプログラムには、スタートメニューからアクセスできます。

カメラアプリには、ウェブカメラの動作を制御するためのさまざまなオプションもあります。ウィンドウの左下にある[設定]ダイヤルをクリックして、ウェブカメラの設定にアクセスします。
macOSでのWebカメラのテスト
MacでのWebカメラのチェックは、ネイティブのPhotoboothアプリのおかげで簡単です。アプリがあなたのドックで (パスポート写真のセットのように見える)の場合、アプリをクリックするとフォトブースウィンドウが表示され、ウェブカメラのインスタントライブストリームが表示されます。
ドックにない場合は、2つの方法で開くことができます。
またはより迅速なアプローチ:
Ubuntu Linuxでウェブカメラをテストする
無料の写真ブースアプリCheeseが含まれているため、Ubuntu でウェブカメラをテストするのは簡単です。

あなたのウェブカメラが見ることができるものの即時のライブビューを得るでしょう。
Chromebookであなたのウェブカメラを確認する方法
Chromebooks は人気が爆発しました近年では、すべての予算に対してさまざまなオプションの膨大な配列を提供しています。 Chrome OSには、カメラと呼ばれる画像や動画をキャプチャするためのネイティブアプリが用意されています。

カメラアプリを開くのは簡単です。
重要な通話の前に周囲を確認したり、写真やビデオを撮ったりするために使用できるWebカメラのライブプレビューが表示されます。
VLCメディアプレーヤーを使用してウェブカメラをテストします
VLCメディアプレーヤーは、利用可能な最高の無料メディアツールの1つです。 。 VLCのあまり知られていない機能は、さまざまなソースからメディアをライブでストリーミングする機能です。通常はオンラインメディアのストリーミングに使用されますが、ウェブカメラが現在何を取得しているかを監視するためにも使用できます。

次の手順を使用して、VLCでWebカメラを確認できます。
ウェブカメラを選択すると、VLCのビデオ再生セクションにウェブカメラからのライブ再生が表示されます。必要に応じて、[詳細オプション]メニュー([メディアデバイスを開く]ダイアログボックスにあります)を使用して、キャプチャフレームレートを変更し、ライブ再生をよりスムーズに行うことができます。
OBSを使用してWebカメラをテストする
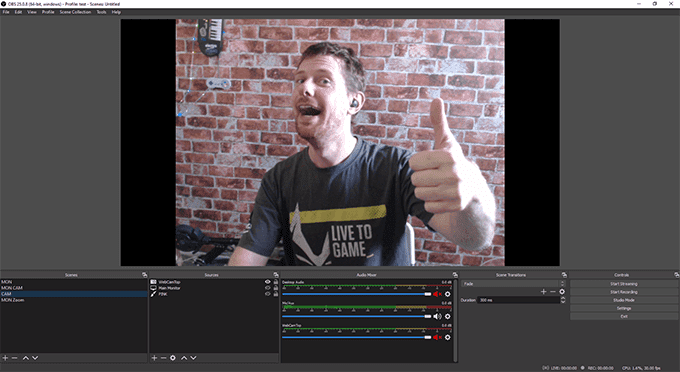
Open Broadcaster Software(OBS)は、ストリーマーやビデオメーカーに最も人気のあるソフトウェアです。 。使いやすく、強力で、オープンソースで、無料です。
LinuxコマンドラインWebカメラテスト
誰もが会議にWebカメラを使用するわけではありません。多くのDIYセキュリティシステム は、既成のUSBウェブカメラを使用してお金を節約しています。カメラが機能していない位置にいると、カメラを実行しているコンピューターに簡単にアクセスできない可能性があります。さらに悪いことに、多くのサーバーはGUIなしで「ヘッドレスモード」で実行され、問題のデバッグに役立ちます。
このような状況では、FFmpegを使用してコマンドラインからカメラのスニペットをキャプチャすると便利です。

残りは10 output.mkvと呼ばれる2番目のファイル。リモートコンピュータから確認できます。
ウェブカメラからより多くの情報を取得する
ウェブカメラはこれまでになく重要です。お使いのコンピュータには、選択する多くの高品質の安価なオプションがあります がありません
ビデオ通話以外にも、ウェブカメラでできることはたくさんあります。リモートでさまざまなアプリを使用する と古いWebカメラは、純粋にDIYのセキュリティシステムの中心部分になる可能性があります からWebカメラにアクセスできます。