Chromeで常に数十のタブを開いている人は、ブラウザが記憶に食い込むことをよく理解しています。 Chromeがフリーズする、またはクラッシュする などの結果にすでに苦しんでいる場合もあります。
ブラウザを高速化する にはさまざまな方法がありますが、この問題の簡単な解決策があります。ブラウザをオーバーロードする代わりに、タブをChromeに保存します。その後、それらを閉じて、後で表示するために戻ってくることができます。
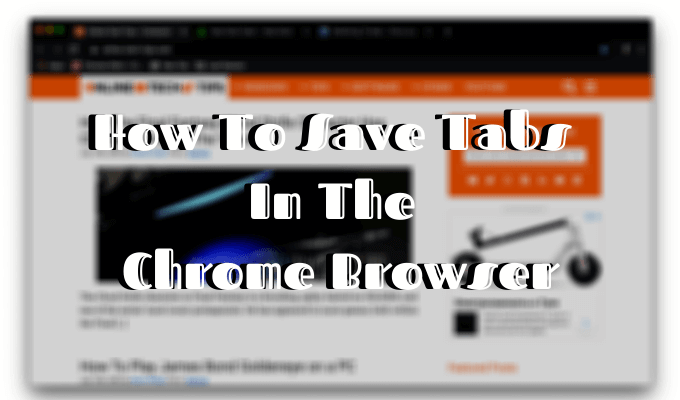
これらのタブを閉じる前に
後で読んだり見たりするためにChromeにタブを保存する方法を学ぶ前に、簡単なトリックが1つありますこれにより、開いているタブ を失うことがなくなります。 Chromeブラウザの設定を調整して、前回のChromeセッションのタブを自動的に再度開きます。



ブラウザの誤動作やクラッシュが発生したときに、アクティブなセッションが失われることを心配する必要はありません。
組み込みの方法を使用してChromeにタブを保存する
前回の閲覧セッションでタブを開くオプションをすでに使用している場合でもChromeを開くと、タブを保存して安心感を高める別の方法があります。この設定により、アクティブなタブのセットをすべて手動で保存し、後でそれらに戻ることができます。

まず、ブックマークバーが有効になっていることを確認します。それには、Chromeのメニュー(ウィンドウの右上隅にある縦に3つ並んだ点)に移動し、カーソルを[ブックマーク]に合わせます。 [ブックマークバーを表示]の横にチェックマークが付いているはずです。
In_content_1 all:[300x250] / dfp:[640x360]->ブックマークバーが有効になったので、アクティブなすべてのタブをブックマークする方法は次のとおりです。

リボンメニューで、[ブックマーク]>[すべてのタブをブックマーク]のパスをたどります。または、Chromeメニューを開いて[ブックマーク]にカーソルを合わせ、[すべてのタブをブックマーク]をクリックします。どちらの場合も、[すべてのタブをブックマーク]メニューを開きます。

ブックマークフォルダの名前を入力して、[保存]をクリックします。
この機能を頻繁に使用する予定がある場合は、ブックマークを整理しておくことが重要です。たとえば、保存されたさまざまなセッションのすべてを含むサブフォルダーを含むフォルダーを保持できます。新しいタブのセットを保存するたびに、日付やサブフォルダー内の内容への短い参照など、識別可能な名前を割り当てることができます。後でページを追加したり、名前を変更したり、フォルダやサブフォルダを削除したりできます。

これで、いつでもブラウザウィンドウを閉じて、そのセッションからタブにアクセスできます。これを行うには、ブックマークバーでフォルダを見つけて右クリックします。 [すべて開く]または[すべてを新規/シークレットウィンドウで開く]を選択して、保存したタブを表示します。
Chrome拡張機能を使用してタブを管理する
ブックマークを付けてタブを保存するのは簡単ですが、これが最も効果的な方法ではありません。それは一時的なデータでブラウザのメモリを乱雑にします。さらに、すべてのタブにブックマークを付け始めると、タブが混同されて重要なタブが失われる危険があります。また、同じブックマークを異なるブックマークフォルダに何度も保存してしまう可能性もあります。
ブラウザにタブを保存する別の方法は、特別なChrome拡張機能の1つをインストールする による方法です。ワンクリックでのタブの保存、タブの整理、保存されたタブを検索する機能などの便利な機能が備わっています。ブラウザでブックマークを保存するよりもこの方法を使用する場合は、次のChrome拡張機能のいずれかを試してください。
OneTab strong>
OneTabは多数の開いているタブを検索して、探していたタブを理解するだけで飽き飽きしている人にとって最適な選択肢は、別のChromeウィンドウで開いていることです。
OneTabは、名前が示すとおりに機能します。この拡張機能は、開いているタブを1つに。オーバーロードすることなくブラウザを簡単に検索できます。単一のタブまたはアクティブなセッション全体を復元することによって、それを取り消すこともできます。

この拡張機能が提供する最も興味深い機能の1つは、他の人と共有できるタブのリストを含むWebページを作成する機能です。
Toby for Chrome strong>
Toby for Chromeは、タブを整理しておく になる便利な拡張機能です。単一のタブをChromeコレクションに保存したり、アクティブなセッション全体をワンクリックで保存したりできます。

拡張機能をダウンロードして有効にしたら、アドレスバーの横にある[拡張機能]メニューに移動し、[Toby for Chrome]をクリックしてタブを保存します。拡張機能を開き、タブをドラッグアンドドロップして保存することもできます。
この拡張機能には、コレクションの同期やダークモードなど、多くの実用的な機能が含まれています。ただし、Chromeの起動ページを引き継ぐ拡張機能が気に入らない場合は、Toby for Chromeは最適な選択肢ではありません。この拡張機能を有効にして新しいタブを開くと、Toby for Chromeのスタートページが自動的に開きます。
セッションバディ strong>
ミニマリズムのファンなら、Session Buddy Chrome拡張機能をお試しください。それについて最も楽しめるのは、わかりやすいインターフェース、明確な整理システム、そして最も重要なタブマネージャー機能だけがすべて1つのウィンドウにあることです。
Session Buddyを使用すると、開いている1つまたはすべてのウィンドウのタブを同時に保存し、保存したセッションを検索して、個々のタブだけでなくそれらすべてを同時に開くことができます。
ブラウザを整理するための時間
私たちは、多くの場合、開いているブラウザタブが多すぎることに悩まされています。タブをすべて開いたままにするのではなく、タブを保存して閉じると、Chromeと全体的なブラウジングエクスペリエンスを向上させる を整理できます。
今後のブラウジングセッションのためにタブを保存しますか、それとも一度にすべてのタブを開いたままにしますか?以下のコメントで、Chromeブラウザの知識を私たちと共有してください。