MS Wordはあなたが思っているよりも強力です。一般的なワードプロセッシングツールは、あらゆる種類のタスクに使用されます。誰もがこれを知っているわけではありませんが、WebページをHTML形式で開くためにも使用できます。
この投稿では、WordでHTMLファイルを開き、サポートされているファイル形式のいずれかで保存する方法を説明します。
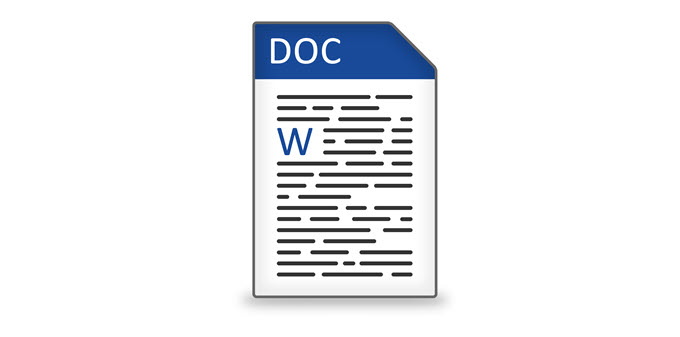
WebページをWordに保存する
まず、ブラウザを開き、保存するウェブページに移動します。以下の例では、Google Chromeを使用していますが、このプロセスはどのWebブラウザーでも機能するはずです。
ページ上の任意の場所を右クリックして、名前を付けて保存をクリックします。
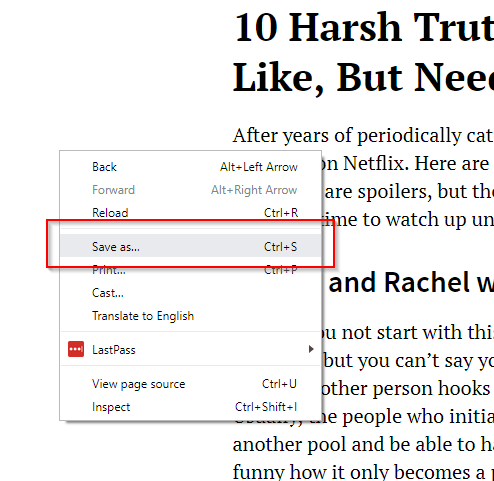
これにより、[名前を付けて保存]ボックスがポップアップ表示されます。好みに合わせてファイル名を編集します。 [名前を付けて保存]で、[ウェブページ、HTMLのみ]を選択します。 保存をクリックします。
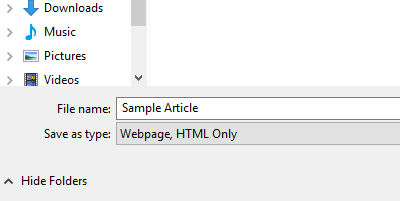
MS Wordを起動し、編集するHTMLファイルを開きます。
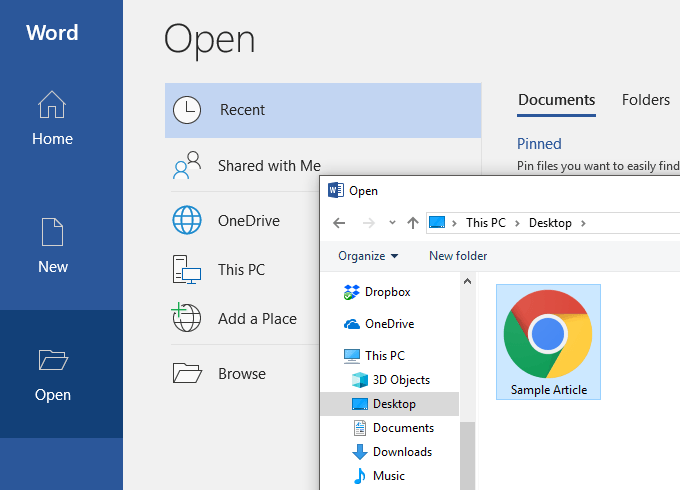
HTMLファイルはWordで開きます。ただし、ドキュメント自体はオンラインでは表示されません。まず第一に、フォーマットは台無しになります。たとえば、ナビゲーションバーは分割され、メニューは別々の行に表示されます。
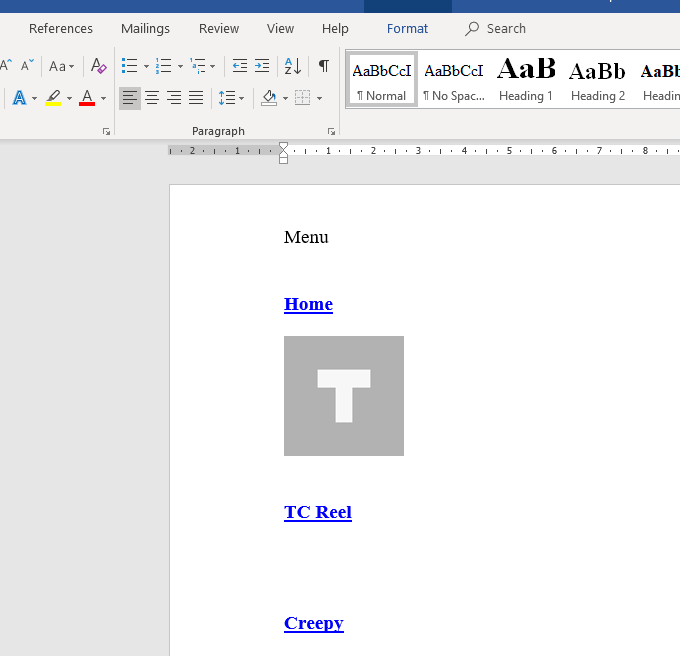
ページをよりまとまりのあるものにするには、ドキュメントを手動で編集する必要があります。
不要なリンクとWeb要素を削除すると、記事が読みやすくなります。 WordのWebレイアウトビューを使用すると、クリーンアッププロセスが非常に簡単になります。
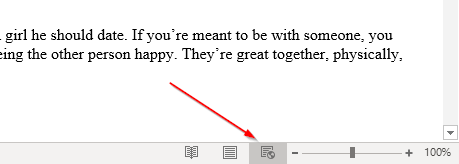
編集後、ドキュメントはソースに似ているはずです。
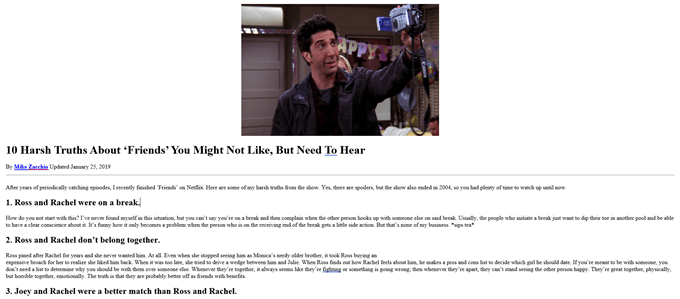
編集に満足したら、ファイル>名前を付けて保存に移動します。ファイル形式として.docxを選択します。
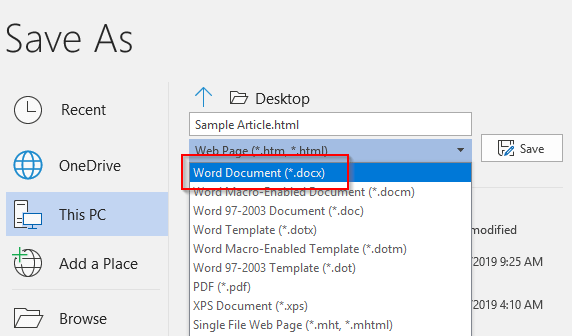
Microsoft Wordでファイルを開くことができるようになります。
代替ソリューションの使用
最初のソリューションに満足できない場合は、 Webページを保存してWordで開く他の方法があります。
HTMLファイルをWord文書としてダウンロードできるWebページをWord文書として保存 などのGoogle Chrome拡張機能があります。
>最終製品はまったく同じように見えますが、このツールを使用すると、WebページをHTMLファイルとしてダウンロードする必要がなくなります。
拡張機能をインストールしてアクティブにします。変換するページに移動します。拡張子をクリックして、[完全なページ]を選択します。
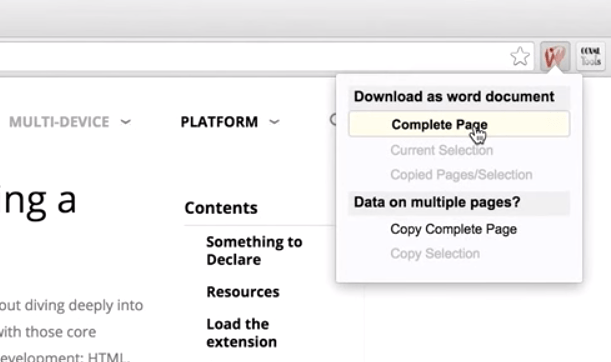
ツールは次に、Webページ全体をWord文書としてダウンロードします。
ヒント:ページのセクションを強調表示して、CurrentSelectionをクリックすることもできます。これにより、ページ全体ではなく特定のセクションをダウンロードできます。
ウェブページ全体をコピーしてWordに貼り付けることもできます。
ただし、通常のようにファイルを貼り付ける代わりに、形式を選択して貼り付けを使用する必要があります。 onWordを右クリックします。 [貼り付け]には、いくつかのオプションがあります。 Keep SourceFormattingを選択します。
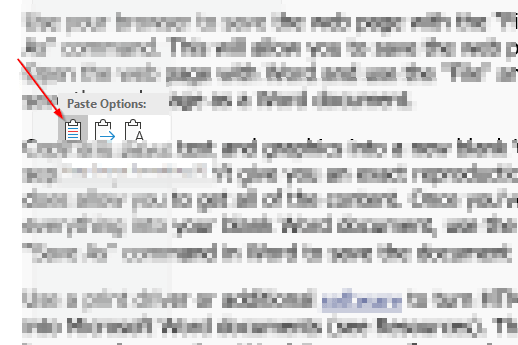
この貼り付けオプションでは、ほとんどの書式設定をそのままにしながらHTMLコードをコピーできます。
ただし、完璧な解決策はありません。ドキュメントがWordになったら、ドキュメントをソース素材に似せるためにいくつかの編集を行う必要があります。
必要なすべての変更を終えたら、ファイルメニューに移動して保存します.docxとしてのドキュメント。