Windows 10で非アクティブなインターネット接続を診断しているときに、「Wi-Fiに有効なIP構成がありません」というエラーメッセージが表示され続けますか?これは、PCがWi-Fi経由で機能しているIP(インターネットプロトコル)アドレスを保護できない場合に発生します。 イーサネットでの同様のIP関連エラー に遭遇することもあります。
コンピュータを再起動しても問題が解決しない場合(まだ解決していない場合は試してください)、次のトラブルシューティングのヒントを参照してください。整理に役立ちます。

ルーターを再起動する
ほとんどの場合、ルーター側のランダムな障害が原因で「Wi-Fiに有効なIP構成がありません」というエラーが表示されます。解決策—ルーターを再起動します。
ルーターの電源を切ることから始めます。次に、10秒以上待ってからオンに戻します。コンピューターがWi-Fiへの接続を再確立したら、問題なくインターネットにアクセスできるかどうかを確認します。
ワイヤレスネットワークアダプターをリセット
PCを無効にしてから、再度有効にします。ワイヤレスネットワークアダプターは、Windows10の接続関連の問題に対するもう1つの強力な修正です。
1。 Windows+ Rを押して[実行]ボックスを開きます。
In_content_1all:[300x250] / dfp:[640x360]->2。 ncpa.cplと入力し、OKを選択します。
3。ネットワークと共有センターが画面に表示されたら、ワイヤレスネットワークアダプターを右クリックして、無効を選択します。

4。最大10秒待ちます。
5。 Wi-Fiアダプターをもう一度右クリックし、有効を選択します。
PCのIPリースを更新する
ルーターを再起動するか、ルーターを無効/再度有効にする場合ワイヤレスネットワークアダプターは問題を解決しませんでした。コンピューターをIPリースの更新 に強制する必要があります。これを行うには、WindowsPowerShellを介していくつかのコマンドを実行します。
1。 Windows+ Xを押して、Windows PowerShellを選択します。
2。 Enterキーを押しながら、以下のコマンドを次々に実行します。

3。 WindowsPowerShellを終了します。
TCP / IPスタックをリセットします
IPリースを更新しても問題が解決しない場合は、PCのTCP / IPスタックをリセットします する必要があります。そのためには、いくつかのコマンドを再度実行する必要がありますが、今回は昇格したWindowsPowerShellコンソールを使用します。
1。 Windows+ Xを押して、Windows PowerShell(管理者)を選択します。
2。 Enterを押しながら、以下のコマンドを次々に実行します:

3。コマンドプロンプトコンソールを終了し、コンピューターを再起動します。破損したTCP / IPスタックがエラーの原因であった場合は、問題なくオンラインで接続できるはずです。
ワイヤレスネットワークアダプターを再インストールします
それでも受信し続ける場合は、 「Wi-Fiには有効なIP構成がありません」というエラーメッセージが表示された場合は、コンピューターのワイヤレスネットワークアダプターをアンインストールして再インストールする必要があります。これにより、破損したドライバーが方程式から除外されます。
1。 Windows+ Xを押して、デバイスマネージャーを選択します。
2。 ネットワークアダプタを展開します。
3。ワイヤレスネットワークアダプタを右クリックして、[デバイスを無効にする]を選択します。
4。 はいを選択します。
5。ワイヤレスネットワークアダプタをもう一度右クリックして、デバイスのアンインストールを選択します。

6。コンピュータを再起動すると、ワイヤレスネットワークアダプタが自動的に再インストールされます。
注:再起動後にコンピュータがワイヤレスネットワークアダプタの検出とインストールに失敗した場合は、を開きます。デバイスマネージャをもう一度右クリックして、PCの名前を上部に表示し、[ハードウェアの変更をスキャンする]を選択します。
ワイヤレスネットワークアダプタを更新する
無効にしてワイヤレスネットワークアダプターを再インストールしても問題は解決しませんでした。ドライバーを更新する必要があります。 Windows 10はデフォルトで汎用ドライバーをインストールしますが、デバイスの製造元のWebサイトから最新のコピーを入手することをお勧めします。そのためには、明らかに、アクティブなインターネット接続を備えたデバイスを使用する必要があります。
ドライバセットアップファイルをダウンロードして転送したら、それを実行し、画面のすべての指示に従ってワイヤレスネットワークアダプタを更新します。
IPアドレスを自動的に取得します
PCのワイヤレスネットワークアダプターをカスタムIPアドレスとDNS設定で構成しましたか?その場合は、自動的に取得するように切り替える必要があります。
1。 Windows+ Rを押して、実行ボックスを開きます。次に、ncpa.cplと入力し、OKを選択します。
2。 Wi-Fiアダプターを右クリックし、[プロパティ]を選択します。
3。 [ネットワーク]タブで、[インターネットプロトコルバージョン4(TCP / IPv4)のプロパティ]をダブルクリックします。

4。 IPアドレスを自動的に取得するとDNSサーバーアドレスを自動的に取得する
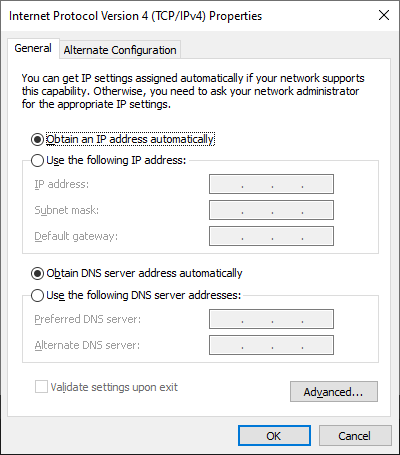
5。 インターネットプロトコルバージョン6(TCP / IPv6)のプロパティについて手順3と4を繰り返します。
ルーターのSSIDとパスワードを変更する
「Wi-Fiに有効なIP構成がありません」というエラーを修正する別の方法は、ルーターのSSIDとパスワードを変更する を使用することです。これを行うには、ルーターの設定にアクセスする必要があります。
注:ルーターの設定にアクセスするには、ルーターのゲートウェイIP、ユーザー名、パスワードが必要です。通常、詳細はルーター自体のどこかにあるラベルに記載されています。
1。 Chrome、Firefox、またはEdgeの新しいブラウザタブにゲートウェイIPを入力し、Enterを押します。
2。ユーザー名とパスワードを使用してルーターにログインします。
3。ルーターの設定をふるいにかけ、SSIDとパスワードを変更します。次に、変更を保存します。

それが完了したら、ルーターへのPCの接続を新しいSSIDとパスワードで更新する必要があります。ネットワークに接続している他のデバイスでもネットワークを更新することを忘れないでください。
ネットワークアダプターのトラブルシューティングを実行する
これで、かなりの数のネットワークを処理できました。修正が完了したら、Windows10のネットワークトラブルシューティングツールを使用してWi-Fi接続をもう一度診断します。
1。 Windows+ Xを押して、ネットワーク接続を選択します。
2。 ネットワークトラブルシューティングを選択します。

3。 Wi-Fiを選択します。次に、[次へ]を選択し、画面の指示に従って問題を解決します。

に遭遇した場合「Wi-Fiに有効なIP構成がありません」をもう一度入力し、次の修正に進みます。
PCのネットワーク設定をリセットします
PCのネットワーク設定をリセットする 。これにより、すべてのネットワーク関連の設定がデフォルトに戻り、正しくない構成や破損した構成が完全に修正される可能性があります。
1。 Windows+ Xを押して、ネットワーク接続を選択します。
2。 ネットワークリセットを選択します。
3。 今すぐリセットを選択します。

ネットワーク設定をリセットした後、Wi-Fiに再接続すると、「Wi-Fiに有効なIP構成がありません」というエラーが発生しなくなります。
Wi-FiIP構成は有効です
通常、ルーターを再起動するか、ワイヤレスネットワークアダプターをリセットするか、IPを更新することで、「Wi-Fiに有効なIP構成がありません」エラーを解決できます。リース。ただし、しばらくしてから問題が再発する場合は、問題が完全に解消されるまで、上記の高度な修正のいくつかを実行することをお勧めします。