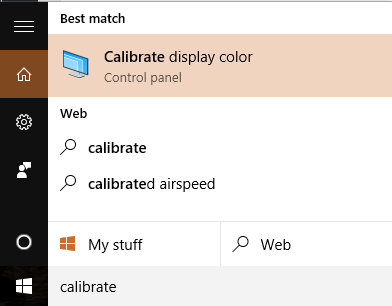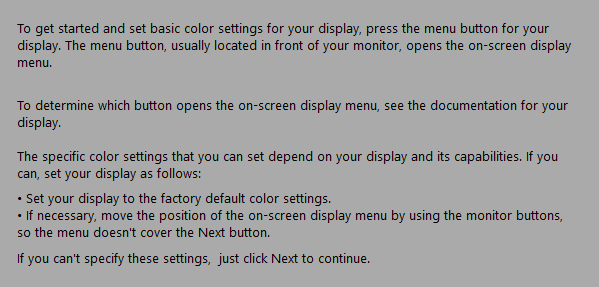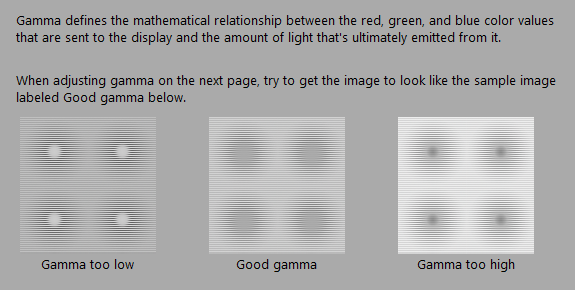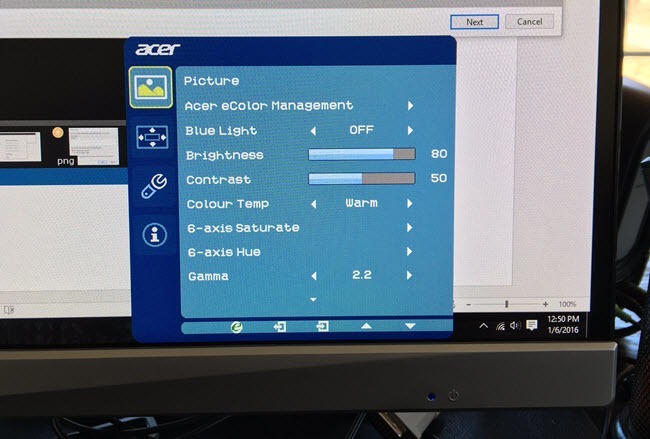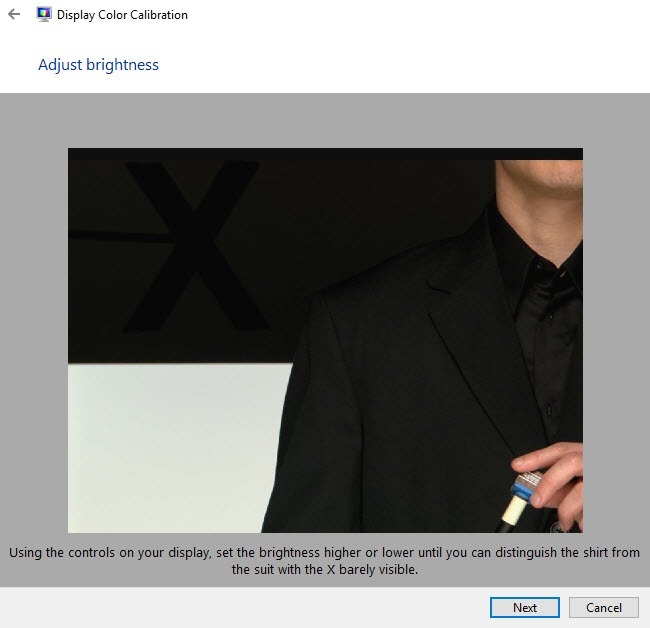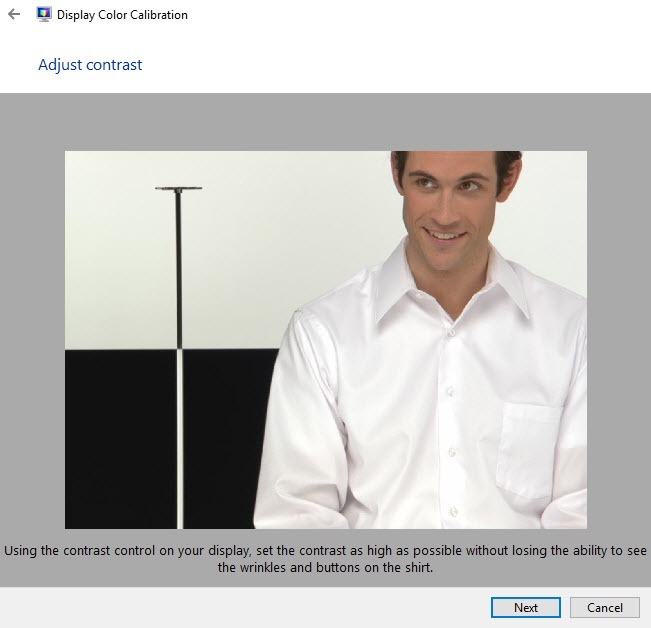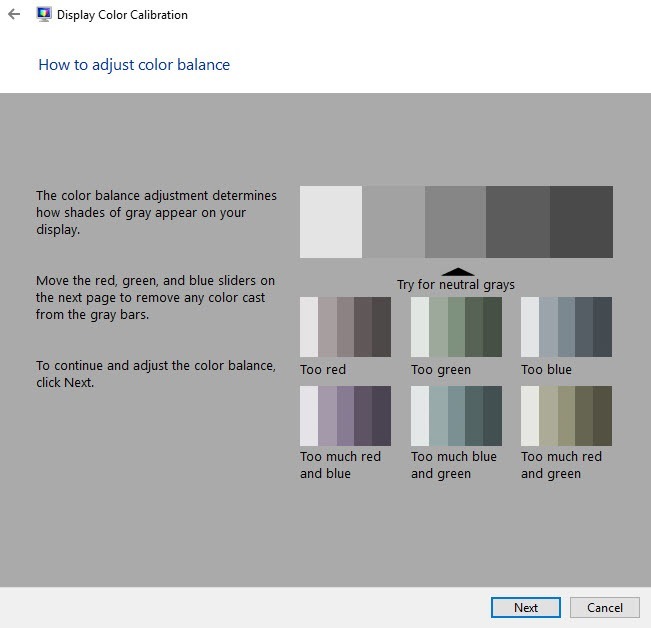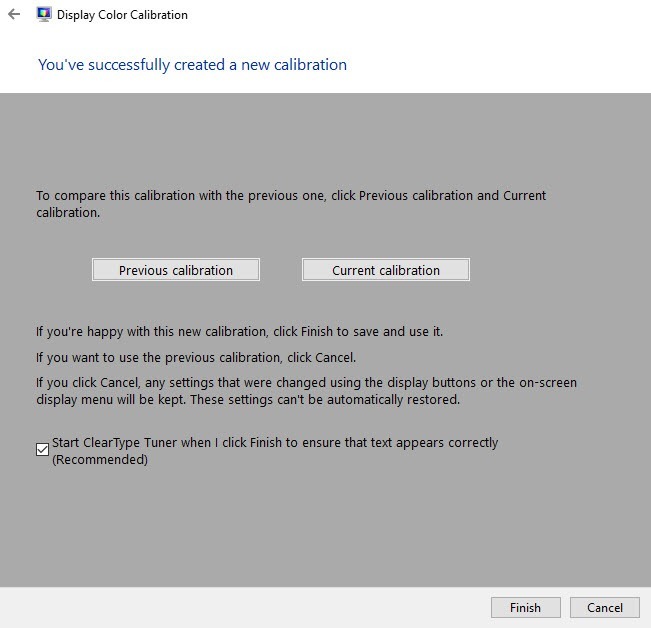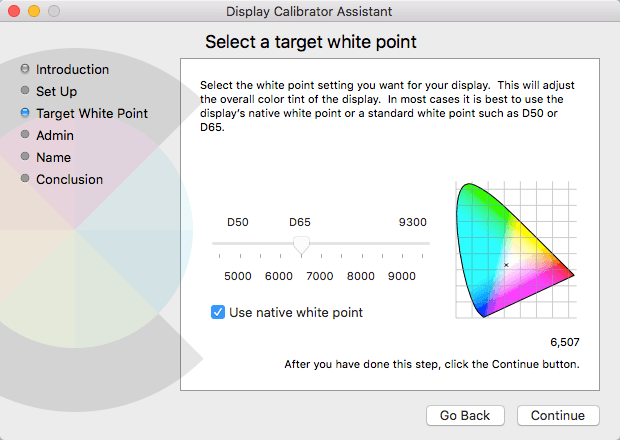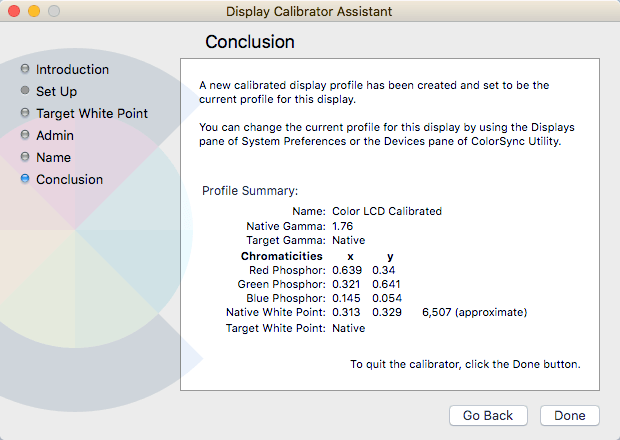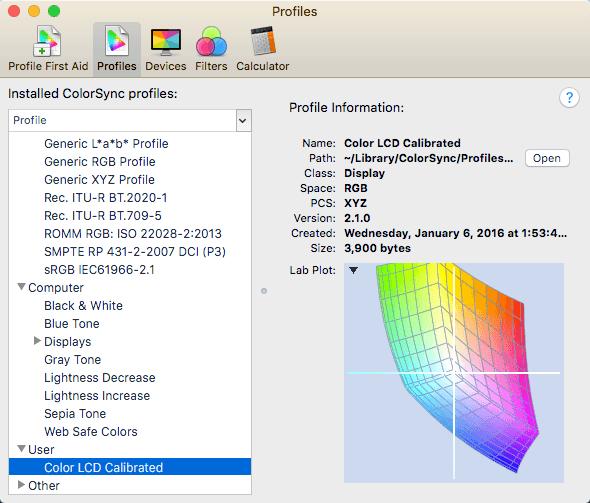ほとんどの人は、モニタを校正するのを邪魔することはありません。なぜなら、最初に設定したときにすべてがうまく見えるからです。私はこれも何度もやったことがありますが、最近私のモニターを調整してみましたが、これまでのものよりもはるかに良くなっています。
Windows 7、8、10、Mac OS Xすべてのウィザードには、あまりにも明るくないまたは暗すぎないようにモニターを調整するのに役立つウィザードが組み込まれています。私のモニターはいつも明るく、夜間にモニターの色を調整するf.lux というサードパーティ製のプログラムを使い始めました。
モニターを較正したら私はf.luxを夜間でも頻繁に使用する必要はありませんでした。明るさに加えて、画面上の色は較正後によく見えました。この記事では、WindowsとMacでディスプレイをキャリブレーションする方法について説明します。
ディスプレイの調整 - Windows
>開始]をクリックし、キャリブレーションと入力します。 コントロールパネルで表示をクリックし、左側のメニューでカラーを調整をクリックすると表示されます。 >これでカラーキャリブレーションの表示ウィザードが起動します。 次へをクリックして、最初の手順を開始します。最初に行うべきことは、ディスプレイのメニューを開き、カラー設定を工場出荷時のデフォルトにリセットすることです。私の場合は、すでに変更された設定がわからないため、モニタ全体を工場出荷時の設定にリセットしました。
[次へ]をクリックすると、最初にガンマ設定を調整します。基本的には、すべてのステップで、画面をセンター画像に合わせる必要があります。これは最適な設定と見なされます。
また、あなたがあまりにも高すぎたり低すぎたりすると、 Windowsプログラムでスライダを調整しようとすると、モニタが独自のデフォルト設定にリセットされることがあります。これらの設定の大部分は、モニタ画面上のメニュー自体で変更する必要があり、ノートブックディスプレイのキャリブレーションを行わない限り、プログラムを使用しないでください。
たとえば、ここに私のAcerの写真があります調整可能な画面上の設定を表示することができます。私の場合、この画面メニューからガンマ値を調整する必要がありました。なぜなら、Windowsのスライダを使ってガンマ値を変更することはできないからです。
ガンマの後では、スーツとシャツを区別し、Xをバックグラウンドでほとんど見えないようにする。
次は、コントラストです。ここでも、モニターの設定を調整します。対照的に、シャツのボタンが消え始める前に、できるだけ高い値に設定したいとします。
次の画面は、カラーバランスを調整するのに役立ちます。ここでは、すべてのバーが灰色で、他に色がないことを確認します。より新しいモニターでは、これが気になります。スライダーを調整しようとすると、モニターはデフォルト値にリセットされますので、この部分をスキップすることができます。
これを終えると、校正は完了です。今すぐプレビューと現在をクリックすると、以前のものと今のものの違いを確認できます。
完了をクリックする前にClearType Tunerボックスをチェックしたままにします。これは、テキストが鮮明にあなたのモニターに表示されることを確認する別の短いウィザードです。
これは、Windowsモニターのキャリブレーションについてです。モニターソフトウェアとこのウィザードの間には、プロフェッショナルでなければ何もする必要はありません。この場合、おそらくハイエンドモニターを使用することになります。
キャリブレーションディスプレイ - Mac
Macの場合、ウィザードはキャリブレーションに関して少し異なります。また、実行しているOS Xのバージョンによって異なります。
開始するには、画面の左上にある小さなAppleアイコンをクリックし、をクリックしてください。 >システム環境設定をクリックします。
10
次に、リストの表示をクリックします。 色]タブをクリックし、右側の[キャリブレーション]ボタンをクリックします。
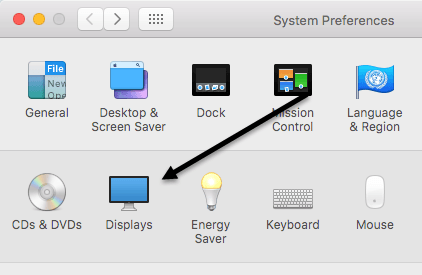 キャリブレータアシスタントの表示の紹介画面が表示され、各ステップをガイドします。
キャリブレータアシスタントの表示の紹介画面が表示され、各ステップをガイドします。
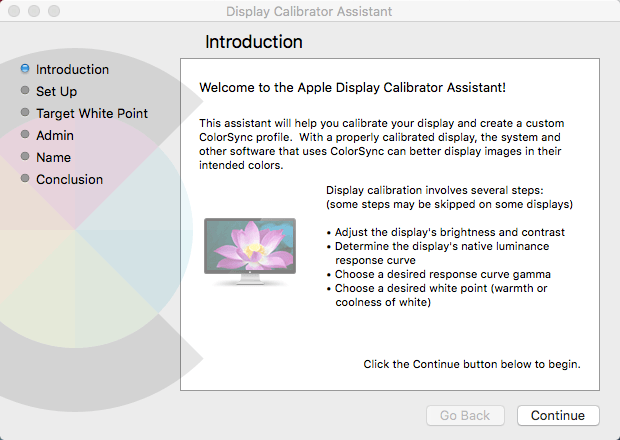 たとえば、MacBook Proのラップトップでこれを実行したところ、目標とするホワイトポイントに調整できるのは唯一の調整でした。輝度/コントラスト、ネイティブ輝度応答曲線、およびガンマ曲線をスキップしました。
たとえば、MacBook Proのラップトップでこれを実行したところ、目標とするホワイトポイントに調整できるのは唯一の調整でした。輝度/コントラスト、ネイティブ輝度応答曲線、およびガンマ曲線をスキップしました。
ターゲットのホワイトポイントについては、あなたのMacに外部ディスプレイが接続されていれば、ネイティブの白色点を表示するか、最初にボックスのチェックを外して手動で調整します。 OSがインストールされたときに設定されたものよりも、ネイティブの白い点がディスプレイに良い色合いを与えていることがわかりました。
私のMacの外付けディスプレイはありませんでした。ルミナンス、ガンマなどの他のオプションがありますが、ウィザードを進んでいくうちにそれを理解することができます。 管理の手順では、このカラープロファイルを他のユーザーが利用できるようにするかどうかを尋ねるだけで、名前手順で新しいプロファイルの名前を付けることができます。
概要画面では、ディスプレイの現在の色設定に関する技術的な詳細が表示されます。 OS Xには、カラープロファイルの修復、すべてのプロファイルの表示、画面上の任意のピクセルのRGB値の計算を可能にするColorSyncユーティリティという別のツールもあります。
前述のように、ほとんどの人はモニタのキャリブレーションについて心配することはありませんほとんどの人がデフォルトでかなり良い仕事をしているからです。しかし、あなたの画面上にすべてのものがどのように表示されているか気にしていれば、それを打つ価値があります。ご質問がある場合は、コメントを投稿してください。お楽しみください!