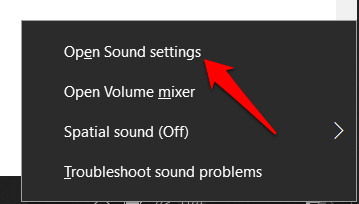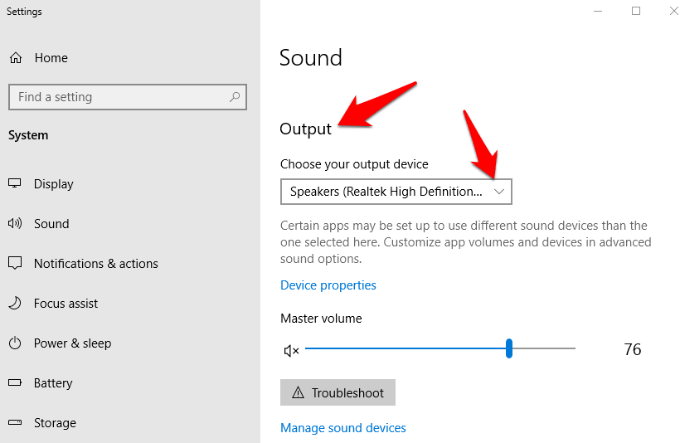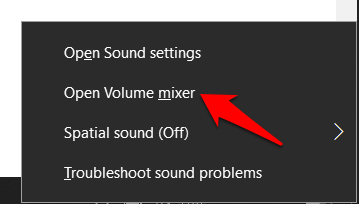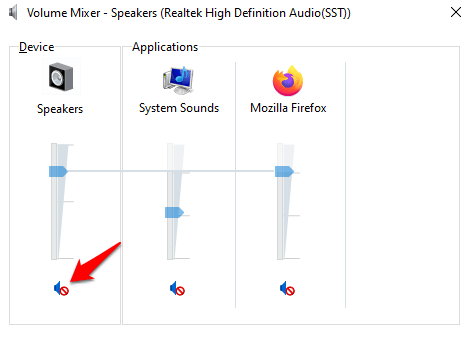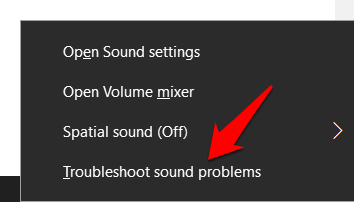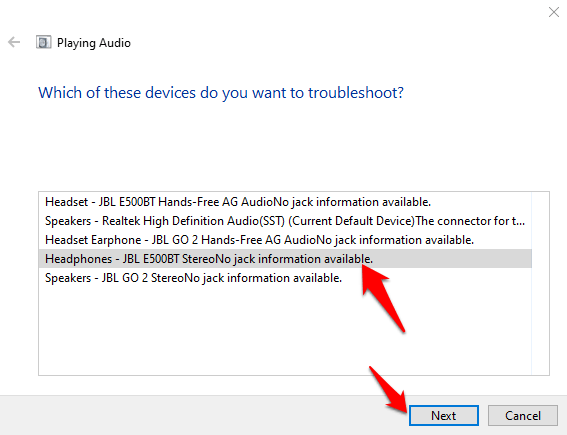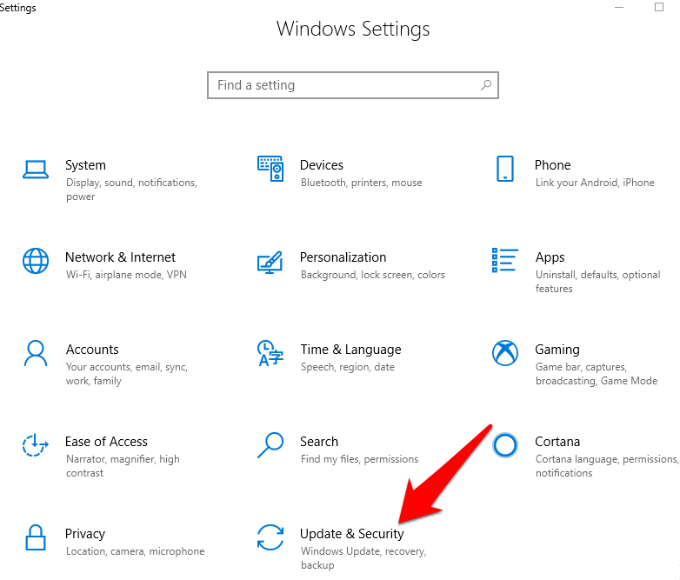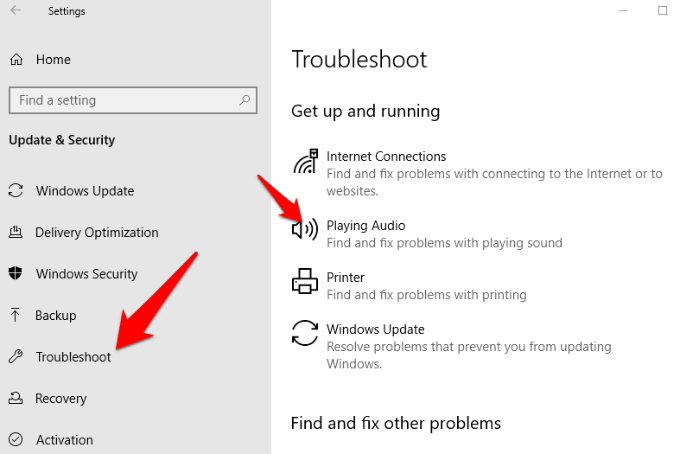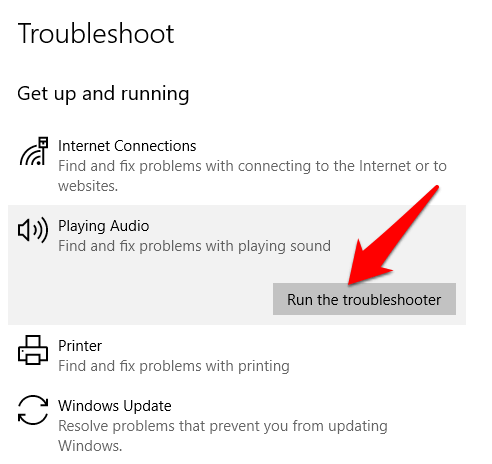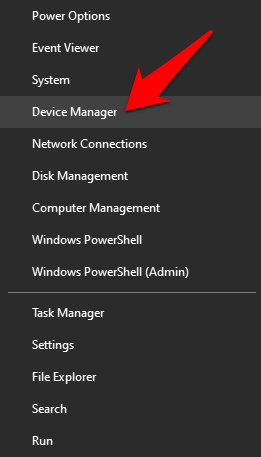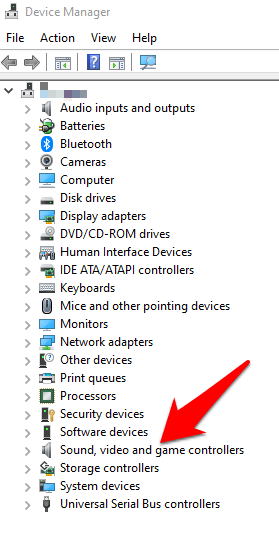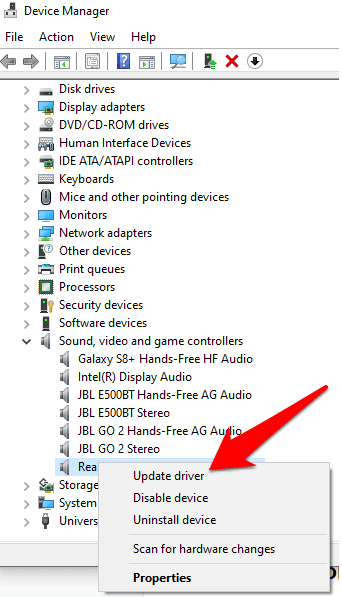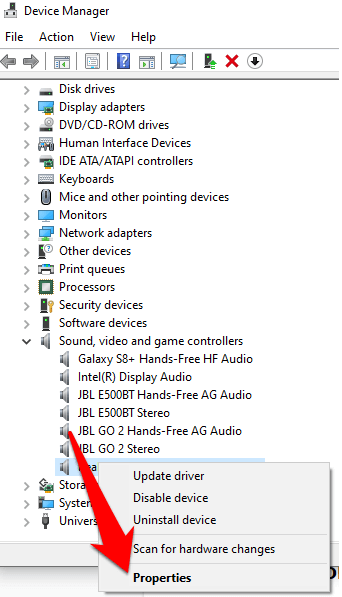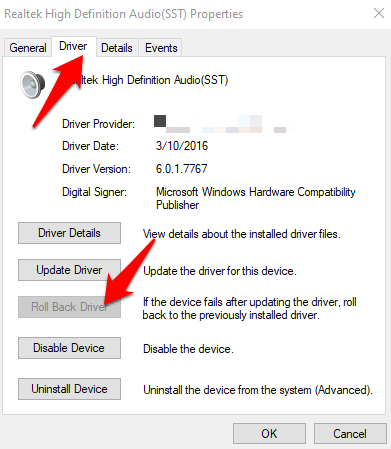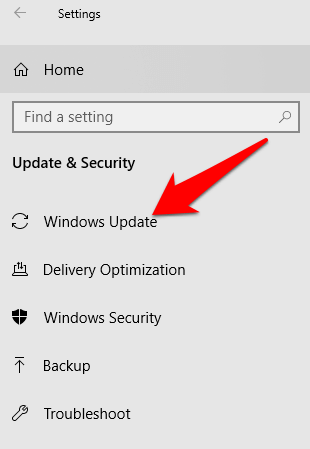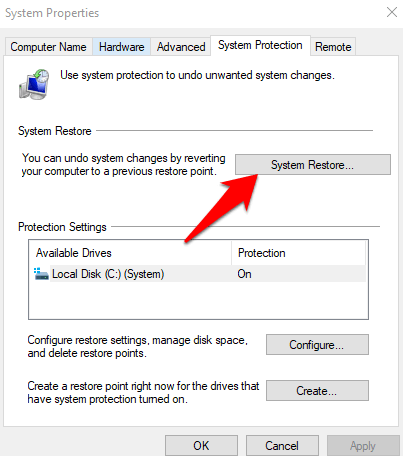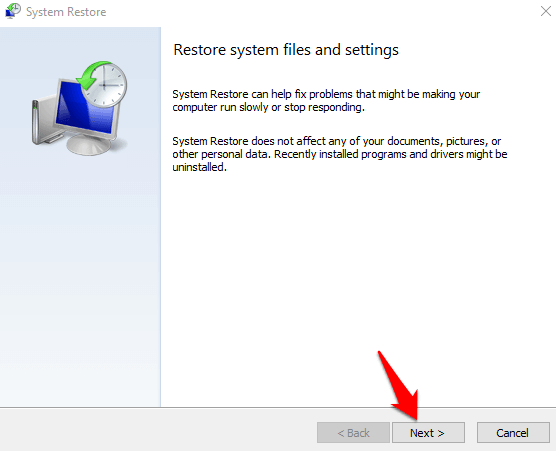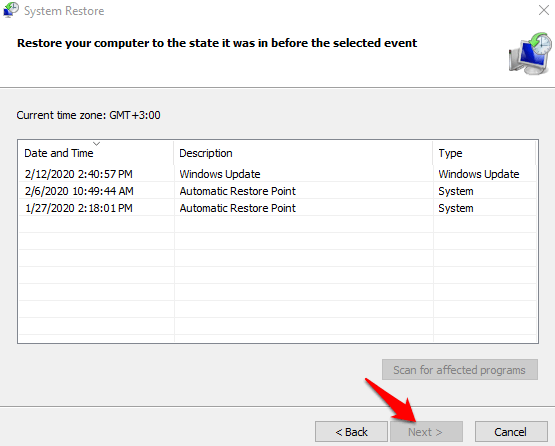何かに取り組んでいる間、ヘッドフォンで音楽を聴くのが好きです。頭の中でおしゃべりが止まり、目の前の仕事に集中できるからです。また、私はリラックスしたムードになりますので、時間と締め切りについては全く強調されません。生産性が向上します を完全に無視します。
ヘッドフォンが動作を停止したときよりも厄介なことはほとんどありませんs>1。しかし、時間の経過とともに、ペアで発生したトラブルシューティングの問題のいくつかの簡単な修正とその他の高度な解決策を見つけることを学びました。

この投稿には、ヘッドフォンがWindowsで動作しない場合にできることを試し、テストしました。
Windowsでヘッドフォンが動作しない原因
いくつかの一般的な問題破損したケーブル、ヘッドフォンジャックが機能しない、Bluetooth接続の問題 、オーディオとビデオを同期できない、ノイズキャンセルをオンまたはオフにできないなど、ヘッドフォンに直面する可能性があります。
これらただし、いくつかの問題はありますが、利用可能なヘッドフォンモデルの数に応じて変化する可能性があります。

Windowsで動作しないヘッドフォンの原因には、互換性のない操作が含まれますシステムとドライバー、またはWindows Updateのインストール の後、ヘッドフォンやコンピューターの他のコンポーネントが破損する可能性があります。
In_content_1 all:[300x250] / dfp:[640x360 ]->
1903アップデート を使用してWindows 10コンピューターを更新したユーザーの多くは、コンピューターがヘッドフォンを認識していないと報告したため、スピーカーを使用していても何も聞こえませんでした うまくいきました。
これは通常システムの問題ですが、ヘッドフォンの問題を示している可能性もあります。
Windowsでヘッドフォンが動作しない問題を修正
予備チェック
Windowsトラブルシューティングツールを使用
オーディオトラブルシューティングツールを使用
サウンドドライバーをチェック
ドライバーを更新またはロールバック
Windows更新の更新またはロールバック
システムの復元の実行
修復または置換
予備チェック
有線ヘッドフォン を使用している場合は、オーディオジャックを確認します。多くの場合、ヘッドフォンまたはスピーカーのアイコンが付いているコンピューターの側面または背面のオーディオ出力ポートを探し、ヘッドフォンジャックが適切に接続されていることを確認します。また、プラグを抜き差しして奥まで押し込むこともできます。
ヘッドフォンがワイヤレスの場合は、WindowsでBluetoothをオンにする とヘッドフォンで2つのデバイスをペアリングします。
ヘッドフォンがBluetooth経由で別のデバイスに接続またはペアリングされているかどうかを確認します。その場合は、電源をオフにし、ヘッドフォンを接続して、再び動作するかどうかを確認します。
コンピューターを掃除する のヘッドフォンジャック。ほこり、糸くず、ほこりがジャックとヘッドフォン間の接続を妨げることがあります。これを確認し、消毒用アルコールで湿らせた綿棒を使用してジャックを掃除し、糸くずやほこりを取り除きます。近くに圧縮空気がある場合は、圧縮空気の缶を使用します。ヘッドフォンを接続し、動作するかどうかを確認します。
ヘッドフォンをデフォルトのデバイスとして設定します。ヘッドフォンを接続した可能性がありますが、デフォルトのオーディオデバイスとして認識されません。この場合は、コンピューターのシステムトレイの[音量/サウンドアイコン]を右クリックしてデフォルトデバイスとして設定し、[サウンド設定を開く]を選択します。
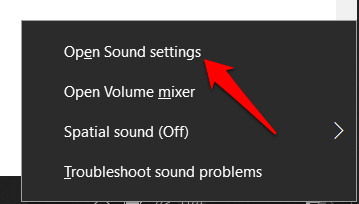 出力
出力の下の
サウンドセクションで、ドロップダウンメニューからヘッドフォンを選択します。
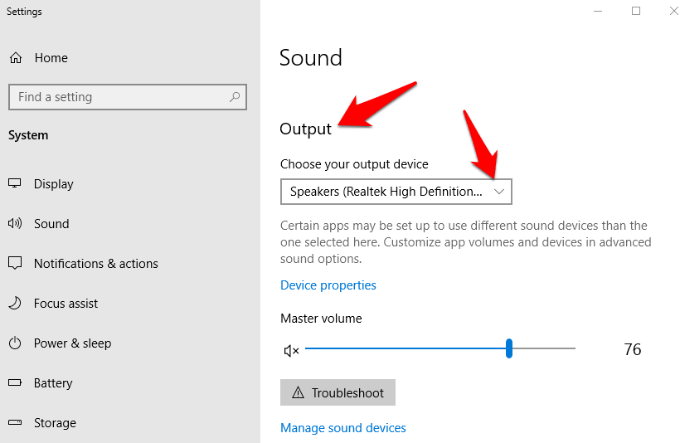 お使いのヘッドフォンには、Windowsのサウンドコントロールとは独立して動作するインラインオーディオコントロールがある場合があります。その場合、音量が聞こえるのに十分な大きさであることを確認してください。
お使いのヘッドフォンには、Windowsのサウンドコントロールとは独立して動作するインラインオーディオコントロールがある場合があります。その場合、音量が聞こえるのに十分な大きさであることを確認してください。
タスクバーの[サウンド]アイコン(スピーカーアイコン)を右クリックし、[ボリュームミキサーを開く]オプションを選択して、コンピューターのボリュームコントロールを確認することもできます。スライドしてヘッドフォンの音を調整し、聞こえるようにします。
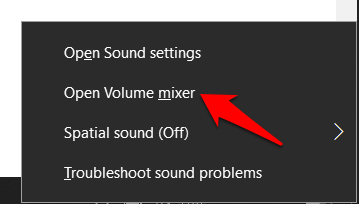 Windowsの音量コントロール
Windowsの音量コントロールで、スラッシュが付いた赤い丸を探して、ヘッドフォンがミュートされているかどうかを確認します。その場合は、ミキサーボリュームの下のスピーカーをタップしてミュートを解除します。
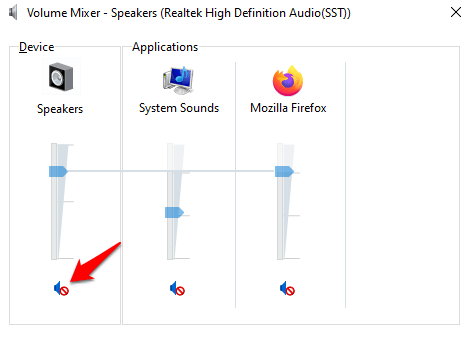 ヘッドフォンの音量を調整します。これを行うには、[サウンド設定>サウンド]に移動し、[レベル]タブをクリックして、ヘッドフォンの音量設定を確認します。バランスをクリックしてバランスレベルを調整します。
代替ヘッドフォンセットを使用して、問題がヘッドフォンまたはコンピューターにあるかどうかを確認します。ヘッドフォンに問題がない場合、問題はドライバー、オペレーティングシステム、またはコンピューター上のその他の設定にある可能性があります。
サウンド拡張を確認します。これを行うには、[サウンド設定>サウンド>拡張機能]タブに移動し、[すべての拡張機能を無効にする]をクリックします。 [プレビュー]を選択して、ヘッドフォンをテストします。拡張機能が有効になっていると、一部のサウンドカードが機能しない場合があります。
ヘッドフォンの音量を調整します。これを行うには、[サウンド設定>サウンド]に移動し、[レベル]タブをクリックして、ヘッドフォンの音量設定を確認します。バランスをクリックしてバランスレベルを調整します。
代替ヘッドフォンセットを使用して、問題がヘッドフォンまたはコンピューターにあるかどうかを確認します。ヘッドフォンに問題がない場合、問題はドライバー、オペレーティングシステム、またはコンピューター上のその他の設定にある可能性があります。
サウンド拡張を確認します。これを行うには、[サウンド設定>サウンド>拡張機能]タブに移動し、[すべての拡張機能を無効にする]をクリックします。 [プレビュー]を選択して、ヘッドフォンをテストします。拡張機能が有効になっていると、一部のサウンドカードが機能しない場合があります。
Windowsトラブルシューティングツールを使用
これを行うには、サウンド/タスクバーのスピーカーアイコンを選択して、[サウンドの問題のトラブルシューティング]を選択します。
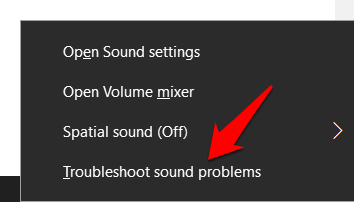
ヘッドフォンを選択して、次へをクリックします。
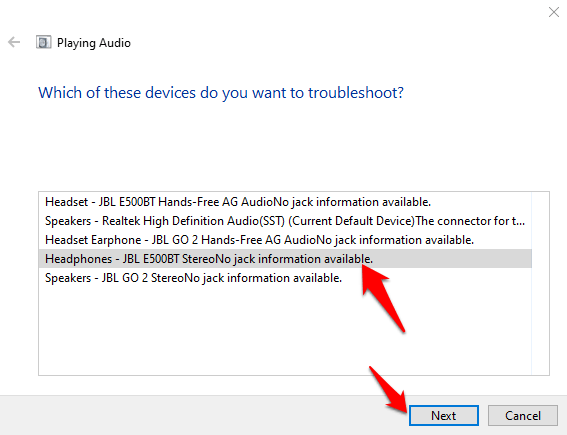
オーディオ拡張機能を開くよう求めるプロンプトが表示されたら、いいえオーディオ拡張機能を開かないでください。
オーディオトラブルシューティングツールを使用
これを行うには、[[スタート]>[設定]をクリックし、[更新とセキュリティ]をクリックします。
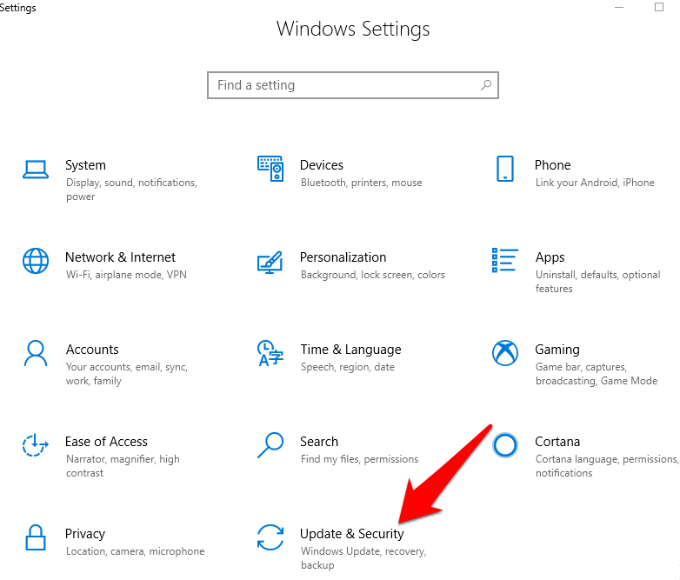 「トラブルシューティング」をクリックして、「オーディオの再生」オプションを選択します。
「トラブルシューティング」をクリックして、「オーディオの再生」オプションを選択します。
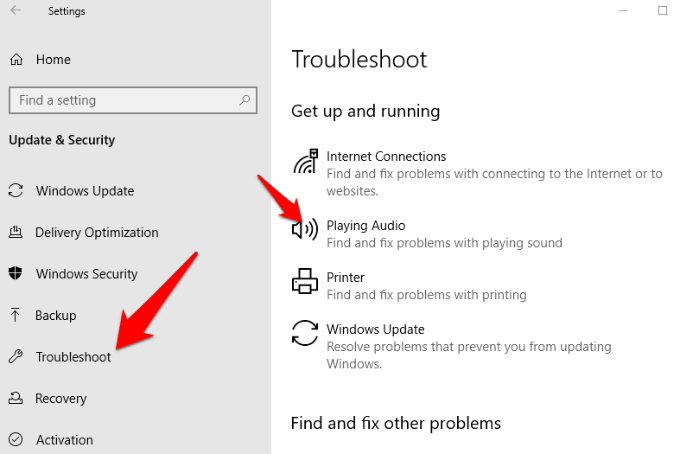 トラブルシューティングツールを実行
トラブルシューティングツールを実行をクリックし、画面の指示に従います。
コンピューターを再起動します。オーディオ設定やその他のチェックを確認し、それらがすべて正常に機能している場合は、コンピューターを再起動して、Windowsでヘッドフォンが機能しなくなる可能性のあるソフトウェアの不具合を解決してください。
サウンドカードドライバの更新
これを行うには、スタート>デバイスマネージャを右クリックします。
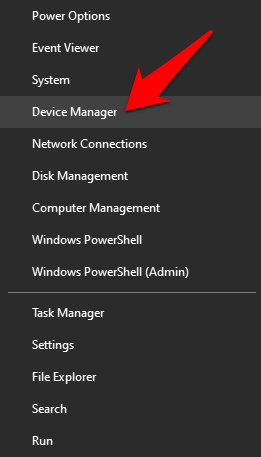 デバイスマネージャーウィンドウで、[サウンド、ビデオ、およびゲームコントローラー]カテゴリをダブルクリックします。
デバイスマネージャーウィンドウで、[サウンド、ビデオ、およびゲームコントローラー]カテゴリをダブルクリックします。
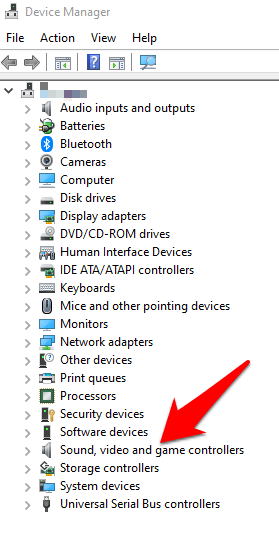 チェックサウンドカードドライバーが更新された場合。そうでない場合は、右クリックして[ドライバーの更新]を選択します。更新されたドライバーソフトウェアをシステムが自動的に検索できるようにするか、コンピューターから自分でソフトウェアを参照できます。
チェックサウンドカードドライバーが更新された場合。そうでない場合は、右クリックして[ドライバーの更新]を選択します。更新されたドライバーソフトウェアをシステムが自動的に検索できるようにするか、コンピューターから自分でソフトウェアを参照できます。
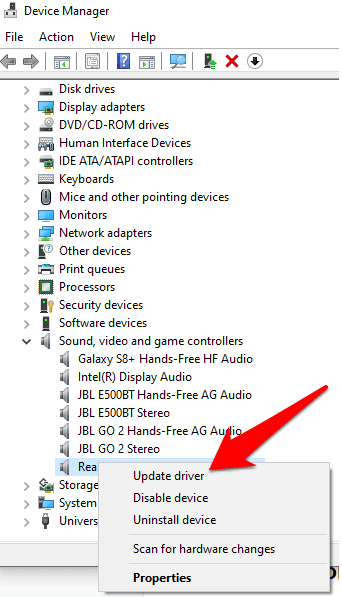 代わりに、サウンドカードからドライバーをダウンロードできます開発者またはメーカーのウェブサイト。使用しているWindowsバージョン用の最新ドライバーを必ずダウンロードし、後でダウンロードできるようにダウンロード先を覚えておいてください。
代わりに、サウンドカードからドライバーをダウンロードできます開発者またはメーカーのウェブサイト。使用しているWindowsバージョン用の最新ドライバーを必ずダウンロードし、後でダウンロードできるようにダウンロード先を覚えておいてください。
ロールバックドライバー
Windows Updateがヘッドフォンの問題を引き起こした場合、オーディオおよび/またはブルートゥース ドライバーは古いバージョンにロールバック になります。更新がなかった場合は、利用可能な最新バージョンにドライバーを更新する必要があります。
ドライバーをロールバックするには、次の手順に従います。
右クリックスタート>デバイスマネージャ。 [サウンド、ビデオ、およびゲームコントローラー]カテゴリをダブルクリックし、オーディオまたはBluetoothドライバーを右クリックします。
プロパティを選択します。
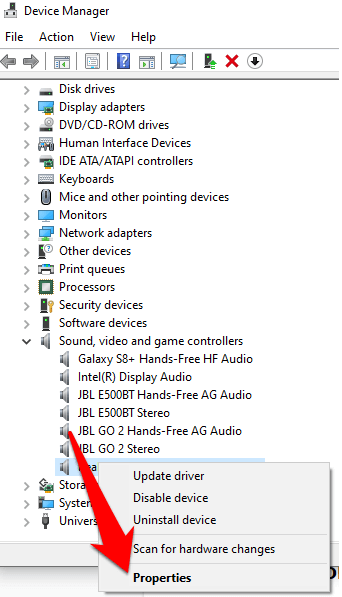 ドライバー
ドライバータブをクリックしてから、
ロールバックオプションをクリックします。
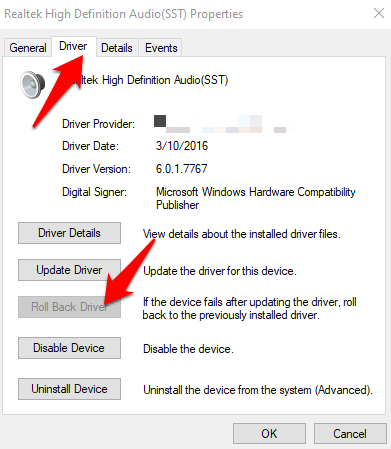
注:更新がなかった場合は、利用可能な最新バージョンにドライバーを更新する必要があります。
最新のWindows Updateをインストールs
Windows Updateのインストール後にヘッドフォンがWindowsで機能しない場合は、更新プログラムをアンインストールしてコンピューターを再起動します。
これを行うには、設定>更新とセキュリティに移動して、Windows Updateをクリックします。
インストール済み更新し、そこからリンクから最新の更新をアンインストールし、更新を非表示 ツールで非表示にします。
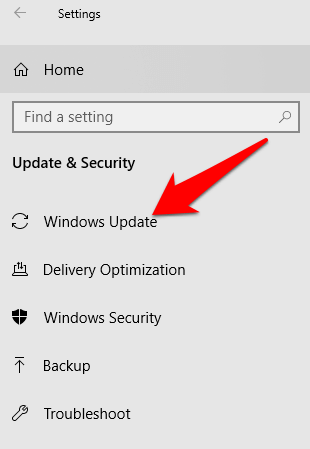
代わりに、Microsoftがリリースした新しいアップデートを確認してパッチを入手する を実行します。
システムの復元を実行
A システムの復元 を押すと、ヘッドフォンの問題が始まる前の状態に戻ります。
これを行うには、検索バーに「システムの復元」と入力し、「復元ポイントの作成」を選択します。
[システムのプロパティ]ウィンドウで、[システムの復元]をクリックします。
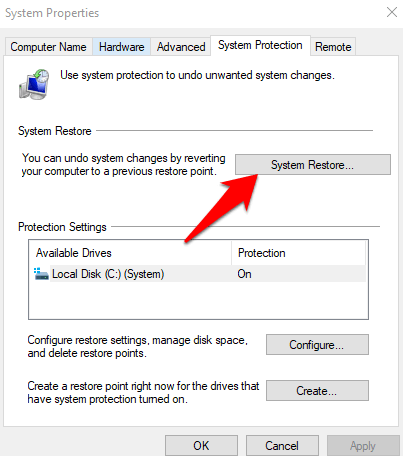 いつ[システムファイルと設定の復元]ウィンドウが表示されたら、[次へ]をクリックします。
いつ[システムファイルと設定の復元]ウィンドウが表示されたら、[次へ]をクリックします。
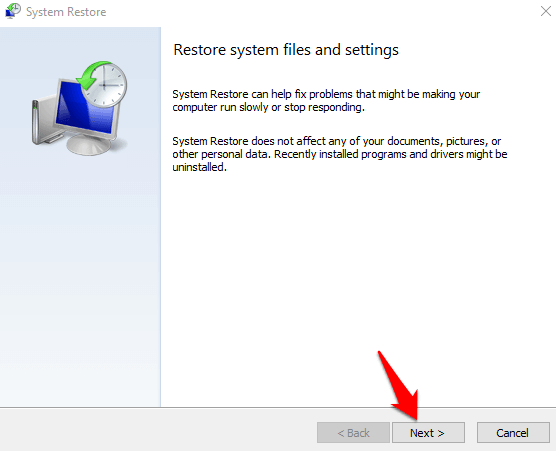 復元ポイントを選択します戻って[次へ]をクリックします。
復元ポイントを選択します戻って[次へ]をクリックします。
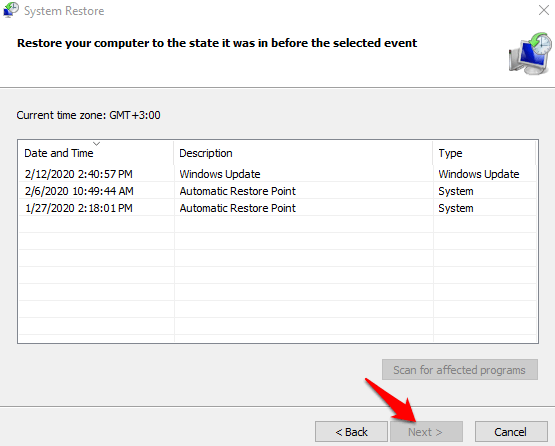
修復または交換
If上記の修正では、Windowsで動作しないヘッドフォンの問題を解決できませんでした。まだ保証期間中 の場合は、コンピューターまたはヘッドフォンを修理業者に持ち込むことができます。または、ヘッドフォンに問題がある場合は交換してください。
Windows10 音が出ない場合の対処方法
関連記事: