Windows 10タスクバーが機能しないことは、Windowsコンピューターの使用中に発生する一般的な問題の1つです。それが発生すると、タスクバーがアクションへの応答を停止することがわかります。場合によっては、フリーズすることもあり、そこにカーソルを移動することさえできなくなります。
マシンでWindows 10タスクバーが機能しない の問題が発生している場合、問題を回避するために使用できるいくつかの方法。これらのメソッドは、機能の背後にある要素を修正し、タスクバーを再び動作させようとします。
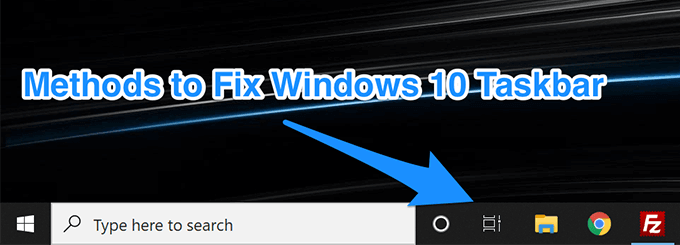
Windows Explorerを再起動してWindows 10タスクバーが機能しないことを修正する
Windowsエクスプローラーは、多数の小さなアイテムが存在するコアユーティリティの1つです。タスクバーは実際にはエクスプローラーの一部であり、再起動してタスクバーを新たに開始できます。問題が解決する可能性が高いため、次の2つの方法で解決できます。これらのいずれかを使用してタスクを完了できます。
タスクマネージャーを使用してWindowsエクスプローラーを再起動します
タスクマネージャーは応答しないプログラムを殺すのに役立ちます Windowsエクスプローラーを強制終了して再起動することもできます。

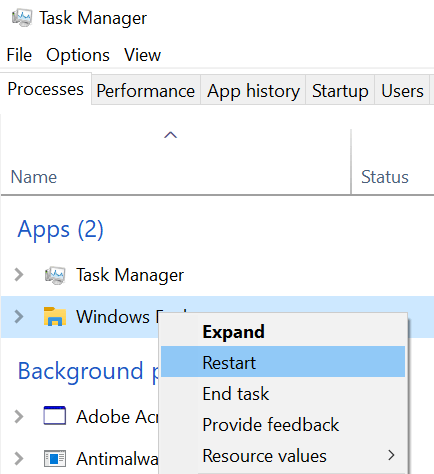
コマンドプロンプトを使用してWindowsエクスプローラーを再起動
Windowsエクスプローラーを再起動する別の方法は、コマンドプロンプトユーティリティを使用することですPCで。
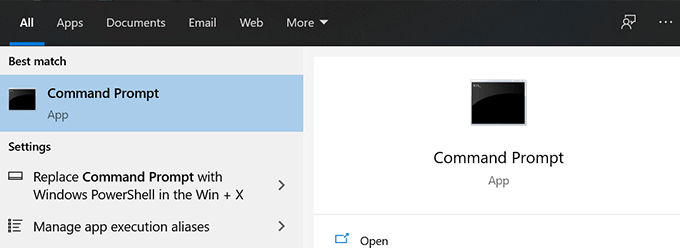
- 次のコマンドを入力して、Enterを押します。
taskkill / f / im explorer.exe
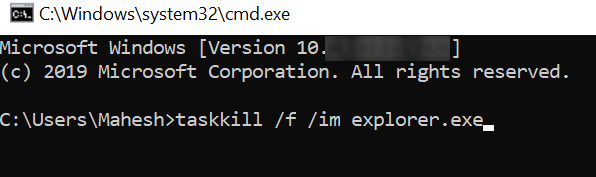
explorer.exe

Windows 10タスクバーの問題を修正タスクバーを再登録する
タスクバーがシステムから登録解除された可能性があります。そのため、そのように動作しています。その場合は、PowerShellを使用してユーティリティを再登録し、Windows 10タスクバーが機能していないときに機能を復元できます。
In_content_1 all:[300x250] / dfp: [640x360]->基本的に必要なことは、PowerShellでコマンドを実行するだけです。

Get-AppXPackage -AllUsers | Foreach {Add-AppxPackage -DisableDevelopmentMode -Register“ $($ _。InstallLocation)AppXManifest.xml”}
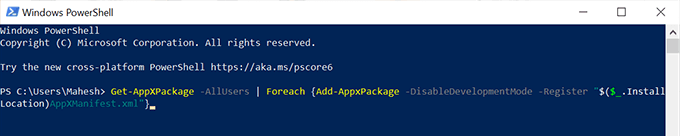
C:\ Users \
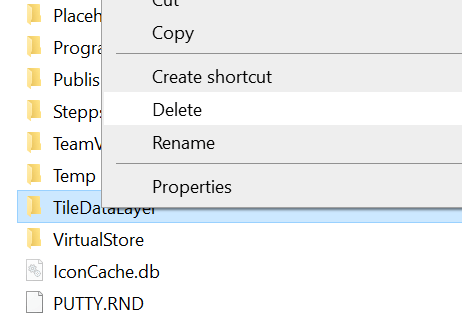
特定のアプリを防止起動時に起動する
Windows 10タスクバーが機能しない理由として考えられるのは、コンピューターの起動時に特定のアプリがあります が起動し、タスクバー。これが問題の原因である可能性があると思われる場合は、先に進み、コンピューターの起動時にそれらのアプリの起動を無効にすることができます。
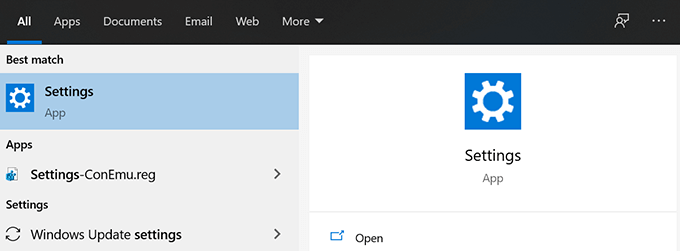

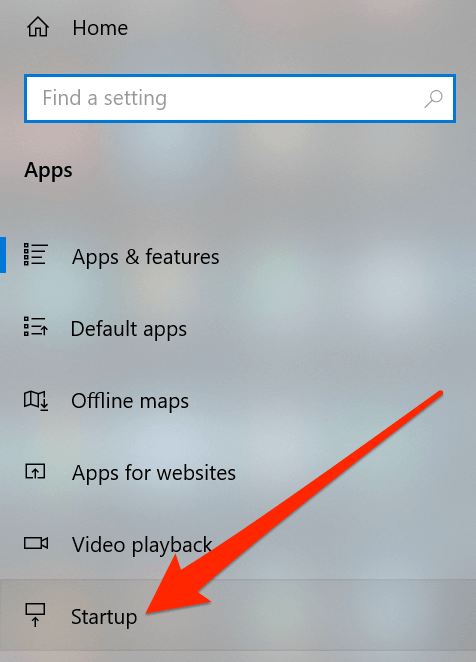

タスクバーの問題を修正するために最近のWindowsアップデートをロールバックする
Windowsアップデートの主な目的は、既存のバグを修正して新しい機能を提供することです。ただし、特定の更新により、コンピューターのタスクバーなどの既存の機能が破損する場合があります。その場合、更新をロールバックする が問題を解決するのに適した方法です。
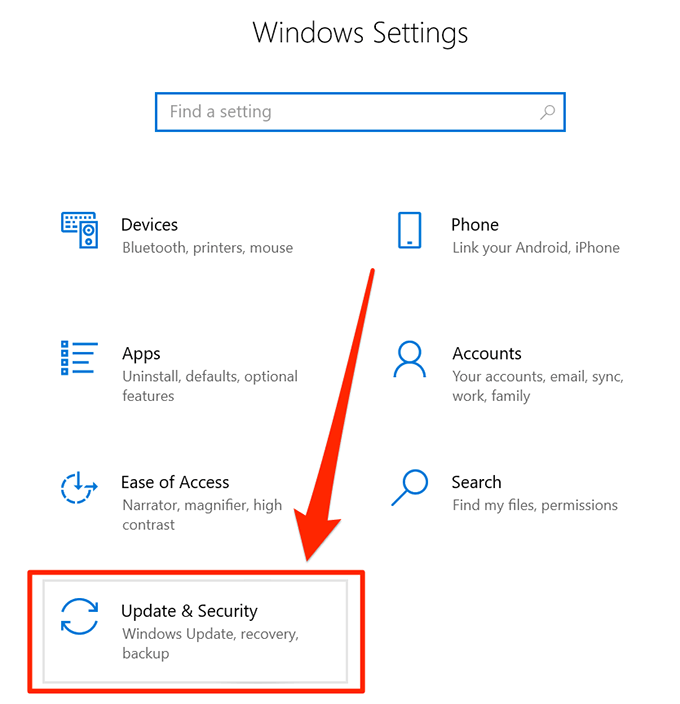
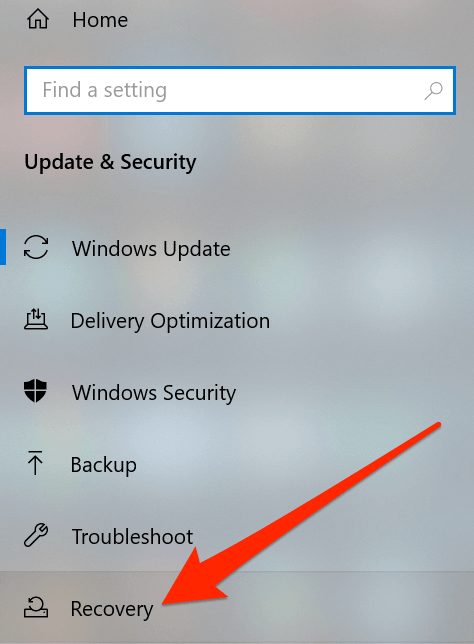
コンピューターで別のユーザーアカウントを使用
意図しないタスクによっては、最終的にはシステムのコア機能に損傷を与えます。 Windows 10タスクバーが機能しないのは、そのようなアクションの結果である可能性があります。
これらの場合、タスクバーがコンピューター上の別のユーザーアカウントで機能するかどうかを確認する価値があります。その後、問題の原因についてのアイデアが得られ、アクションを元に戻して修正できます。

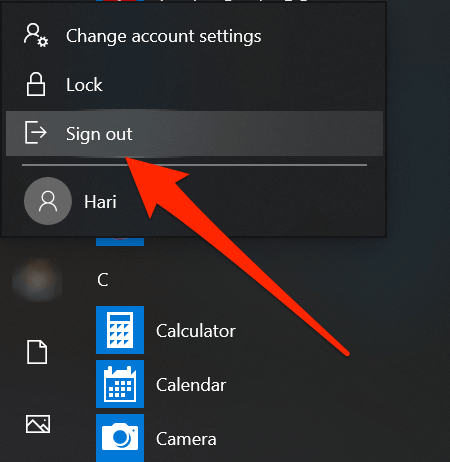
システムの復元ポイントへのロールバック
システムの復元ポイントの復元 は、コンピューターで最近行った重要な変更を元に戻すのに役立ちます。これにより、マシンを変更前の状態に戻すことができます。
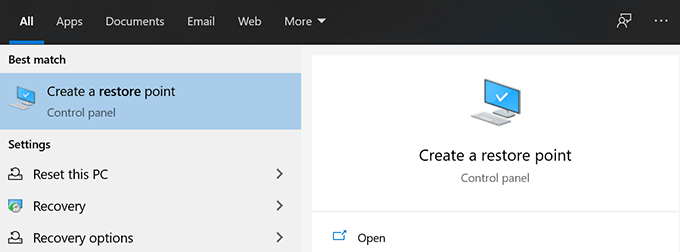

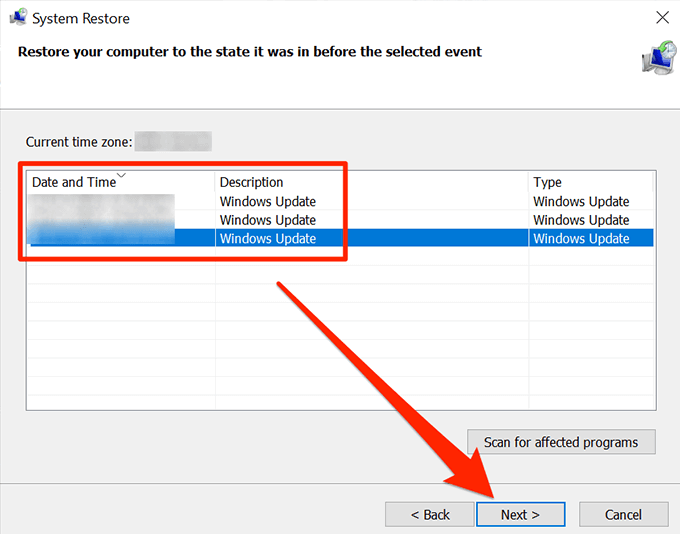
タスクバーはWindowsコンピューターの重要な要素の1つであり、機能していませんユーザーにとって大きな不便。このガイドがお使いのコンピューターでの修正に役立つことを願っています。修正された場合は、どのメソッドが有効かをお知らせください。