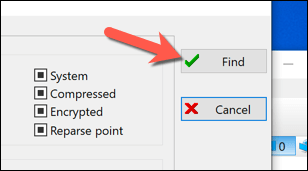Windowsファイルエクスプローラーでフォルダーを開くと、すべてのファイル、すべてのサブフォルダーなど、すべてのコンテンツが表示されます。ただし、必ずしもそうとは限りません。探しているフォルダに隠しファイルまたはフォルダが含まれている場合、ファイルエクスプローラーで隠しファイルビューを有効にする でない限り、Windowsはそれらを表示しません。
Windows 10で隠しフォルダーとその中に含まれる隠しファイルを見つける方法を知りたい場合は、以下にリストされているいくつかの方法を使用する必要があります。これには、ファイルエクスプローラーとWindows PowerShell の秘密の検索ツールを使用してそれらを見つけることや、FreeCommanderなどのサードパーティの代替手段を使用することが含まれます。
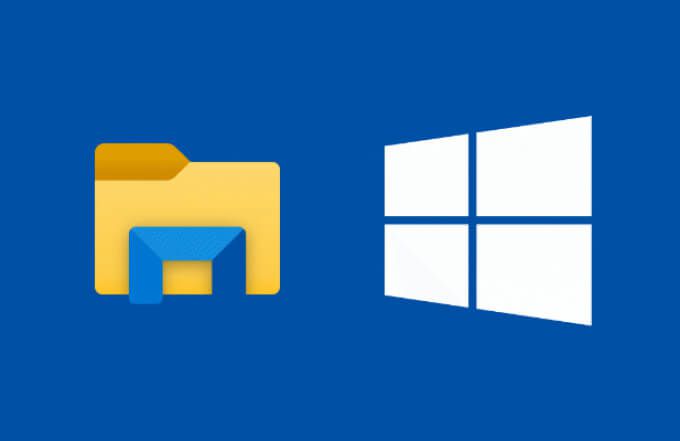
ファイルエクスプローラーを使用してWindows10で隠しファイルとフォルダーを検索する方法
不足しているファイルやフォルダを探し出す場合は、ファイルエクスプローラーの検索ツールを使用するのが最善の方法です。高度な検索パラメータを使用すると、開いているファイルエクスプローラーウィンドウを使用して、ビューによって(自動または手動で)非表示になっているフォルダーまたはファイルを見つけることができます。
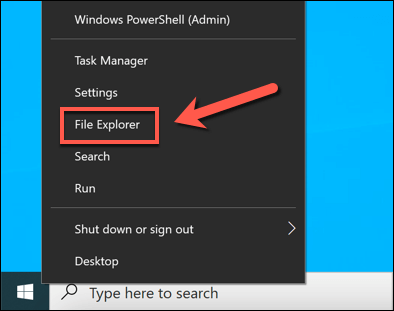
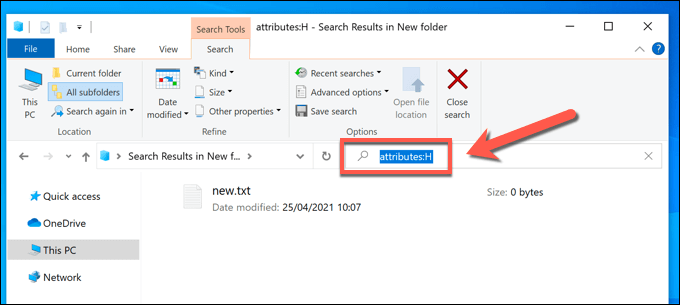
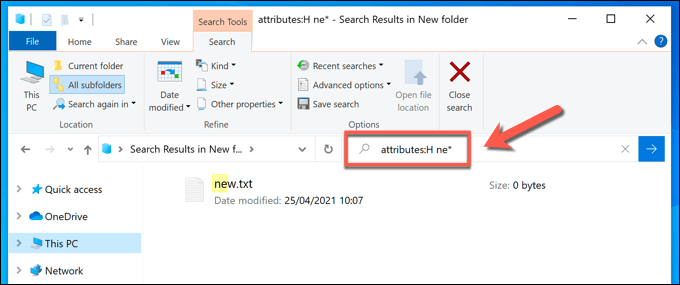
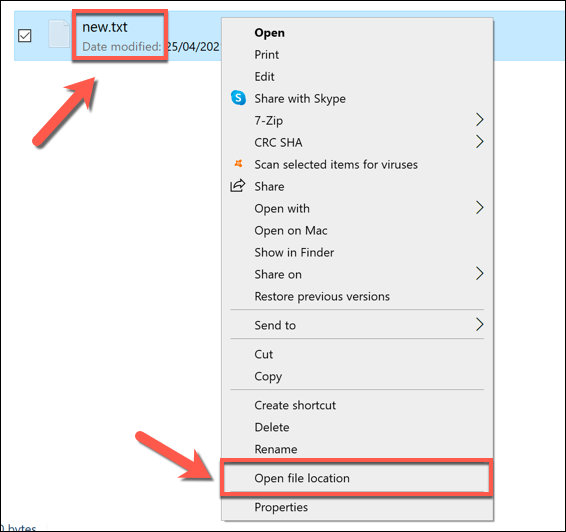
WindowsPowershellを使用した隠しファイルと隠しフォルダーの検索
上記のファイルエクスプローラーの方法は、Windows 10で隠しファイルと隠しフォルダーを見つける最も簡単な方法ですが、必ずしも最速であるとは限りません。見逃したファイルをPCからすばやく検索したい場合は、WindowsPowerShellを使用して検索することをお勧めします。
新しいWindowsターミナル を使用することもできますが、PowerShellはWindows10ユーザーのデフォルトオプションのままです。以下のコマンドはPowerShell固有であり、古いコマンドライン では機能しません。
開始するには、[スタート]メニューを右クリックして[]を選択し、新しいPowerShellウィンドウを開きます。 Windows PowerShell(管理者)。
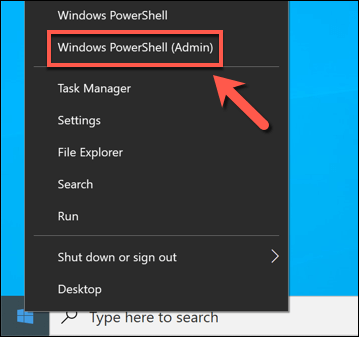
新しいPowerShellウィンドウで、検索するフォルダーまたはドライブに移動します。たとえば、cd C:\と入力すると、メインシステムドライブのルート(最初の)フォルダに移動し、ドライブ全体を検索できるようになります。
cd C:\ Program Filesと入力すると、実行する検索は、Program Filesフォルダーに含まれるすべてのファイルとサブフォルダーに対してのみ機能します。 。フォルダを移動したら、ls -Forceと入力して、そこに含まれるファイルとフォルダ(隠しファイルやフォルダを含む)のリストを表示します。
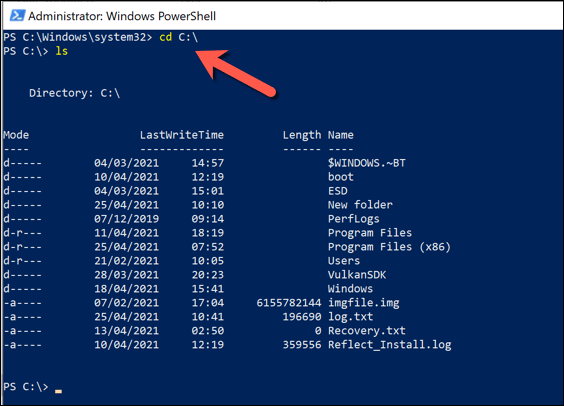
検索を開始するためにフォルダーに移動したら、次のコマンドを入力しますPowerShellウィンドウに移動し、Enterキーを押して実行します。Get-ChildItem -Filter *。*-Recurse -Force -ErrorAction SilentlyContinue |ここで、{$ _。Attributes-match“ Hidden”}。
これにより、現在のフォルダー位置にあるすべての非表示ファイルとサブフォルダーが検索され、PowerShellウィンドウに一覧表示されます。
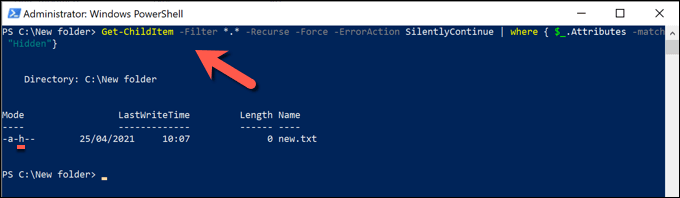
検索を開始するためにフォルダディレクトリを一覧表示する場合は、-パスの場所Get-ChildItemの後にコマンドを追加し、locationを適切なファイルパスに置き換えます。
たとえば、Get-ChildItem -Path C:\ Folder -Filter *。*-Recurse -Force -ErrorAction SilentlyContinue |ここで、{$ _。Attributes-match“ Hidden”}は、C:\ Folderディレクトリ内のすべての隠しファイルとサブフォルダを検索します。ファイルパスにスペースやその他の特殊文字が含まれている場合は、引用符で囲む必要があります(例:Get-ChildItem -Path“ C:\ New Folder”など)。
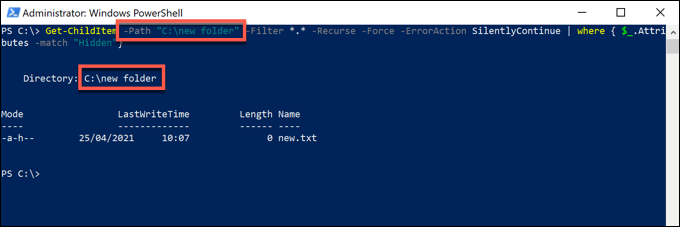
PowerShellが多数の隠しファイルを見つけた場合ファイルとフォルダーの場合、PowerShell端末の出力はエントリをすばやくスクロールするため、分析が困難になります。これを簡単にするために、Get-ChildItemコマンドの出力をテキストファイルに保存して、自由に検索して確認できるようにすることができます。
これを行うには、コマンドの最後に>log.txtを追加します(例:Get-ChildItem -Path“ C:\ New Folder” -Filter * 。*-Recurse -Force -ErrorAction SilentlyContinue | where {$ _。Attributes-match“ Hidden”}>log.txt)。これにより、Get-ChildItemコマンドの端末出力を含む、現在アクティブなフォルダーにlog.txtという名前のファイルが作成されます。
必要に応じて、代替ファイルパス(例:>C:\ Folder \ log.txt)またはファイル名(例:hiddenlog.txt)を設定できます。
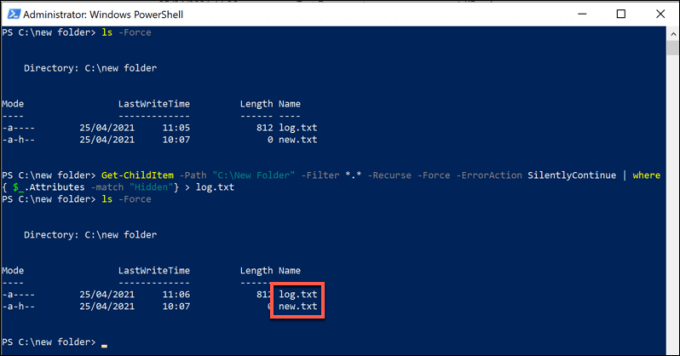
ログファイルを作成したら、cat log.txtと入力してPowerShellウィンドウの内容を直接表示できます(log.txtを正しいファイルパスとファイル名に置き換えます)。ファイルエクスプローラーとメモ帳を使用して、通常どおりファイルを開くこともできます。
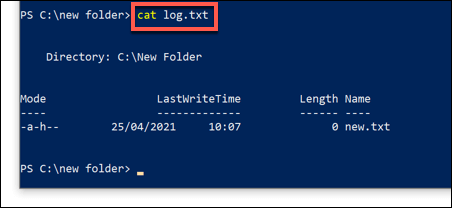
サードパーティのアプリを使用して隠しファイルとフォルダーを見つける
Windowsで隠しファイルとフォルダーを見つけるための最良の方法は、ファイルエクスプローラーを使用することです。または上記で説明したWindowsPowerShell。これらの方法が遅すぎる場合、または必要な複雑な検索条件が提供されない場合は、代わりにサードパーティのアプリを使用してPCで隠しファイルを検索できます。
サポートするさまざまなツールがありますが、これ、1つの良いオプションは、フリーウェアのFreeCommanderツールを使用することです。このファイルエクスプローラーの代替品には、PC上の隠しファイルとフォルダーを見つけることができる強力な検索ツールが含まれています。
開始するには、PCでFreeCommanderをダウンロードしてインストールします を実行し、インストールが完了したら起動します。コンプリート。 FreeCommanderウィンドウで検索を開始するには、キーボードでCtrl + Fを選択するか、ファイル>検索を選択して新しい検索ウィンドウを開きます。
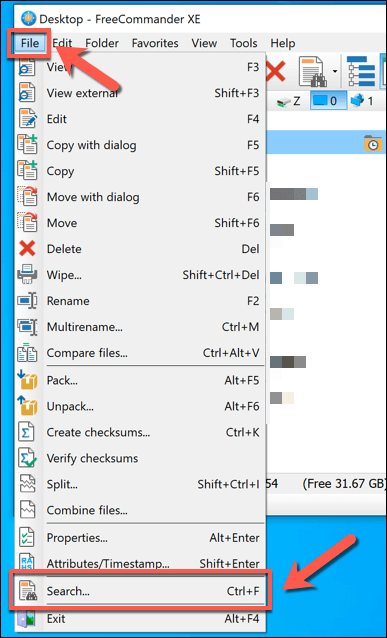
[ファイル/フォルダの検索]ウィンドウで、[場所]タブにある[ファイル名]ボックスにファイル名またはフォルダ名の検索条件を入力します。完全なファイル名を使用することも、ワイルドカードを使用して部分的に一致するものを見つけることもできます(例:ファイルまたはフィル*)。
検索対象その下のボックスで、検索を開始するフォルダを選択します。これを手動で入力するか(例:C:\でシステムドライブ全体を検索)、追加ボタン>参照を選択して個別に識別します。
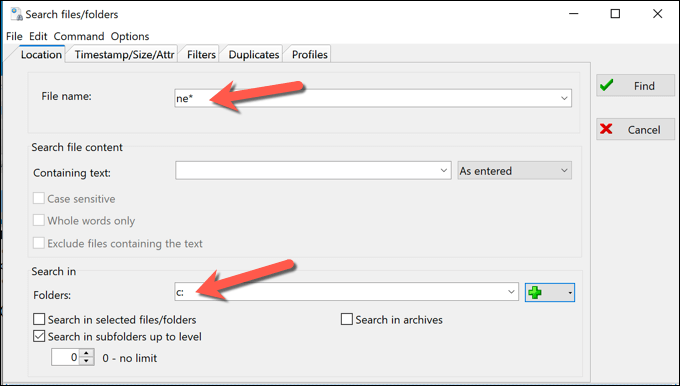
Timestamp / Size / Attrタブを選択し、チェックボックスが表示されるようにHidden属性チェックボックスを選択してください。他のすべてのチェックボックスを黒く塗りつぶしたままにするか(チェックボックスが含まれていることを確認します)、チェックボックスを2回選択してチェックを外し、これらの属性を含むファイルを検索から削除します。
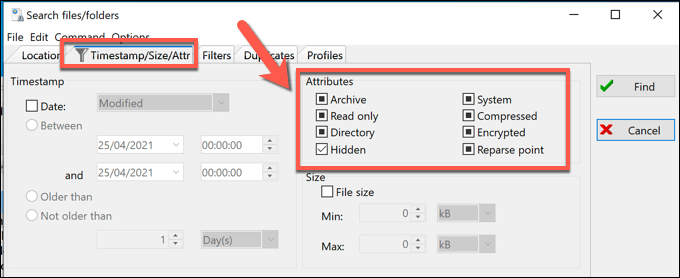
使用可能なすべての検索タブで必要なその他の検索条件を選択します。検索を開始する準備ができたら、検索を選択して開始します。