Windows 10は、間違いなく現在市場で最もユーザーフレンドリーなオペレーティングシステムであり、確かに最高のユーザーベースを占めています。残念ながら、最高のオペレーティングシステムでさえ、時々問題の影響を受けません。
クリックしたときにプログラムが開くことを拒否する を押すとイライラしますが、良いニュースは複数の修正があることです。問題を解決するために技術に精通している必要はありません。Windows10を期待どおりに実行するには、これらの手順のいくつかを試してください。
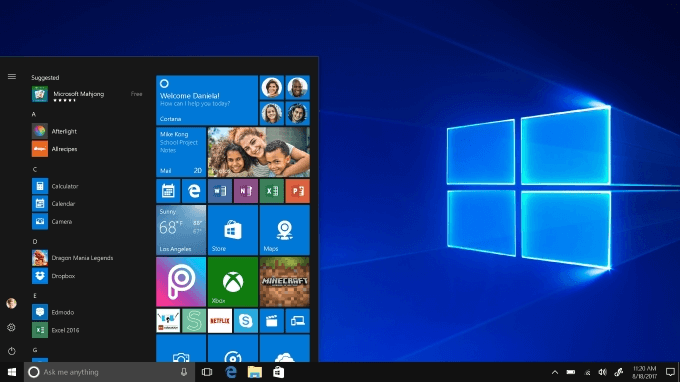
方法Windows10プログラムが開かない場合の修正方法
Windows 10でプログラムを開くことができない場合は、次のいずれかの解決策を試してください。 マルウェアやウイルスのためのコンピュータ はすでにチェック済みであると想定しています。これは、間違いなくこのような奇妙な問題を引き起こす可能性があるためです。 Windows10でマルウェアを削除する のガイドもお読みください。
1。アプリの更新を確認する
MicrosoftストアからダウンロードしたWindows10アプリに問題がある場合は、正しく動作するようにすべてが更新されていることを確認します。ありがたいことに、わずか数ステップでWindows10アプリ を更新できます。
まず、MicrosoftStoreを開きます。これは、ナビゲーションメニューのアイコンである可能性があります。そうでない場合は、Windows+ Sと入力し、storeと入力して開きます。開いたら、右上隅にあるユーザーアイコンの横にある3つのドットをタップし、[ダウンロードと更新]を選択します。
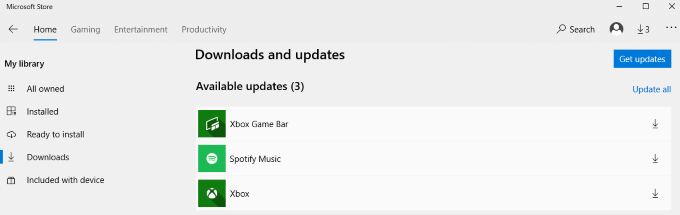
これにより、インストールされているアプリケーションのリストが開きます。 [更新を取得]をクリックして、利用可能な更新でアプリケーションを更新します。場合によっては、3つのドットが矢印のアイコンに置き換えられることがあります。この矢印をクリックすると、更新も開始されます。
2。 Windows10が更新されていることを確認する
アプリの更新が機能しなかった場合は、Windows10は最新です を確認してください。オペレーティングシステムを常に最新の状態に保つことをお勧めします。 OS Updateは、セキュリティの欠陥とバグを修正し、ユーザーエクスペリエンスを合理化します。
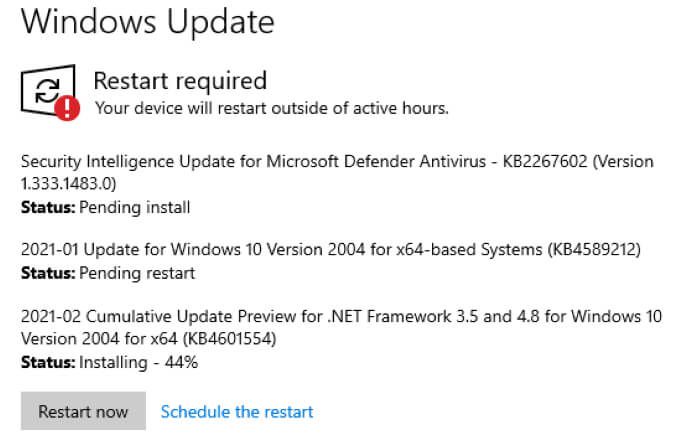
再起動を選択し、システムがオンラインに戻るのを待ちます。次のステップに進む前に、アプリケーションをテストしてください。多くの場合、再起動すると、発生した問題はすべて解決されます。
再起動しても問題が解決しない場合は、コンピュータを少なくとも1分間完全にシャットダウンしてから、電源を入れ直すことを検討してください。
4。トラブルシューティングを実行する
Windows10には、発生する可能性のある問題の多くを修正するのに役立つ多くの組み込みツール があります。これらの1つはトラブルシューターです。まず、設定>更新とセキュリティを開き、トラブルシューティングを選択します。追加のトラブルシューティングを選択して、ページを下にスクロールします。
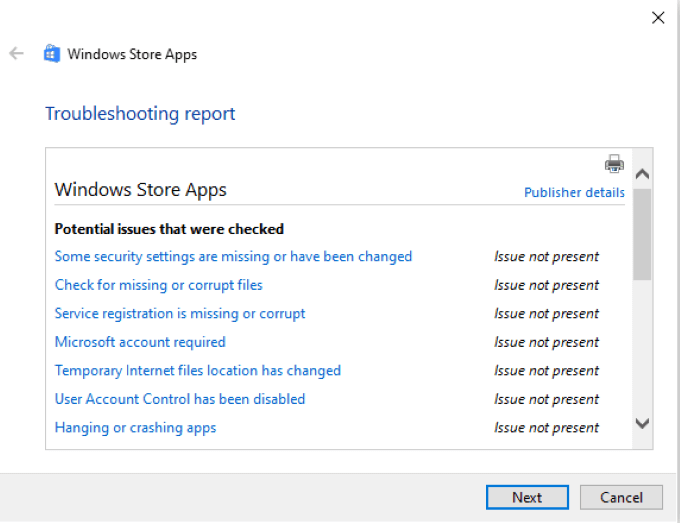
を選択しますWindowsストアアプリを選択し、その下のボックスで[トラブルシューティングを実行する]を選択します。ユーザーアカウント制御が有効になっているかどうかを確認します。これが現在非アクティブである場合、Windowsはアクティブ化するように要求します。
トラブルシューティングが開始され、アプリの問題がスキャンされます。可能であれば、問題は自動的に修正されます。スキャンの最後に、トラブルシューティングツールは修正内容のレポートを提供します。場合によっては、トラブルシューティングを実行してプロセスを完了した後、PCを再起動する必要があります。
5。 WindowsUpdateサービスが実行されていることを確認する
更新サービス がバックグラウンドで実行されていない場合、Windows10アプリケーションが開かないという報告が多くあります。実行されていることを確認するには、Windows+ Rを押して、services.mscと入力します。
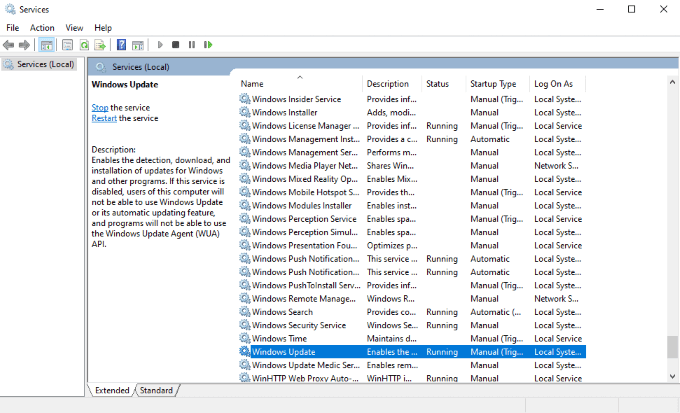
これにより、マシン上のサービスのリストが開きます。 Windows Updateが見つかるまで下にスクロールし、ステータスバーを確認します。 実行中と表示されているはずです。表示されていない場合は、Windows Updateを右クリックし、[開始]を選択します。
6。アプリケーションIDサービスが実行されていることを確認する
Windows10アプリケーションのもう1つの重要なサービスは、アプリケーションIDサービスです。プログラムが開くことを拒否した場合は、このサービスがアクティブであることを確認してください。以前と同様に、Windows+ Rと入力し、services.msc。
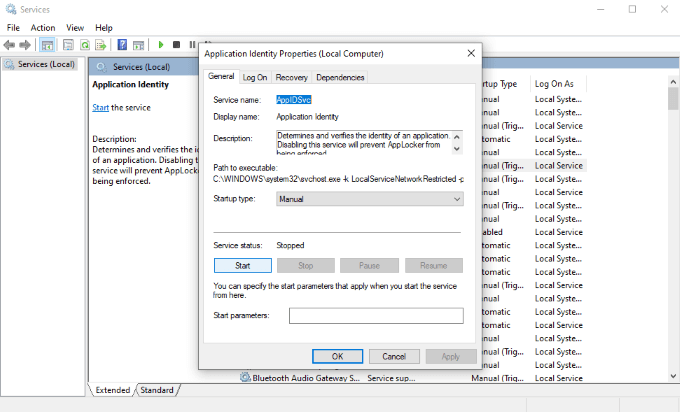
ApplicationIdentityが表示されるまでリストをスクロールします。ダブルクリックします。設定メニューを開くサービス。 サービスステータスを探し、実行中か停止中かを確認します。停止している場合は、[開始]を選択します。Windowsがプロセスを開始します。
完了したら、[OK]を選択します。
7 。システムファイルチェッカーを使用する
プログラムが開かない理由の1つは、ファイルが破損しているためです。これを特定するのは難しい場合がありますが、1つの方法は、システムファイルチェッカーを使用して、欠落または破損した情報を探すことです。
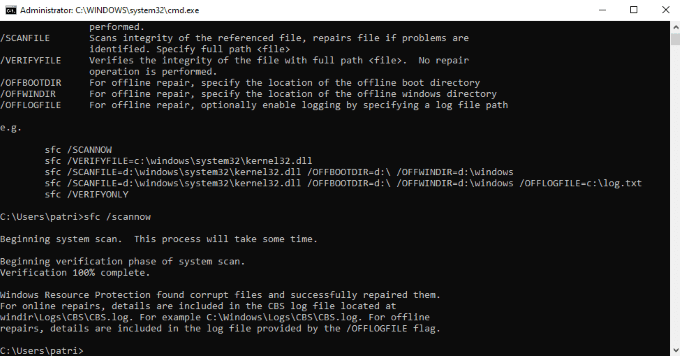
Windows + Rと入力し、次にcmdと入力して、コマンドプロンプトを開きます。 Enterを押します。これにより、コマンドプロンプト画面が開きます。威圧的に見えるかもしれませんが、そうではありません。 sfc / scannowと入力して、座って待つだけです。このプロセスには時間がかかります。ドライブのサイズによっては最大数分かかります。
実行中、システムファイルチェッカーは可能であれば破損したファイルを探して修復を試みます します。終了すると、アクティビティの概要と、ログファイルを見つけることができる宛先が提供されます。
Windows10のトラブルシューティングをステップバイステップで
Windows 10は、現存する最も人気のあるオペレーティングシステムです。つまり、そのユーザーは、ある時点で最も一般的な問題のいくつかに遭遇することになります。幸いなことに、ほとんどの問題はわずか数ステップで簡単に修復できます。
このリストのどのオプションでも問題が修正されなかった場合に実行できる他の手順がありますが、警告があります。これらの手順ははるかに集中的であり、コンピューターに関するかなりの知識が必要です。このような手順を実行することに抵抗がある場合は、専門家に修理を許可することを検討してください。