間違ったパスワードを繰り返し入力すると、Windows に「参照されたアカウントは現在ロックアウトされているため、ログオンできない可能性があります」というエラーが表示されます。このエラーにより、アカウントにサインインできなくなります。
この問題は、コンピュータを再起動する に入力し、10 ~ 30 分後に正しいパスワードでサインインすることで解決できます。その後、エラーが解決しない場合は、パスワードをリセットするか、「アカウント ロックアウトしきい値」を無効にするか、パスワードの有効期限を無効にしてください。
秘密の質問を使用してパスワードをリセットする
アカウントのパスワードを作成するときにセキュリティの質問を設定した場合は、質問に正しく答えることで Windows にサインインできます。
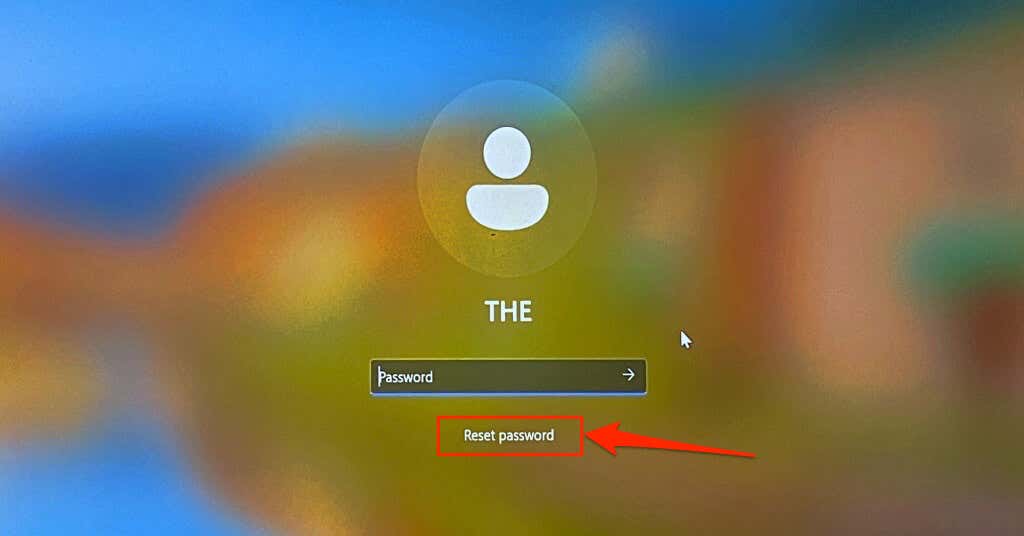
「パスワードをリセット」オプションが表示されない場合は、サインイン画面で間違ったパスワードを入力してください。 Windows がログイン画面を更新し、「パスワードのリセット」オプションが表示されます。
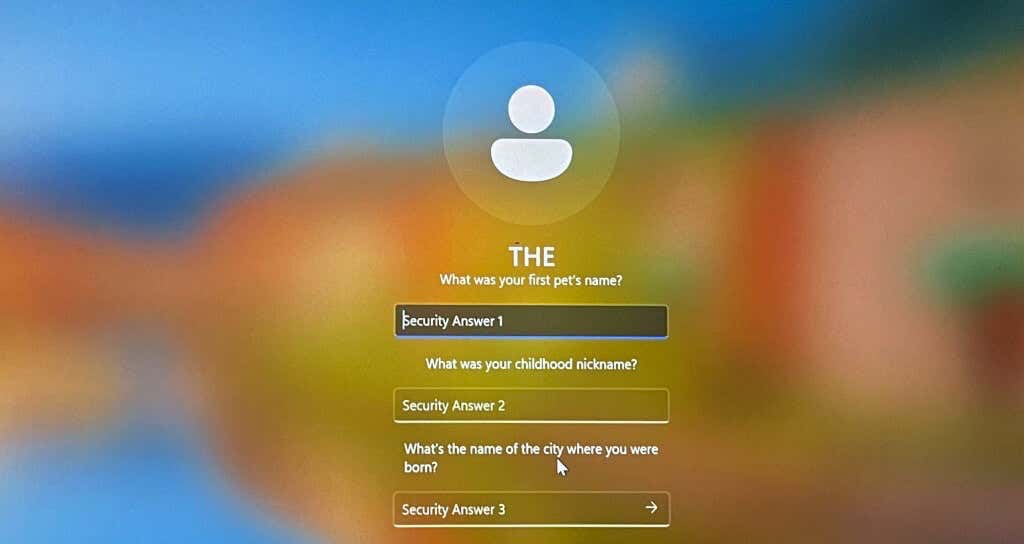
ログイン画面に戻り、新しいパスワードを使用してアカウントにアクセスできるかどうかを確認します。
パスワード リセット ディスクを使用する
パスワードリセットディスク をお持ちの場合は、それを使用してローカル アカウントのパスワードをリセットし、Windows にサインインします。 PC を再起動し、パスワード リセット USB ドライブをコンピュータに接続し、以下の手順に従います。
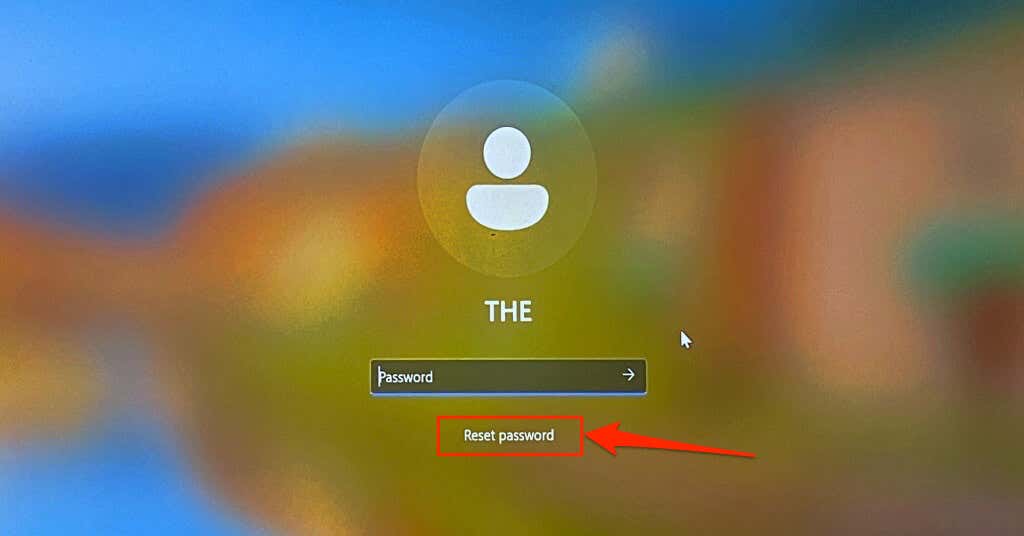
ログイン画面に「パスワードのリセット」オプションが表示されない場合は、Enterを押すか、送信アイコンを選択します。 Windows がログイン画面を更新し、「パスワードのリセット」オプションが表示されます。
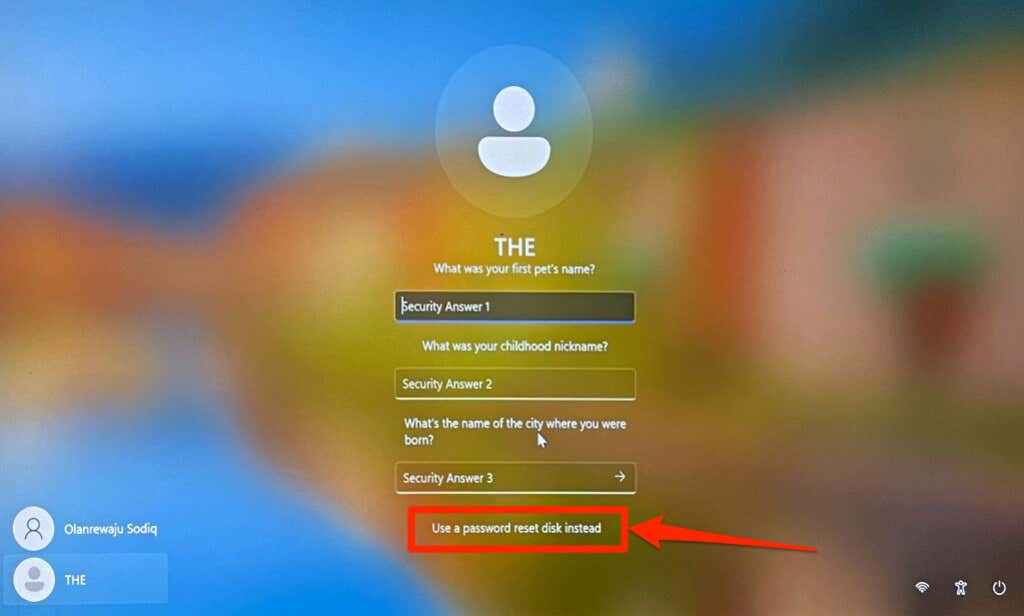
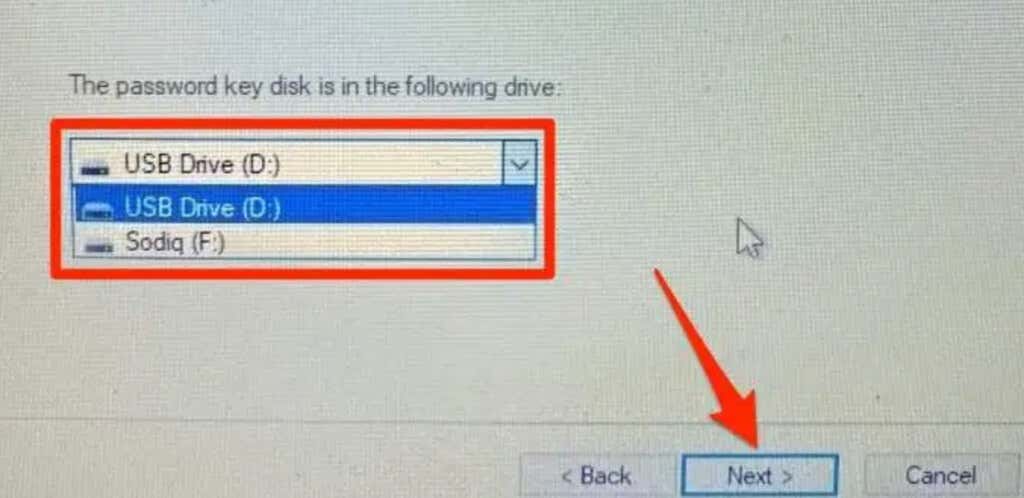
パスワード リセット ウィザードを閉じ、新しいパスワードを使用して PC にサインインします。詳細については、Windows でパスワード リセット ディスクを使用する のチュートリアルを参照してください。
Microsoft アカウントのサインイン パスワードをリセットする.
Microsoft アカウントを使用して Windows にサインインする場合は、あなたのパスワードをリセット し、新しいパスワードを使用してサインインします。 PC を再起動し、Wi-Fi またはイーサネット ネットワークに接続し、以下の手順に従ってパスワードをリセットします。
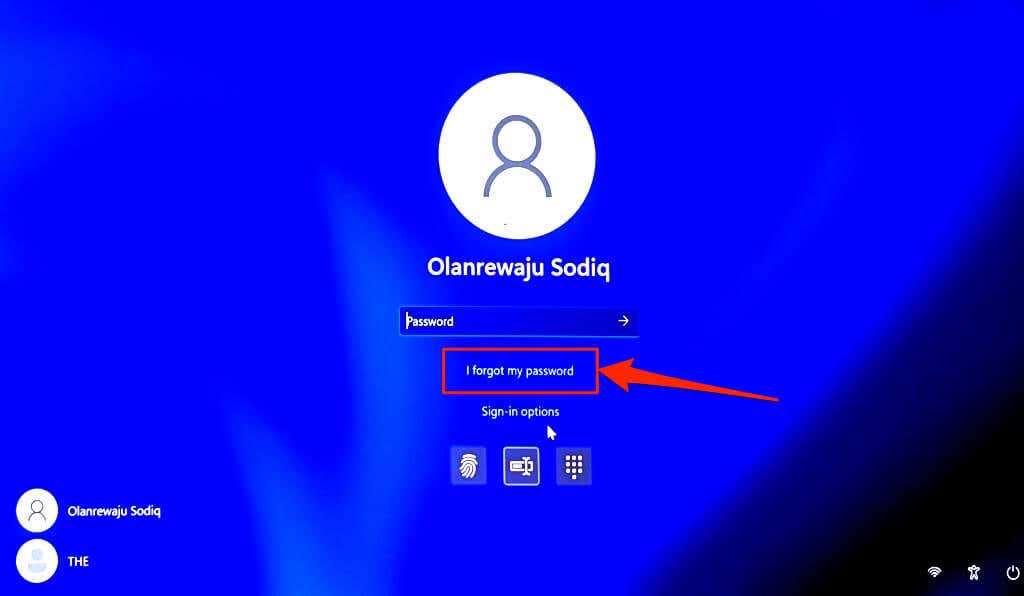
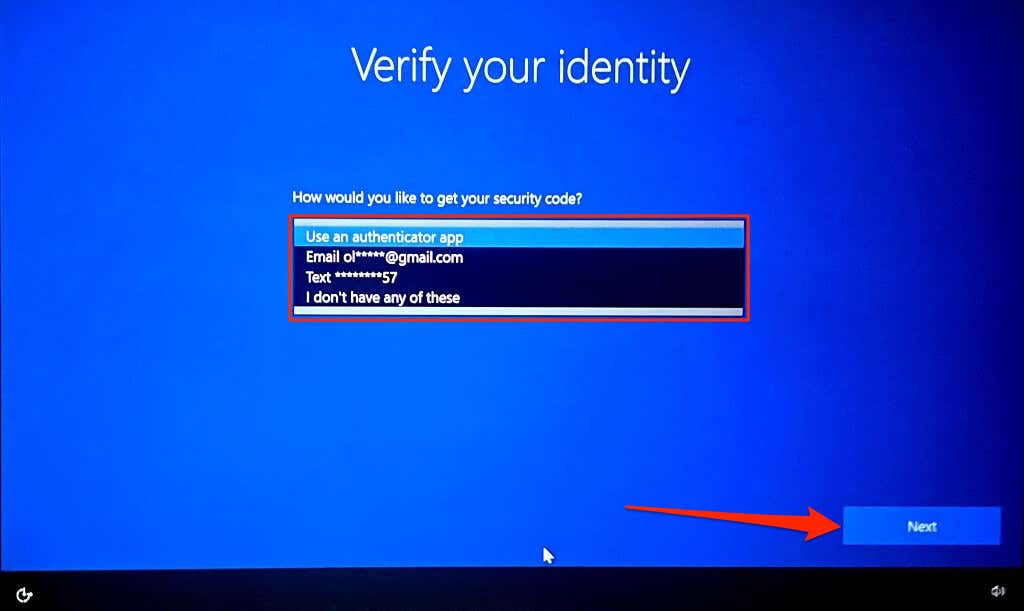
電子メールで本人確認を行う場合は、完全な電子メール アドレスを入力するよう求めるプロンプトが表示されます。 [コードを取得] を選択すると、アカウントにリンクされている電話番号に Microsoft から確認コードが送信されます。
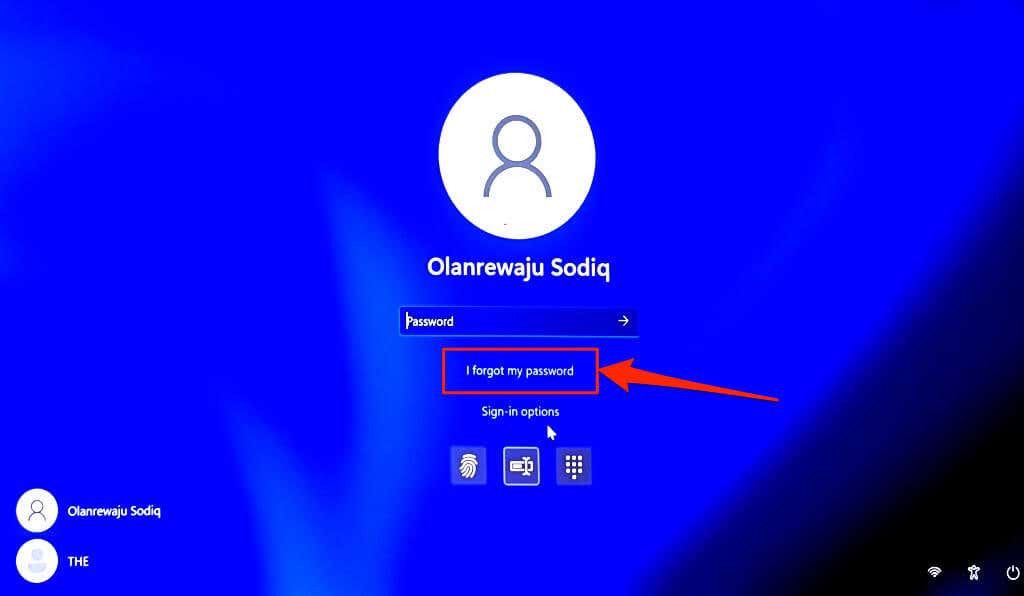
「電話番号」認証オプションを選択した場合は、電話番号の下 4 桁を入力して続行します。
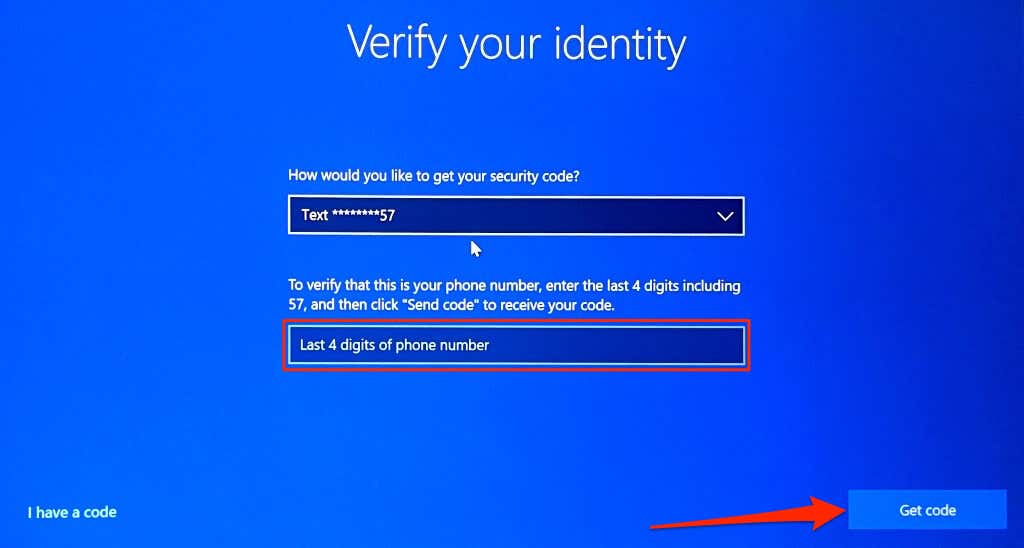
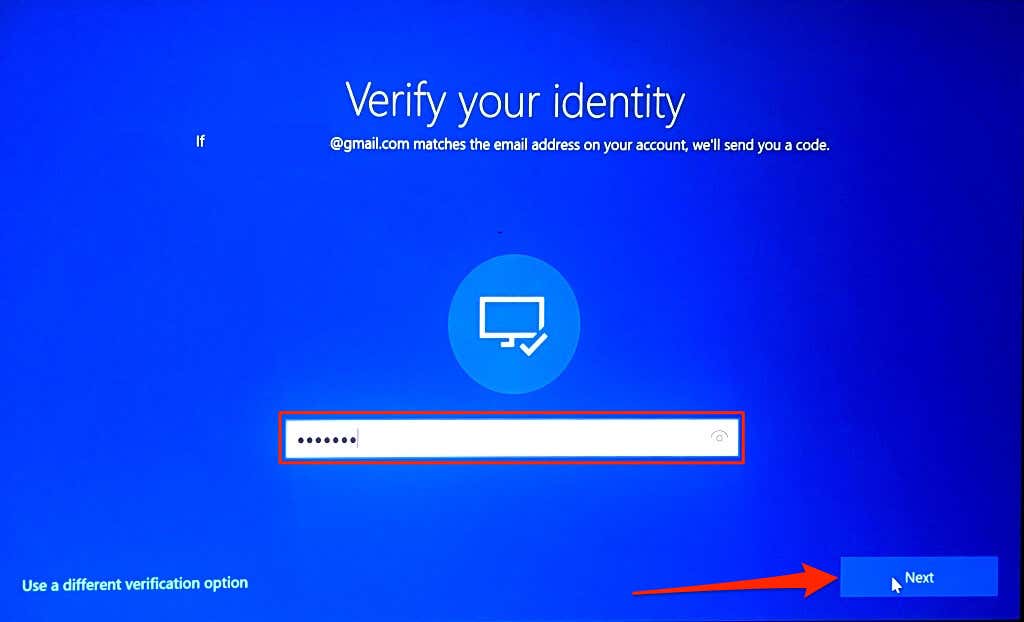
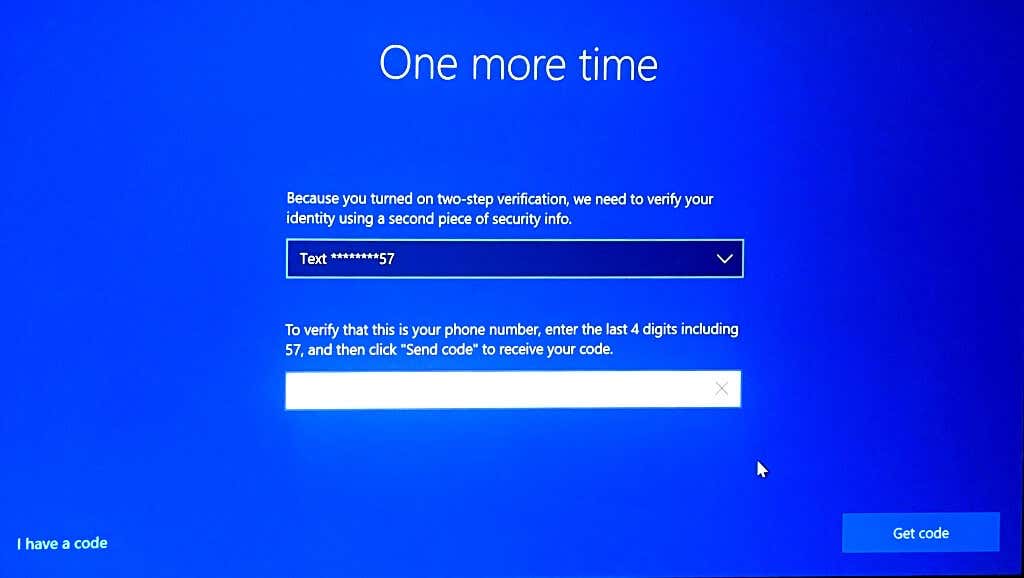
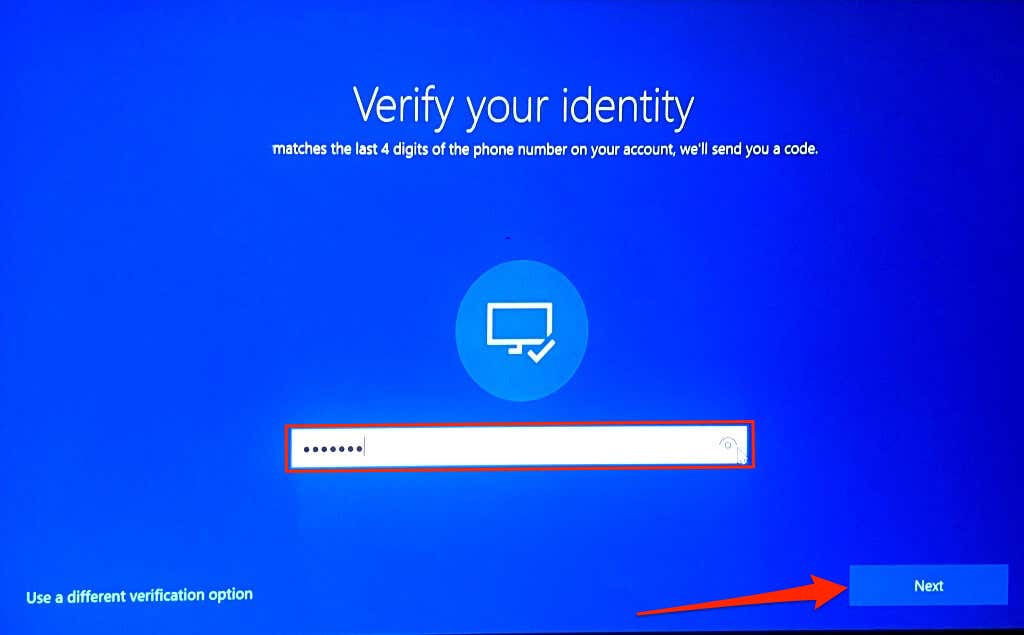
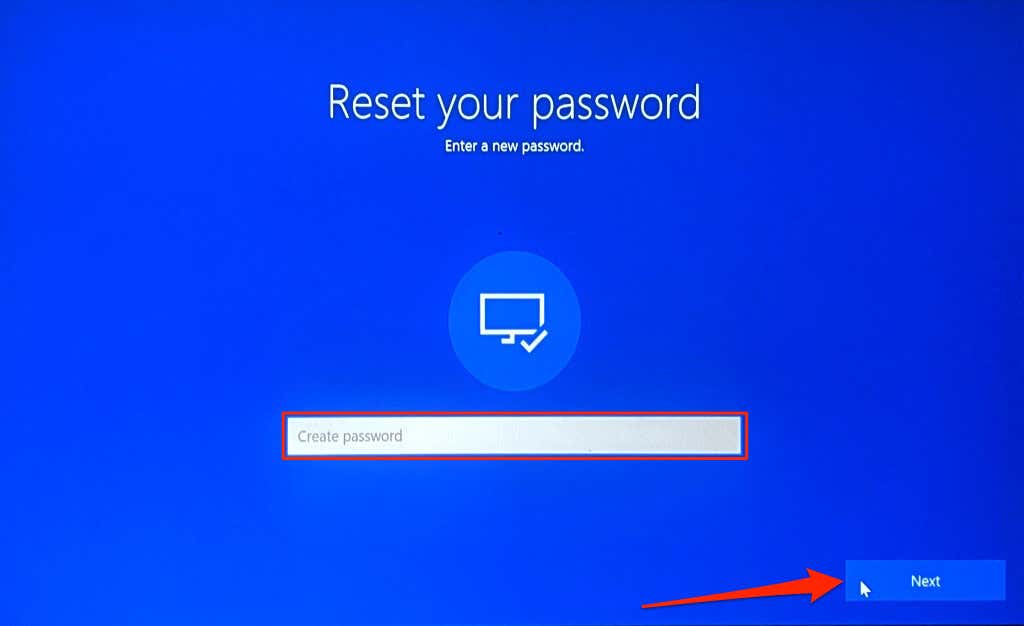
新しいパスワードは 8 文字以上である必要があります。また、数字、大文字、小文字、記号のうち少なくとも 2 つを含める必要があります。
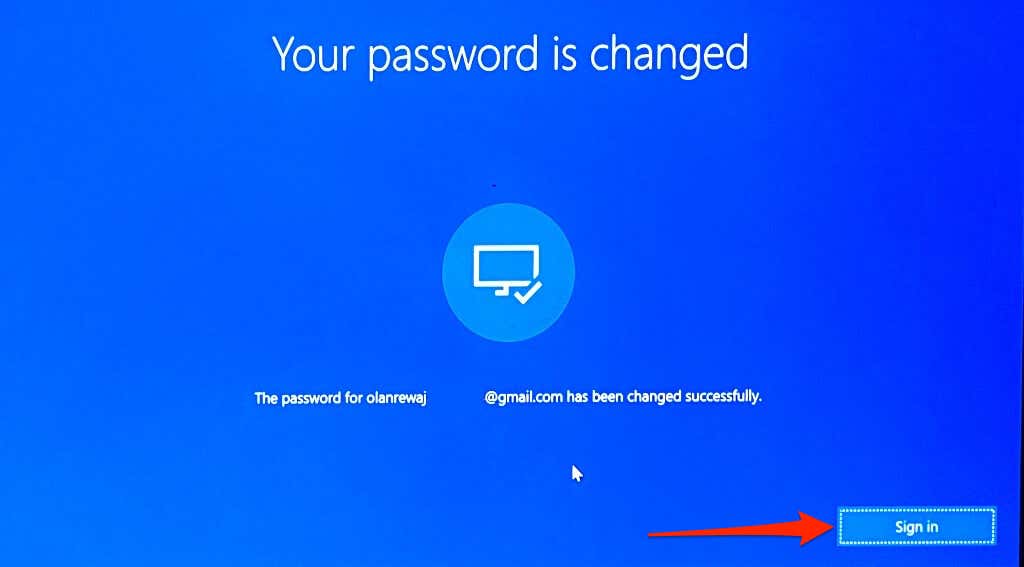
「ロックアウトしきい値」と「パスワードの有効期限」を無効にする
Windows には、無効なログイン試行が一定回数行われた後にアカウントをロックする「アカウント ロックアウトしきい値」があります。 パスワードの有効期限が切れます の場合、Windows はアカウントを制限する場合もあります。
無効なログイン試行が多すぎるためにアカウントにアクセスできない場合は、非表示の管理者アカウントのロックアウトしきい値を無効にします。また、アカウントのパスワードが期限切れになっていないことを確認する必要があります。.
サインインできないため、グループ ポリシー エディタから Windows 回復環境 を通じて非表示の管理者アカウントを有効にする必要があります。
注:グループ ポリシー エディターは、Windows の Professional エディションと Enterprise エディションでのみ使用できます。コンピューターで Windows Home エディションが実行されている場合、この方法は機能しません。代わりに、次のセクションの推奨事項 (キャッシュされた認証情報の削除) を試してください。
右下隅の 電源アイコンを選択し、Shift キーを押したまま、再起動を選択します。
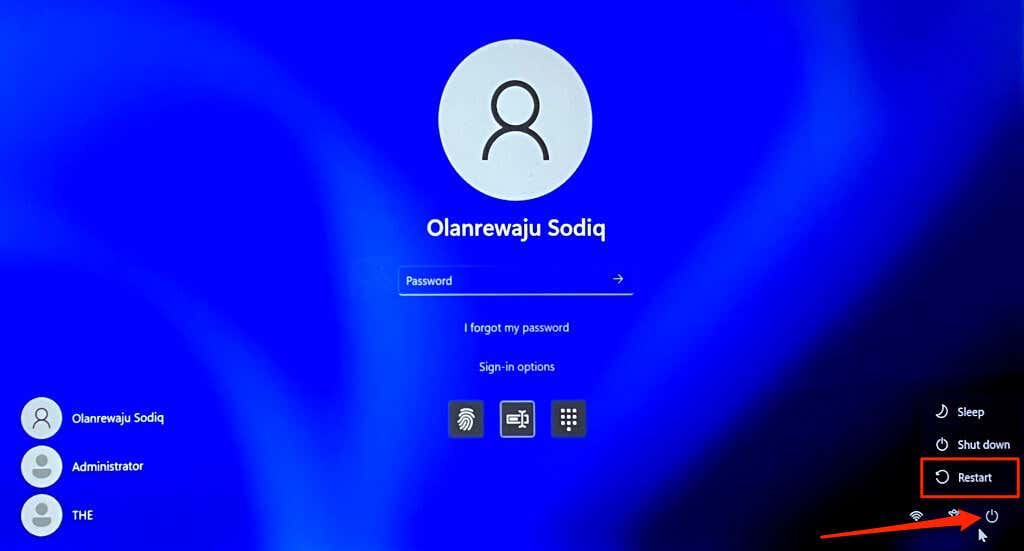
または、コンピュータを再起動し、Windows の起動時に F8 キーまたは F11 キーを繰り返し押します。詳細については、Windows 10および11でのシステム回復オプションの起動に関するチュートリアル を参照してください。
以下の手順に従って、Windows 回復環境で非表示の管理者アカウントをアクティブ化します。
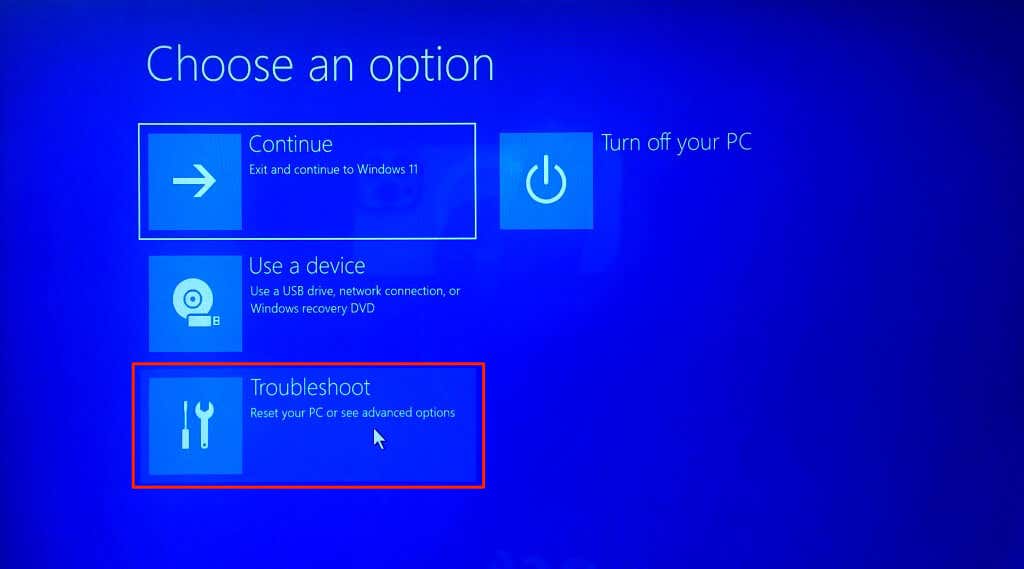
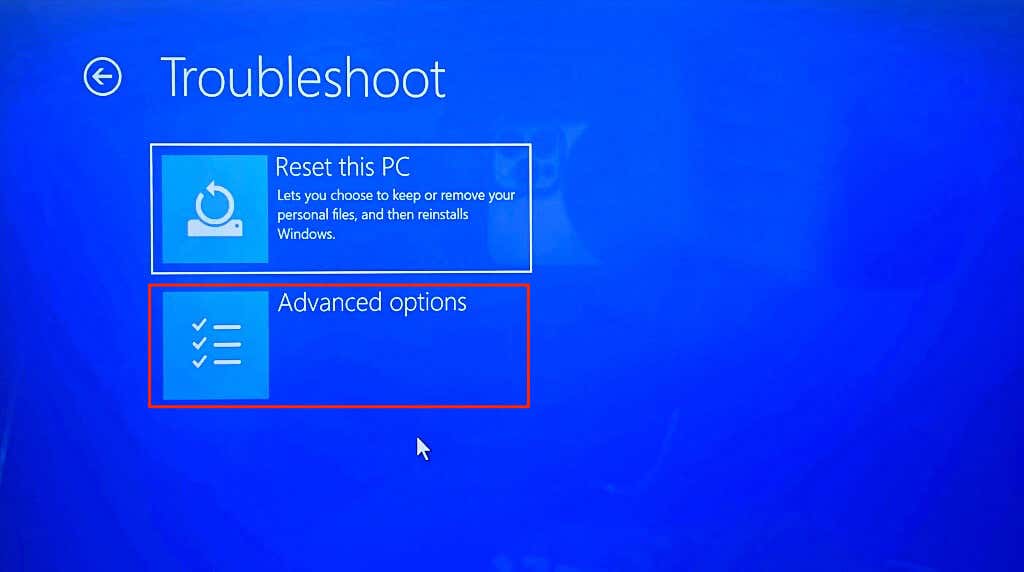
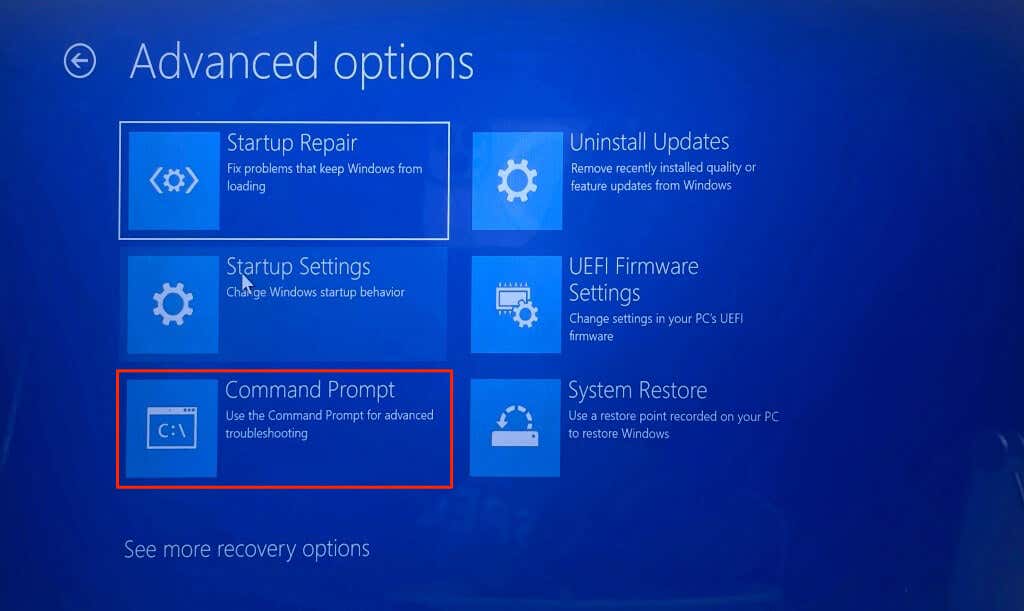
ネット ユーザー管理者 /active:yes
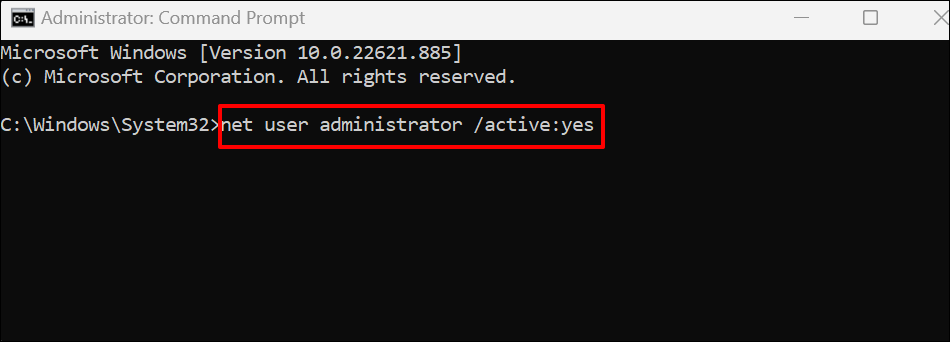
「コマンドは正常に完了しました」というメッセージが表示されたら、コマンド プロンプトを閉じます。
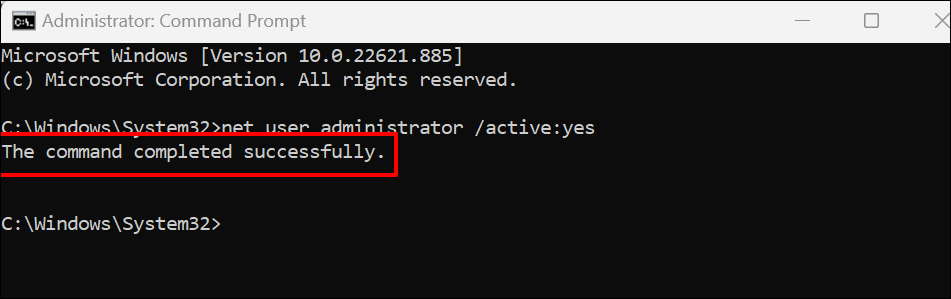
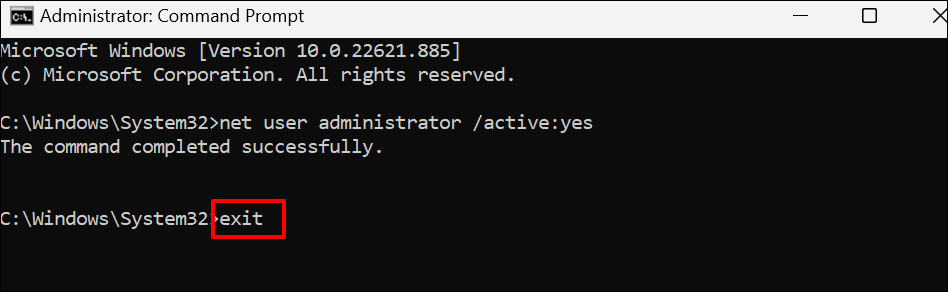
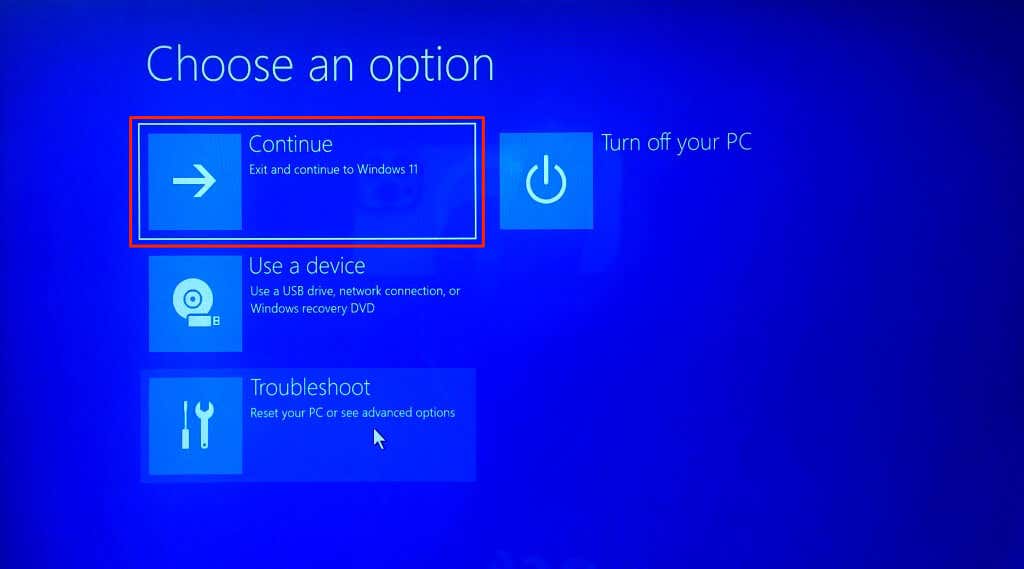
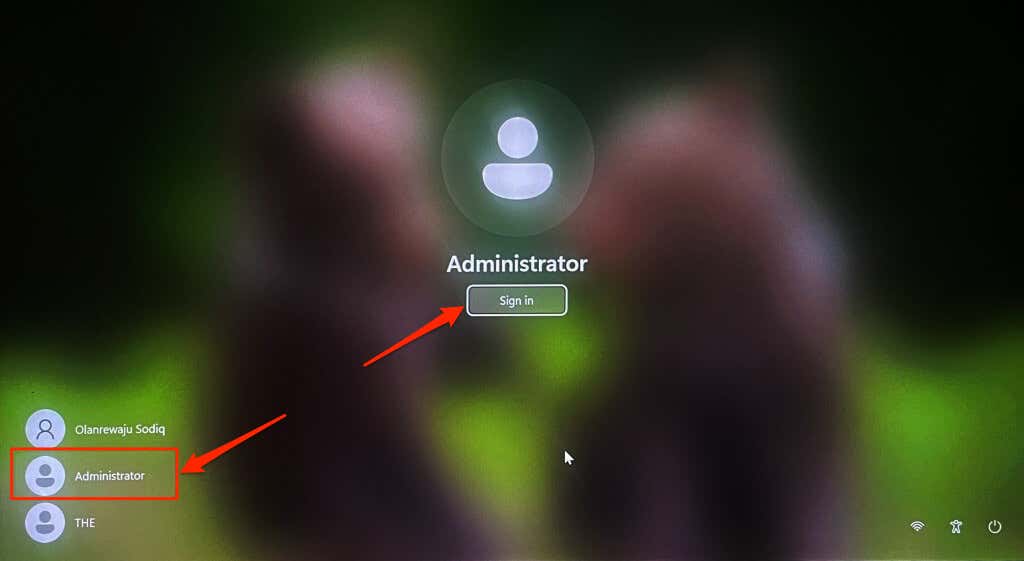
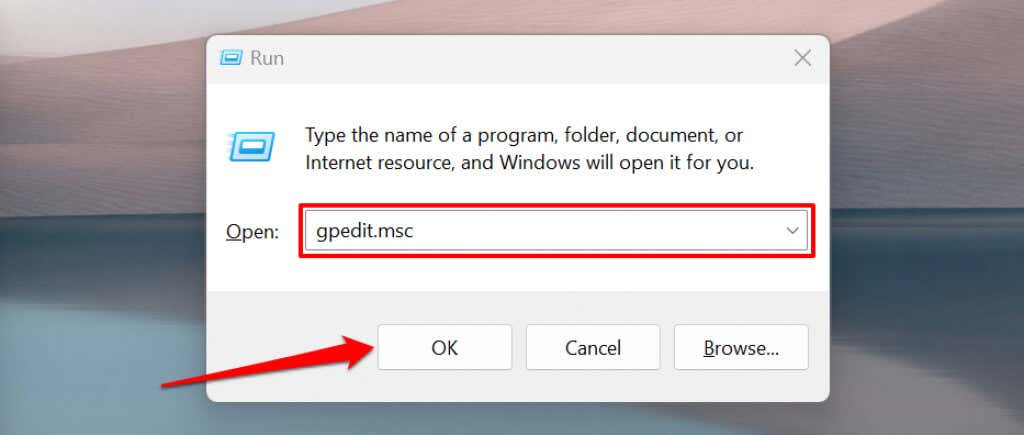
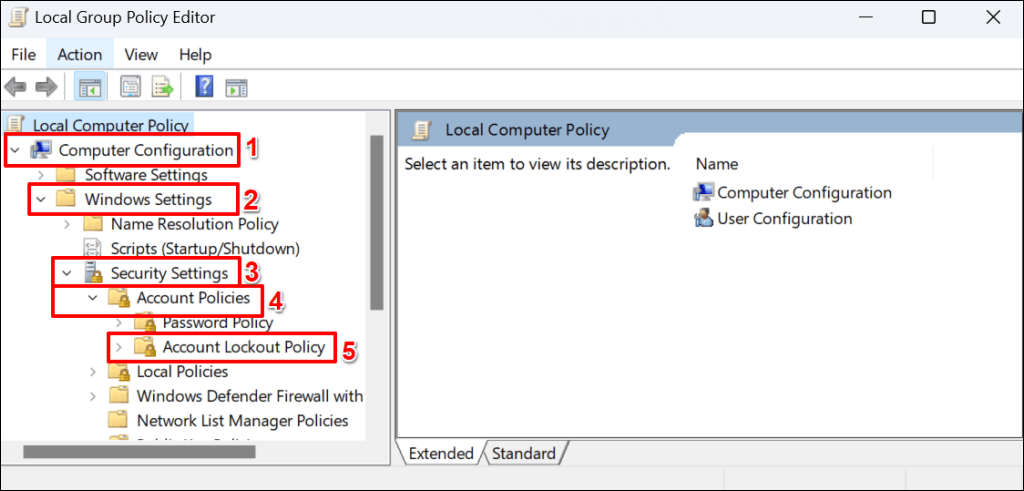
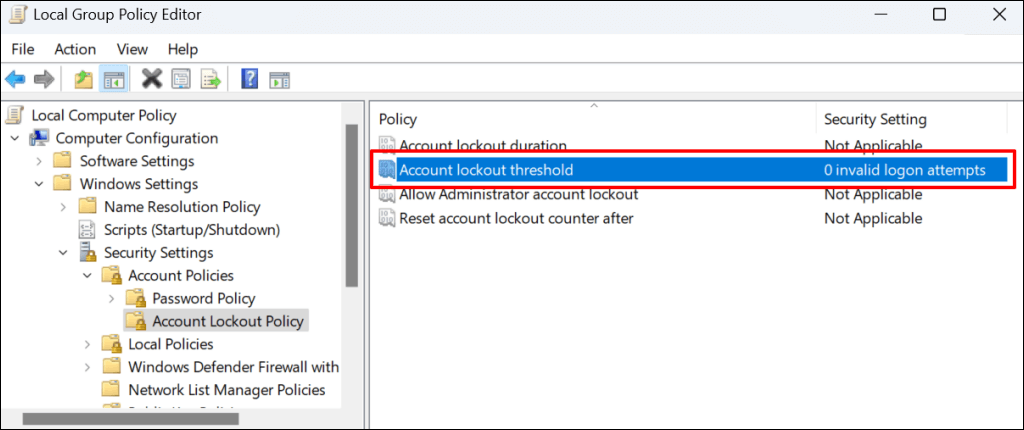
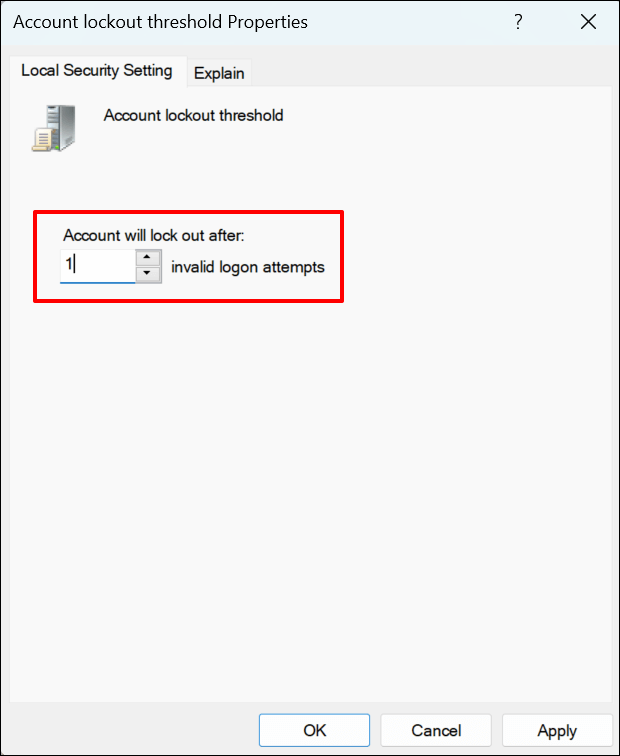
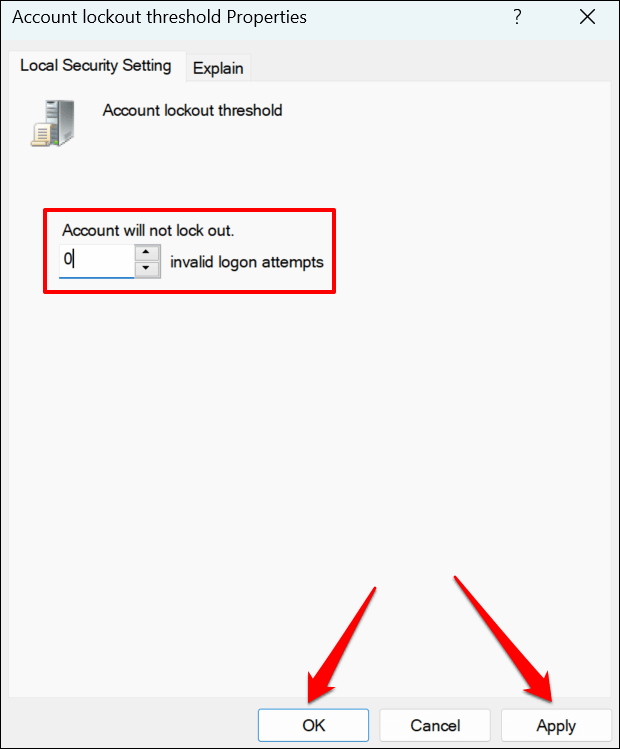
間違ったパスワードを何度入力しても、Windows はアカウントをロックしなくなりました。コンピュータを再起動し、メイン アカウントにログインしてみてください。
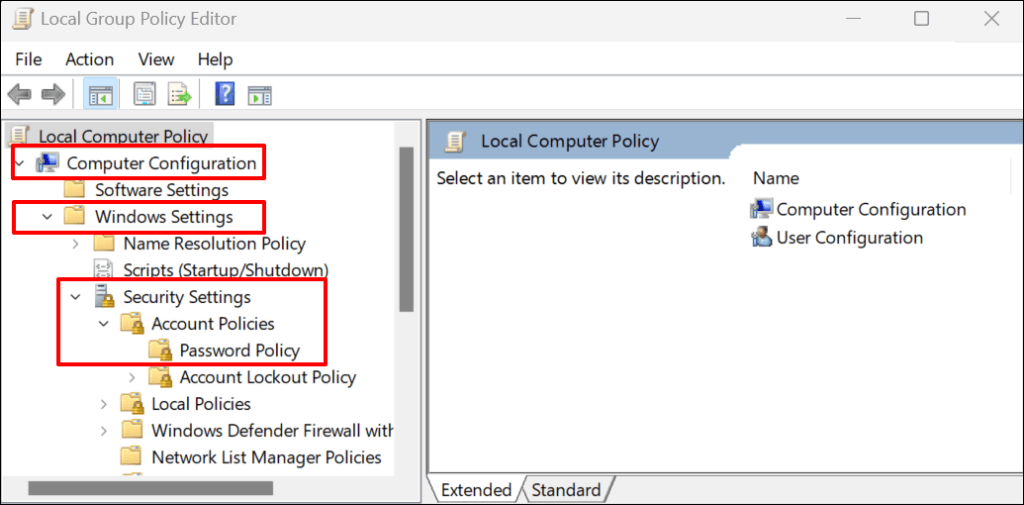
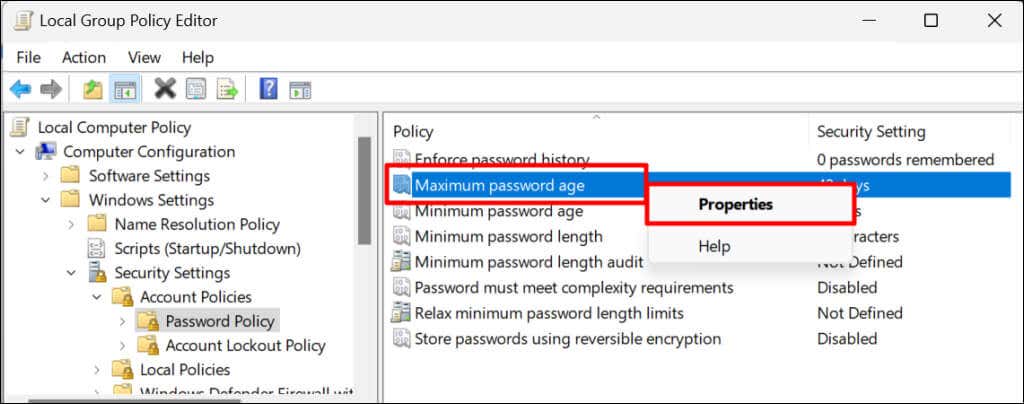
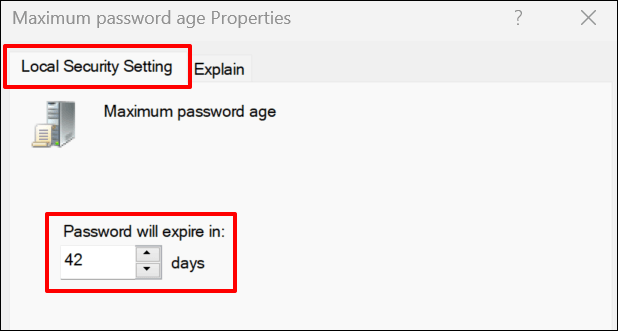
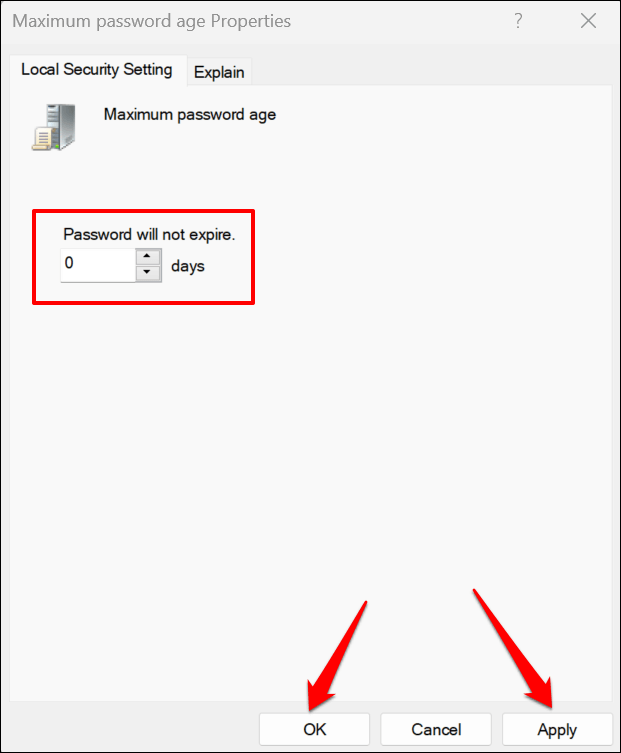
非表示の管理者アカウントからサインアウトし、コンピュータを再起動して、ロックされたアカウントにサインインしてみてください。
キャッシュされた認証情報を削除する
キャッシュされた認証情報が破損していると、Windows でアカウント ロックアウトの問題が発生する可能性もあります。非表示の管理者アカウントにサインインし、ロックされたアカウントのキャッシュされた認証情報を削除して、再度サインインしてみてください。
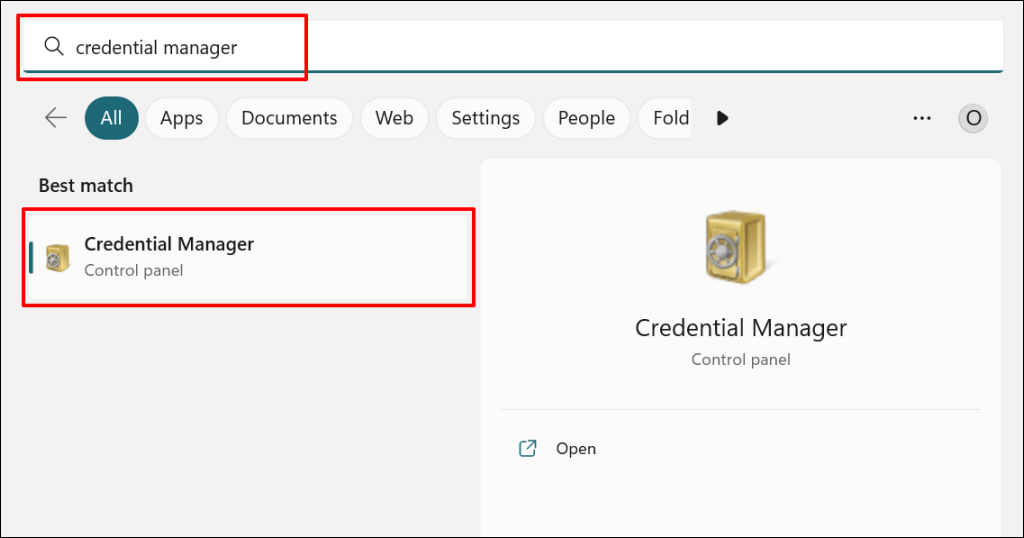
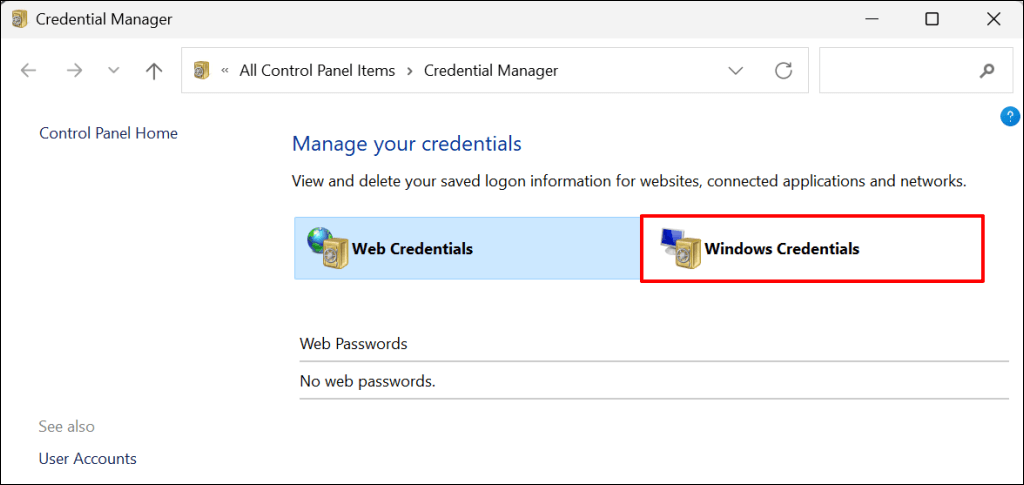
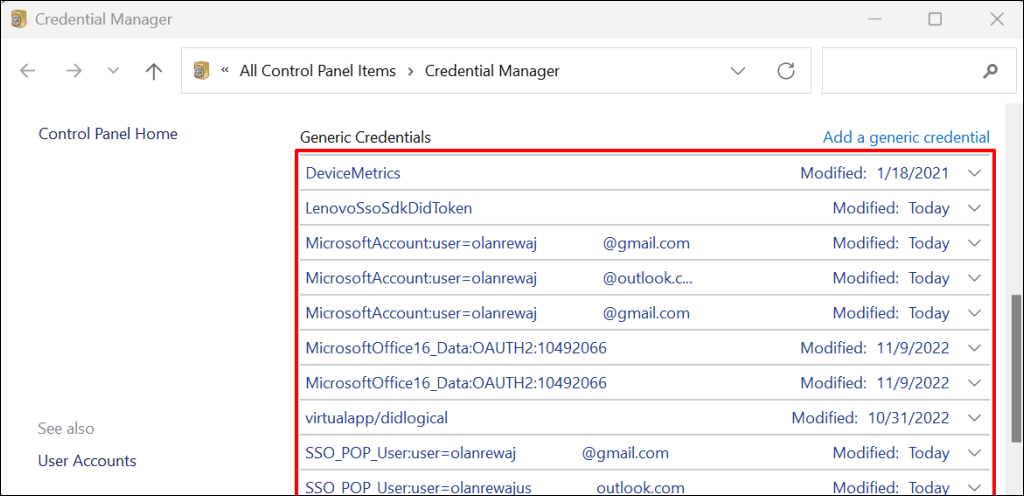
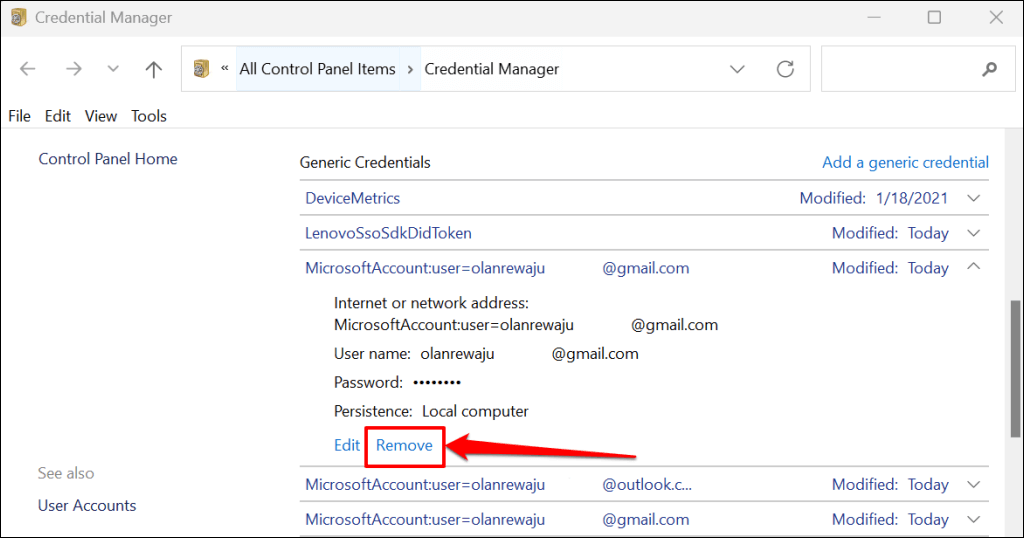
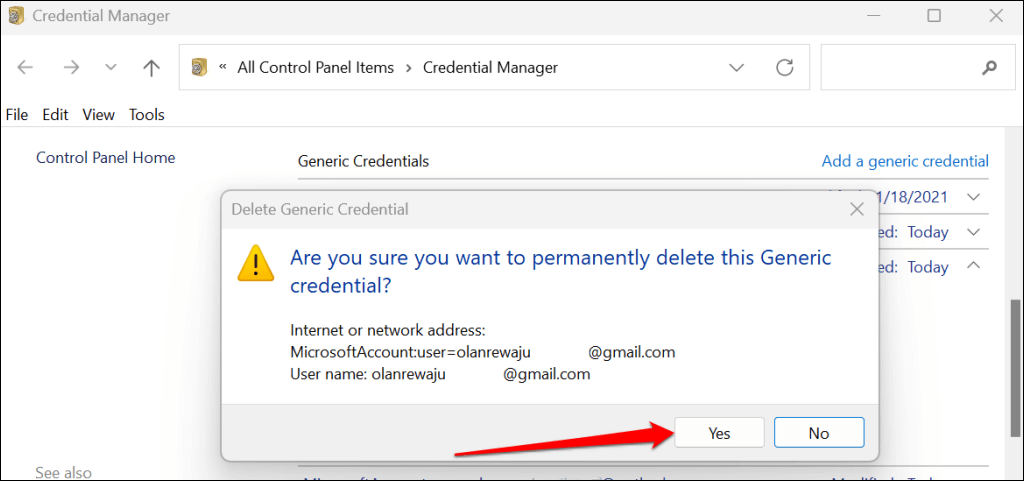
非表示の管理者アカウントからサインアウトし、正しいパスワードを使用してロックされたアカウントに再度ログインしてみてください。
「ローカル ユーザーとグループ管理」ユーティリティを使用してアカウントのロックを解除する.
PC が Windows 10/11 Pro または Enterprise を使用している場合は、非表示の管理者アカウントにサインインし、ローカル ユーザー管理ユーティリティを使用してアカウントのロックを解除します。
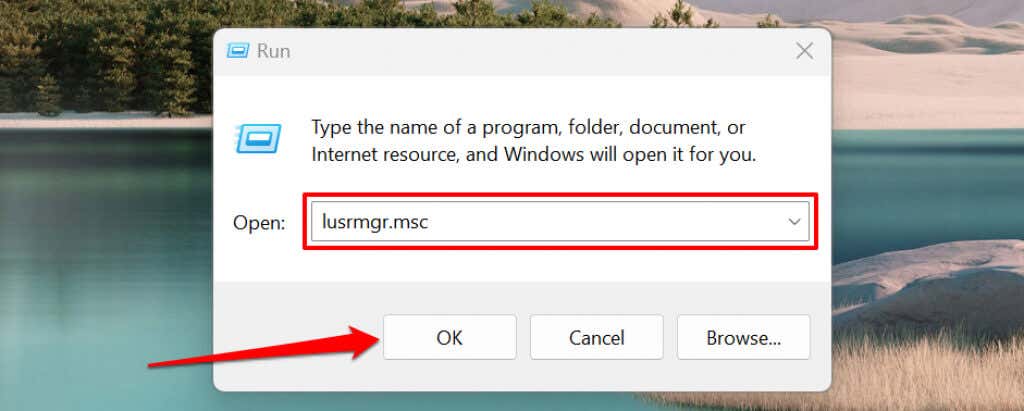
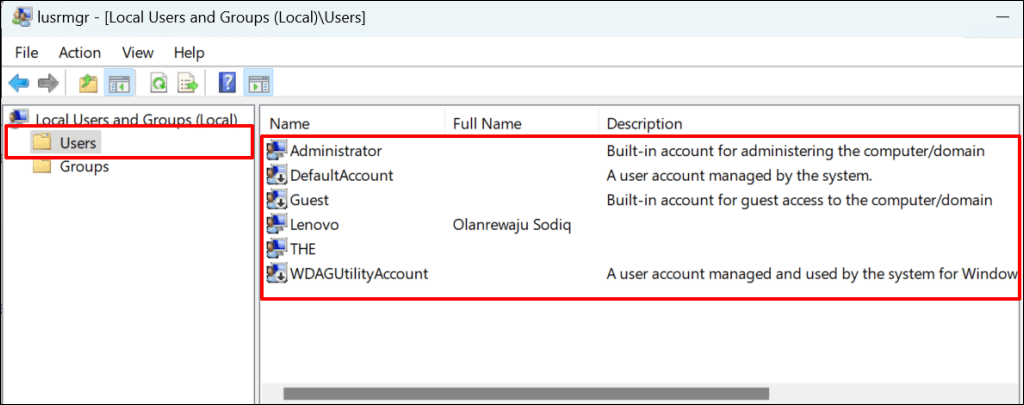
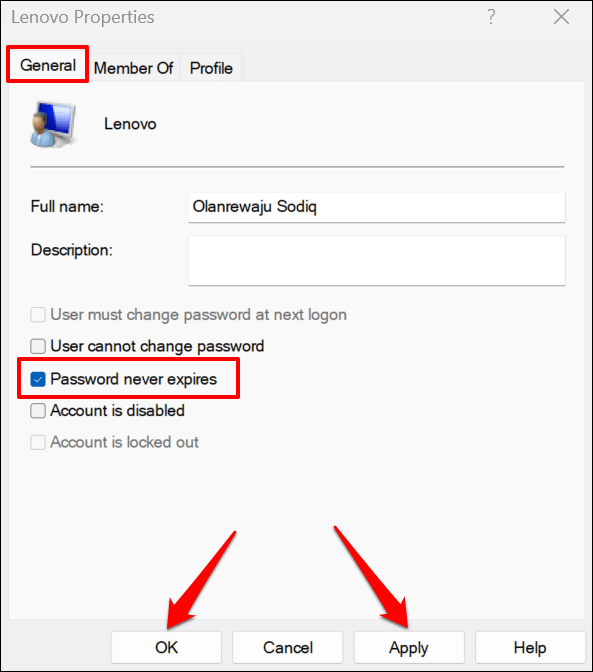
ローカル グループ ポリシー エディタを更新する
すべてのグループ ポリシー設定をバックグラウンドで更新すると、「参照されたアカウントは現在ロックアウトされています」エラーを解決することもできます。 PC で Windows の Pro または Enterprise バージョンが実行されている場合は、次の手順に従ってください。
Windows 回復環境 で コマンド・プロンプト を開き、端末に gpupdate /force を貼り付けて、Enterを押します。
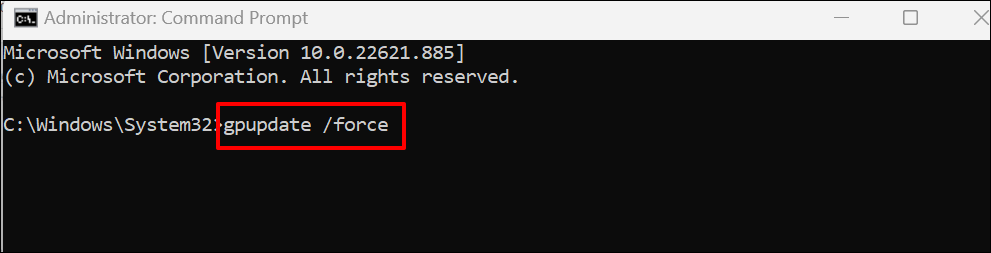
「ユーザー ポリシーの更新が正常に完了しました」というメッセージが表示されたら、コマンド プロンプトを閉じて PC を再起動します。
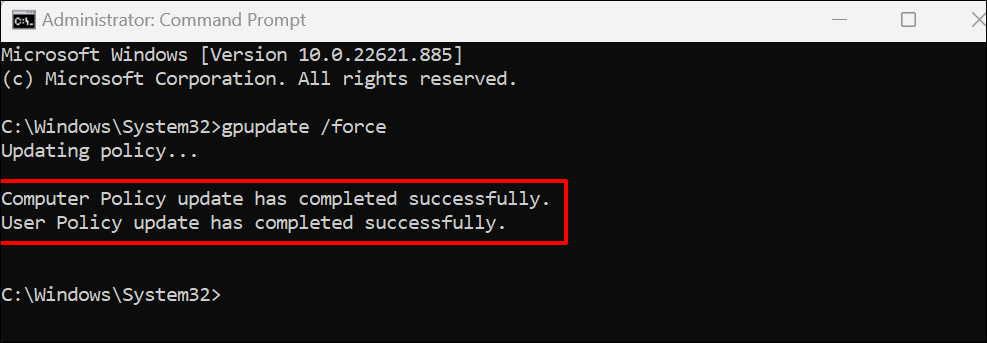
アカウントのロックを解除する
これらのトラブルシューティングの修正のうち少なくとも 1 つを実行すると、アカウントへのアクセスのロックが解除されます。 コンピュータをリセットする または、エラーが解決しない場合は Microsoft サポートにお問い合わせください。
.