古いバージョンのWindowsとは異なり、Windows 10は非常に安定しています。古いブルースクリーンオブデス(BSOD)エラーはなくなりましたが、それが永久になくなったわけではありません。 Windowsは、Windowsストップコードのメモリ管理エラーなどの問題を検出すると、引き続きBSODエラーをスローします。
この種のエラーは非常に具体的であり、複雑な響きの名前にもかかわらず、これらは、ほとんどの場合、トラブルシューティングと解決が簡単です。 Windowsストップコードメモリ管理BSODは、システムメモリの問題を示唆しているため、この問題を解決するためのいくつかの修正を示します。
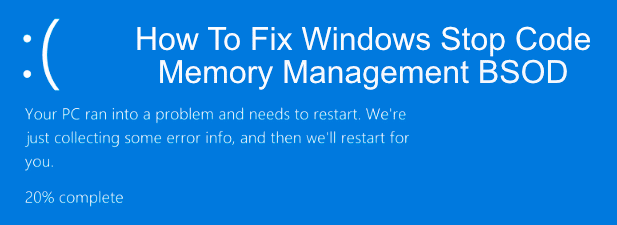
Windowsストップストップの原因コード管理BSODをコーディングしますか?
名前から推測できるように、メモリ管理はWindowsインストールの重要な部分です。PCを使用している間、RAMの使用を安定させます。このプロセスが失敗し、悪意のあるプロセスが使用可能なメモリをすべて使い果たすと、システムがクラッシュや障害を起こしやすくなります。
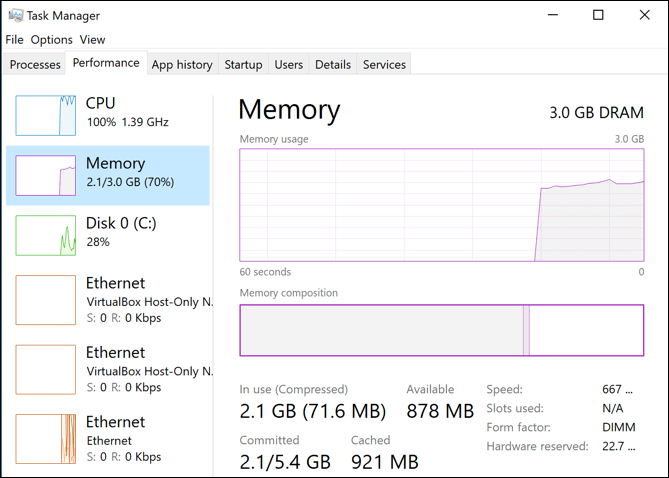
このBSODエラーは、その必然的な結果の1つです。古いソフトウェアとドライバー、破損したファイル、ハードウェアの障害(特にRAMまたはハードドライブの障害)など、メモリ管理エラーが発生する理由はたくさんあります。
最初のインスタンスでは、PCを再起動しますそれで問題が解決するかどうかを確認します。そうでない場合は、次の手順を実行する必要があります。
Windowsメモリ診断ツールを実行します
システムメモリに関連するエラーとして最初に、組み込みのWindowsメモリ診断ツールを試してみてください。これにより、明らかなエラーがないかシステムメモリのクイックチェックが実行され、ブートレベルのチェックをすぐに実行したり、次回PCを再起動するまでチェックを延期したりできます。
In_content_1 all:[300x250] / dfp:[640x360]->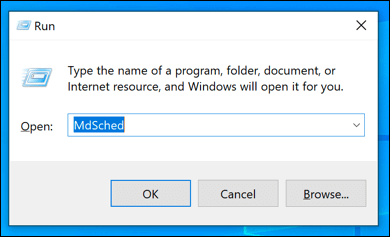
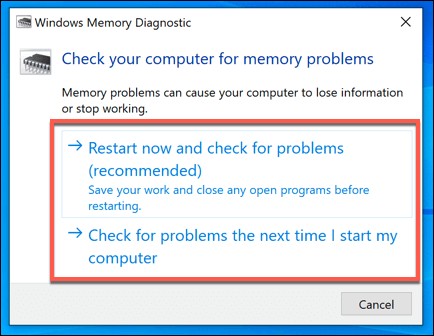
選択したオプションに応じて、Windowsメモリ診断ツールはすぐに、または次回の再起動時にチェックを実行します。システムによっては、ツールによるチェックの完了に時間がかかります。
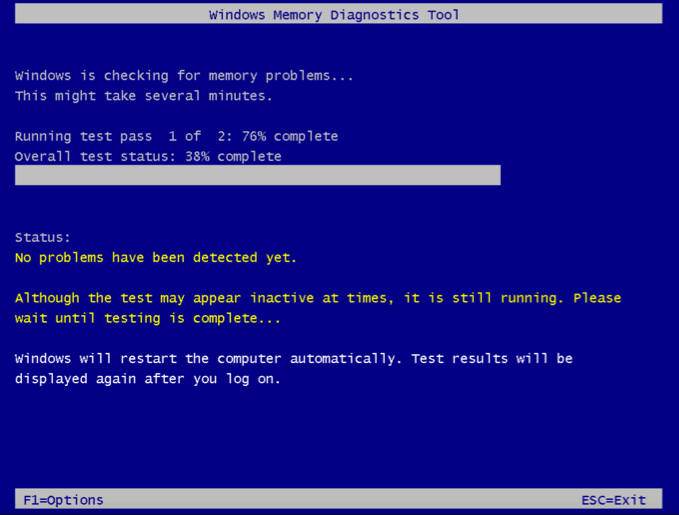
テストが完了したら、イベントビューアを開いてログレポートを表示します。
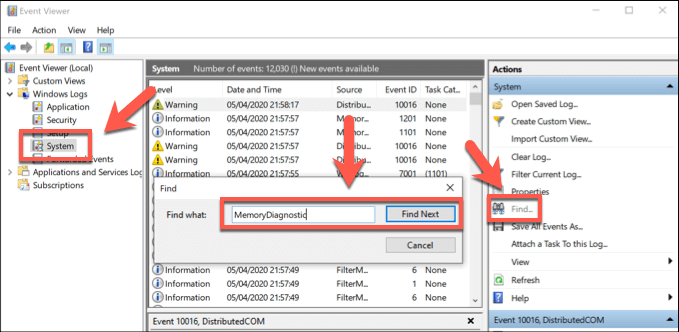
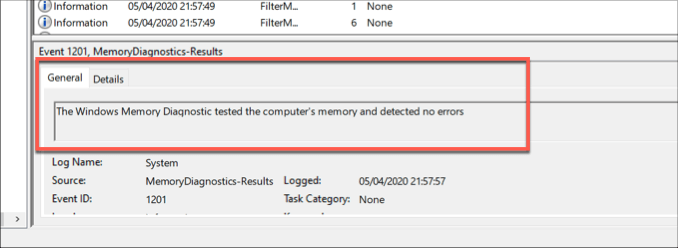
エラーが検出されないが、BSODエラーが引き続き発生する場合は、他の問題の修正を調査する必要があります。
ドライバを確認してWindowsを更新
奇跡的な修正ではありませんが、簡単なストップコードメモリ管理Windows 10の修正も明らかです。ドライバーを更新して確認してください重要なバグ修正とデバイスの最適化をインストールするために利用可能なWindowsシステムアップデートがあるかどうかを確認します。
[Windows設定]メニューからWindows 10アップデート(ドライバアップデートを含む)を検索できます。
>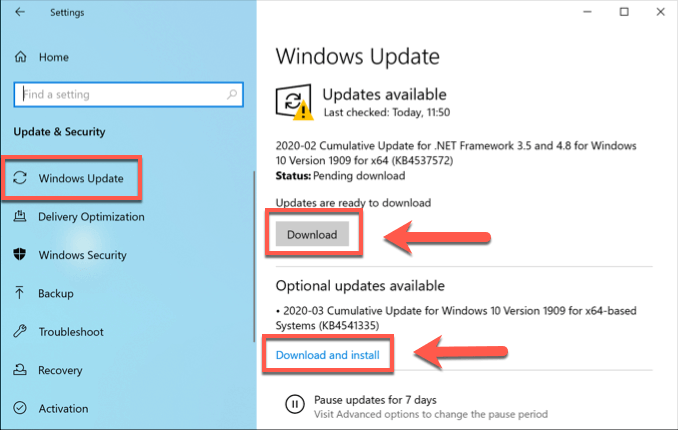
特定のデバイス(グラフィックカードなど) )、メーカーのウェブサイトにアクセスして、最新の最新のドライバーをダウンロードする必要がある場合があります。
破損したシステムファイルを確認する
PCが最新の状態である場合は、破損したシステムファイルがPCのメモリ管理に問題を引き起こしていないかどうかを検討してください。管理者特権のコマンドラインまたはPowerShellターミナルから実行できるsfcコマンドを使用して、PCのシステムファイルの破損をすばやく確認できます。
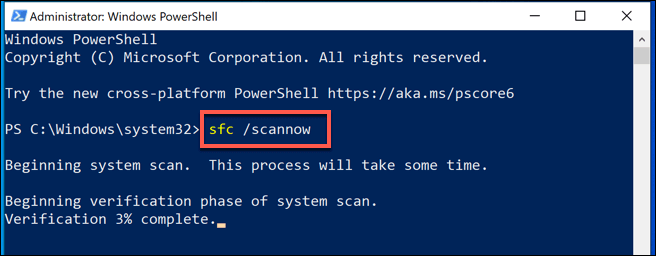
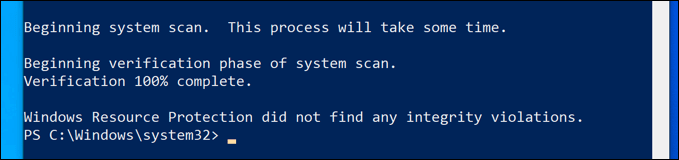
検出されたWindowsインストールに問題がない場合は、ドライブにチェックディスクユーティリティ(chkdsk) strong> を使用したファイルシステムエラーはありません。
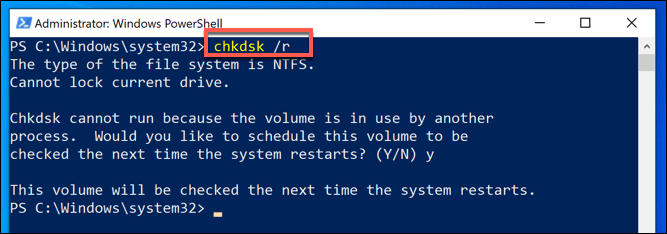
再起動すると、PCはハードドライブのチェックを開始し、検出された問題を修復します。
Windows 10をリセット
ソフトウェアチェックは別として、破損したPCはWindowsのリセットまたは再インストール によってのみ解決できる場合があり、それを白紙の状態に戻すと、不明なソフトウェアの問題はすべて消去されます。これは最後の手段ですが、ハードウェアの完全な交換を検討する前の最後の選択肢となる場合があります。
ありがたいことに、Windowsには完全な再インストールの代わりとして組み込みのリセット機能が用意されていますが、再インストールすることもできます必要に応じて、Windowsは完全にUSBドライブまたはDVDを使用します。
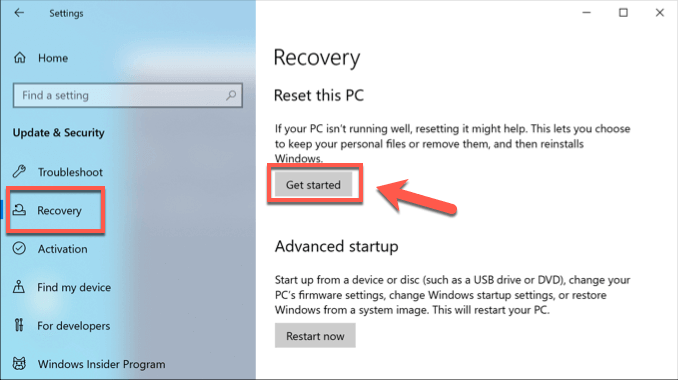
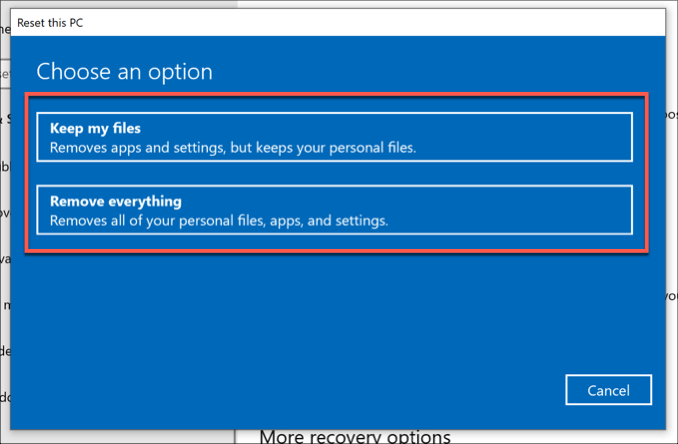
ハードウェアを交換する
残念ながら、このBSODエラーの原因がハードウェアの障害である場合、ソフトウェアの修正またはWindowsの再インストールで解決できません。たとえば、テスト中にRAMの問題を発見した場合、それを交換することが唯一の選択肢です。

RAMが故障しているかどうかわからないが、Windowsのメモリ診断ツールが問題を検出しました。MemTest86をダウンロードして実行する は、RAMのより徹底的なテストを実行して、エラーがハードウェア障害にあるかどうかを確認します。
システムメモリは、しかし、パズル。これらの修正をすべて試してもこのBSODエラーが発生する場合は、ハードドライブを含む他のコンポーネントを交換する必要があるかもしれません。
Windowsストップコードのメモリ管理BSODエラーの修正
BSODエラーが発生した場合、これらのヒントが問題のトラブルシューティングに役立つはずです。 Windowsストップコードメモリ管理BSODエラーは通常、RAMに問題があることを示していますが、Windowsチェックディスクツールを実行してハードドライブの問題を確認する必要がある場合があります。
このエラーを修正します。ソフトウェアの修正(Windows自体のリセットを含む)が不足している場合は、PCの不良メモリのテスト を確認する必要があります。以下のコメントでBSODの修正をお知らせください。