管理者の許可なしに Office アプリケーション (Word、エクセル 、Outlook など) 間でデータを貼り付けようとすると、コンピュータに「組織のデータをここに貼り付けることはできません」というエラーが表示されます。コンピュータまたは オフィスアプリケーション 上のソフトウェアの一時的な不具合によってもエラーが発生する可能性があります。
このチュートリアルでは、Windows および Mac コンピュータで「組織のデータをここに貼り付けることができません」エラーを引き起こす問題を解決する 5 つの方法について説明します。
1. Intune アプリケーション保護ポリシーを変更する
企業は Microsoft Intune アプリ保護ポリシー を使用して、従業員に支給されたコンピュータ上のデータを保護します。会社の Microsoft Intune ポリシー設定で業務アプリケーション外へのデータ転送が制限されている場合、「組織のデータをここに貼り付けることはできません」というエラーが表示されます。
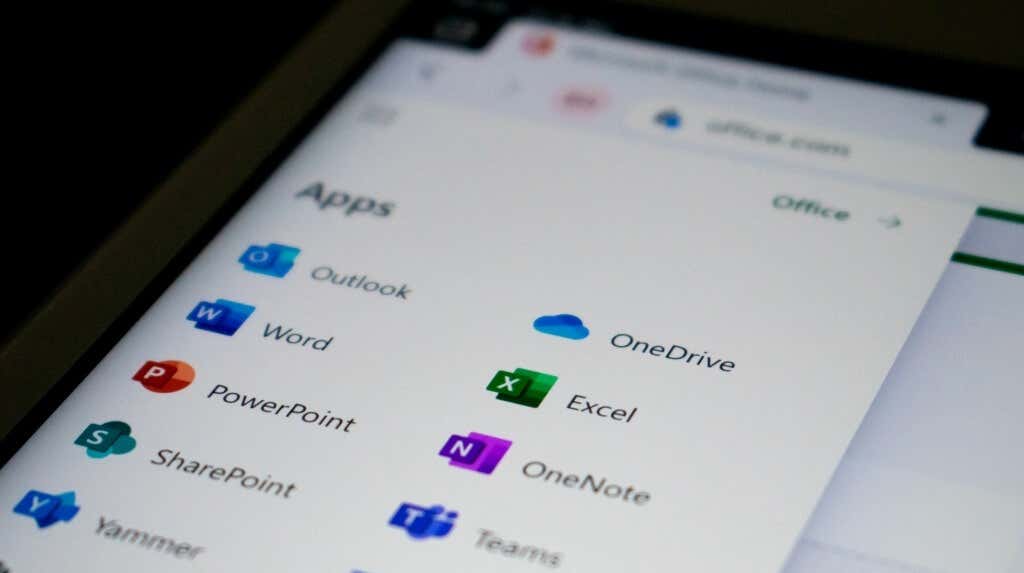
管理アクセス権がある場合は、会社の Microsoft Intune 保護ポリシーを変更して、管理対象アプリの外部へのデータ転送を許可します。あるいは、任意のアプリケーション間のデータ転送を許可する新しいポリシーを作成します。
注:会社または組織の Microsoft Intune ダッシュボードにアクセスできない場合は、管理者に問い合わせてください。
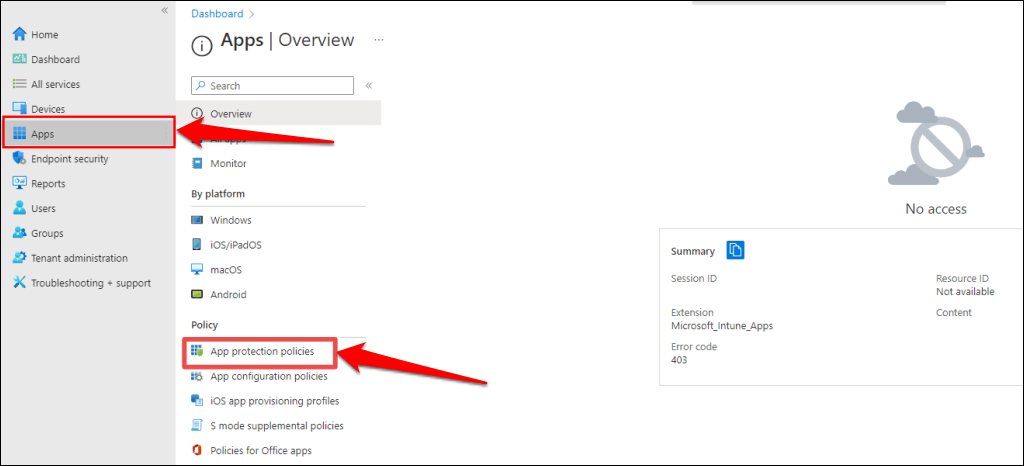
会社または組織にアプリ保護ポリシーがない場合は、[ポリシーの作成] オプションを選択してポリシーを作成します。
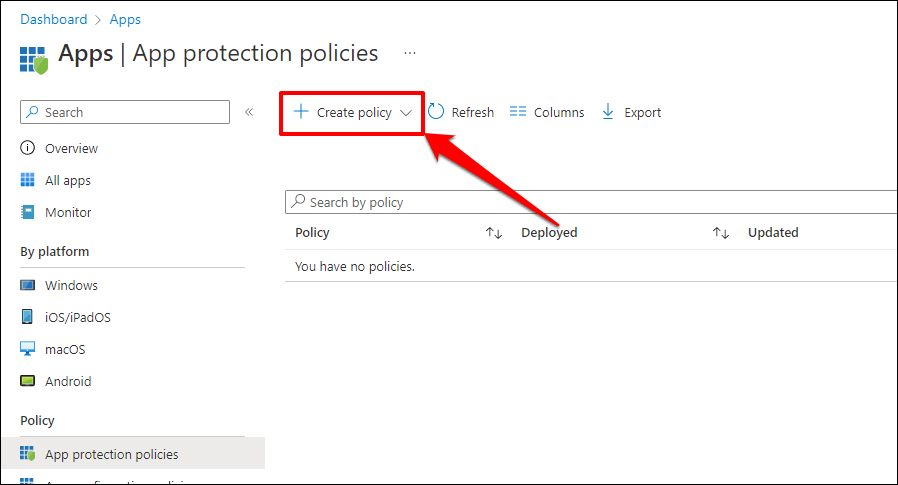
Microsoft Intune でデータ転送制限を無効にした後も「組織のデータをここに貼り付けることはできません」エラーが表示される場合は、コンピューターを再起動します。
2.コンピュータを再起動します.
Office アプリが応答しないか遅延している場合、データのコピーまたは貼り付けで問題が発生する可能性があります。 Office アプリケーションと コンピュータを再起動する を閉じると、問題が解決される可能性があります。
未保存の作業内容が失われないように、Office アプリを閉じる前、またはコンピューターを再起動する前に、必ずファイルを保存またはバックアップしてください。
Windows PC を再起動します
スタート メニューを開き、電源アイコンを選択し、再起動を選択します。
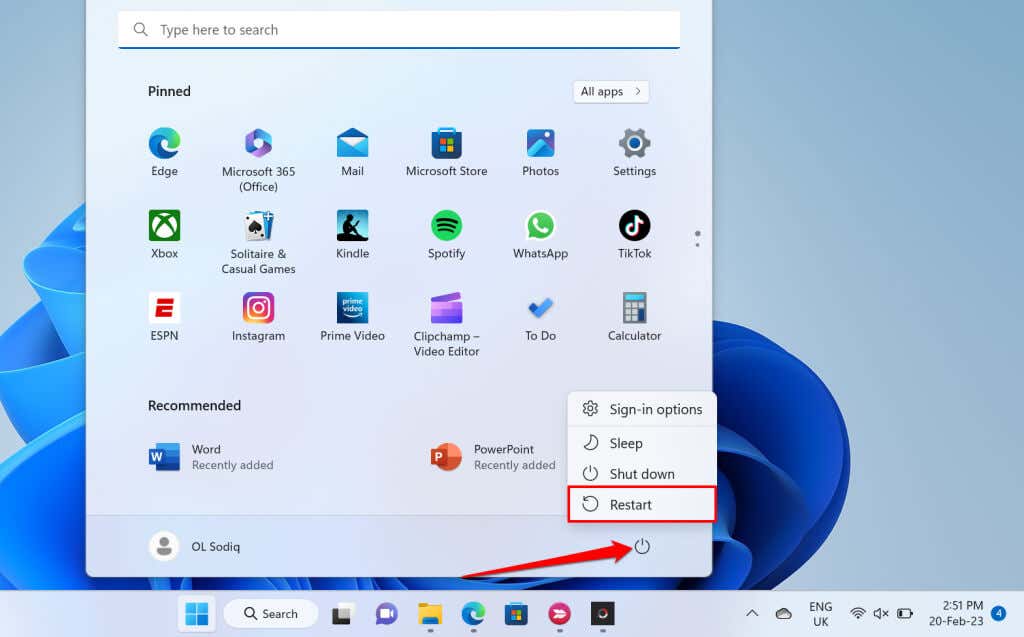
macOS コンピュータを再起動します
メニュー バーの Apple アイコンを選択し、再起動を選択します。

3. Microsoft Office スイートを更新する
Microsoft Office アプリケーションにバグがあるか古い場合、誤動作してエラー メッセージがスローされることがあります。 Microsoft Officeアプリケーションを更新する アプリ間でエクスポート データをコピーまたはペーストできるかどうかを確認します。
コンピュータをインターネット (Wi-Fi またはイーサネット) に接続し、以下の手順に従って Office アプリケーションを更新します。
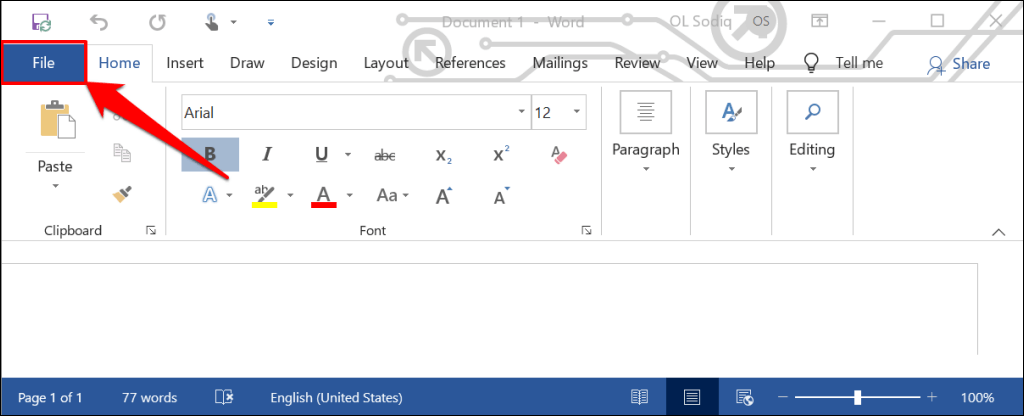
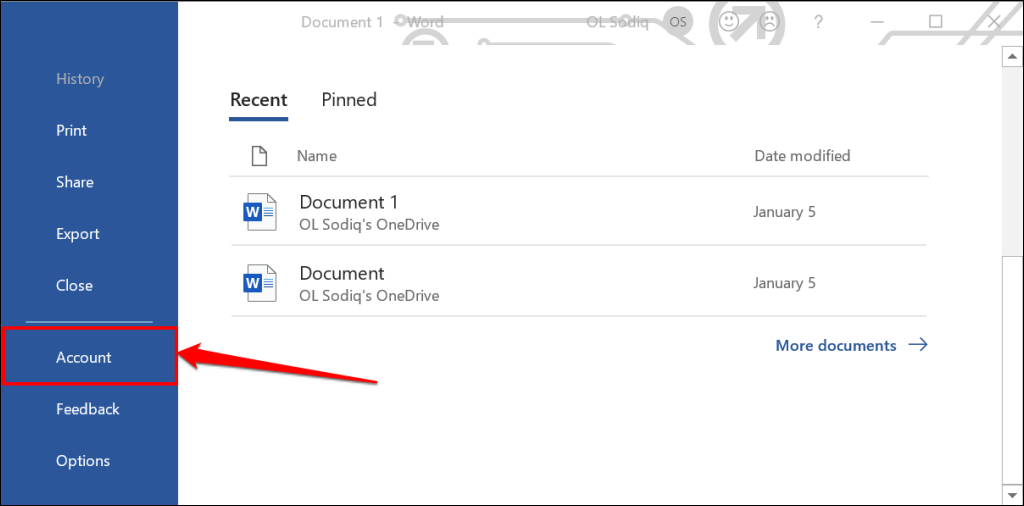
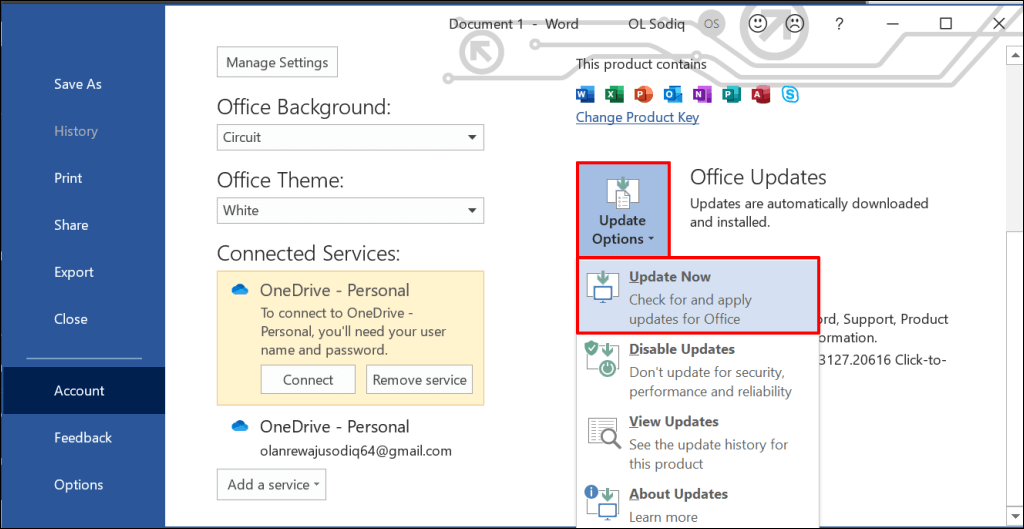
- アップデート クライアントがバックグラウンドで利用可能なアップデートをダウンロードしている間、アプリケーションの使用を続けます。ツールがダウンロードした更新プログラムをインストールできるように、Office アプリを閉じるように求めるメッセージが表示されます。 続行を選択して続行します。
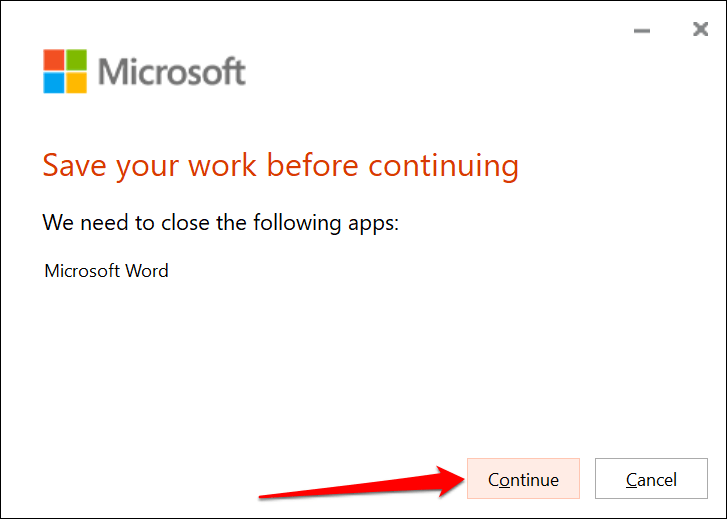
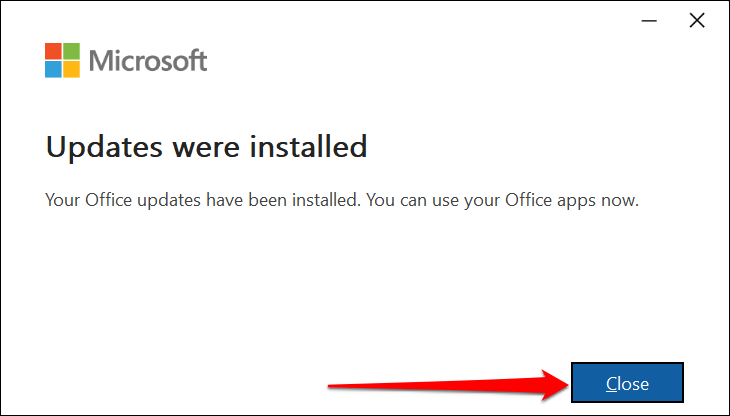
Microsoft Store から Office Suite アプリを更新することもできます。詳しい手順については、Microsoft Office アプリの更新に関するチュートリアル を参照してください。
4.別のファイルまたはドキュメントに貼り付ける
「組織のデータをここに貼り付けることはできません」エラーはファイル固有である場合があります。 Office アプリケーションで新しいファイルを開き、コピーしたテキストを貼り付けることができるかどうかを確認します。
成功した場合、貼り付けることができないドキュメント/ファイルは破損している可能性があります。この問題を回避する 1 つの方法は、問題のある Office ドキュメントを複製する を実行して、複製コピーにテキストを貼り付けることができるかどうかを確認することです。.
エラーが解決しない場合は、ドキュメントを修復してください。手順については、破損または破損した Office ドキュメントの修復に関するチュートリアル を参照してください。
5.ファイルの編集を有効にする
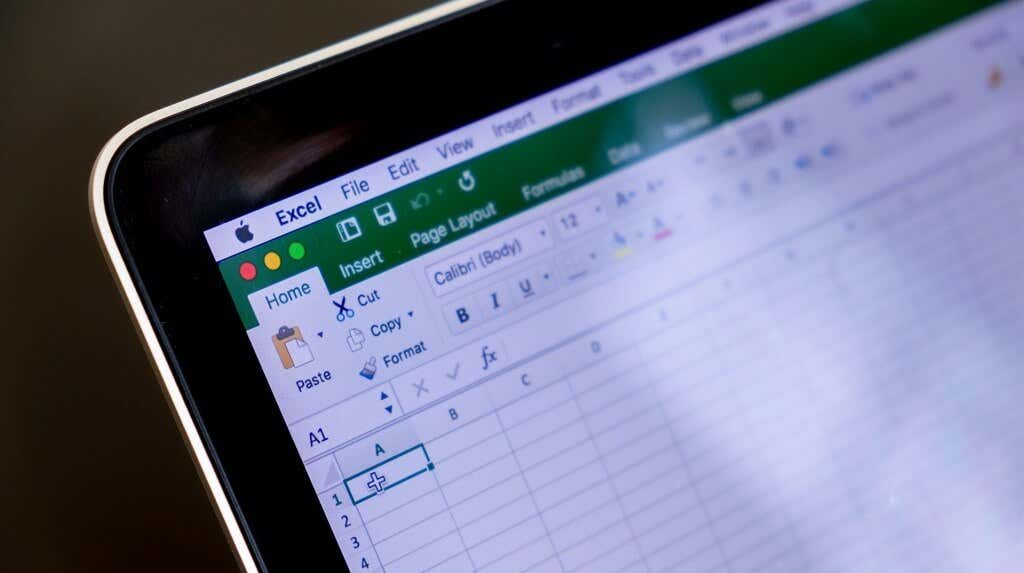
インターネットからダウンロードしたファイルを Office アプリで初めて開くときは、ファイルは読み取り専用モードで開きます。このモードは「保護ビュー」と呼ばれ、破損したファイルや潜在的に悪意のあるファイルがコンピュータに感染するリスクを軽減するセキュリティ機能です。
保護ビューで開いているドキュメント内のテキストを貼り付けたり変更したりすることはできません。 Microsoft Office アプリでは、ファイルが編集できない場合、リボンの下に「保護されたビュー」というメッセージが表示されます。
ドキュメントの変更を許可するには、メッセージの最後にある 編集を有効にするボタンを選択します。
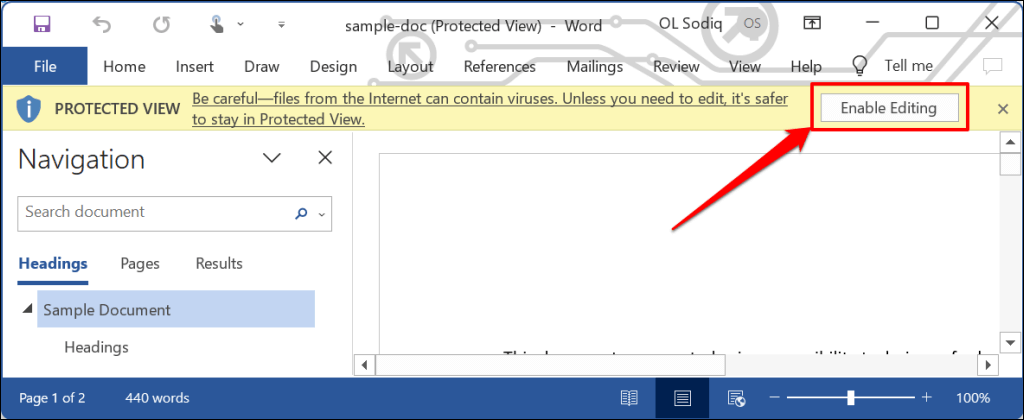
ドキュメントにテキストを貼り付けてみて、保護ビューを無効にすることで「組織のデータをここに貼り付けることはできません」エラーが発生しなくなるかどうかを確認してください。エラーが解決しない場合は、アプリ内でデータをコピーまたは貼り付ける権限があるかどうかを確認してください。
いつでもどこでも組織のデータを貼り付ける
これらのトラブルシューティング方法は、コンピューター上の Office アプリケーションにデータを貼り付けることを妨げる制限を克服するのに役立ちます。問題が解決しない場合は、Microsoft サポート repair the オフィスアプリケーション にお問い合わせいただくか、会社の IT サポート部門にお問い合わせください。
.