Word 文書のコピーを作成すると、ファイルのバックアップが作成されるだけでなく、元の文書への誤った変更が防止され、他の人と共有するリスクが軽減されます。
デスクトップ版またはモバイル版 Word、Word Online を使用している場合、または OneDrive で DOCX ファイルを管理している場合は、既存のドキュメントを複製する方法がいくつかあります。このチュートリアルでは、各方法を詳しく説明します。
1.ファイル エクスプローラーまたは Finder を使用して Word 文書を複製する
PC または Mac のローカル ストレージに Microsoft Word ドキュメントがある場合は、オペレーティング システムのファイル管理システムを使用して、他のファイルと同様にそれを複製できます。
Windows で Word 文書を複製する
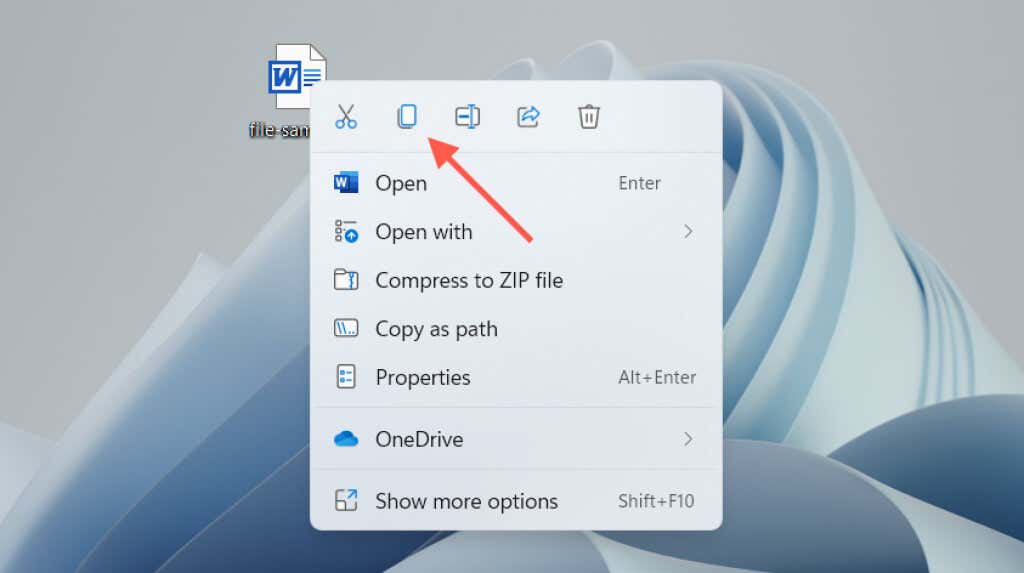
macOS で Word ドキュメントを複製する
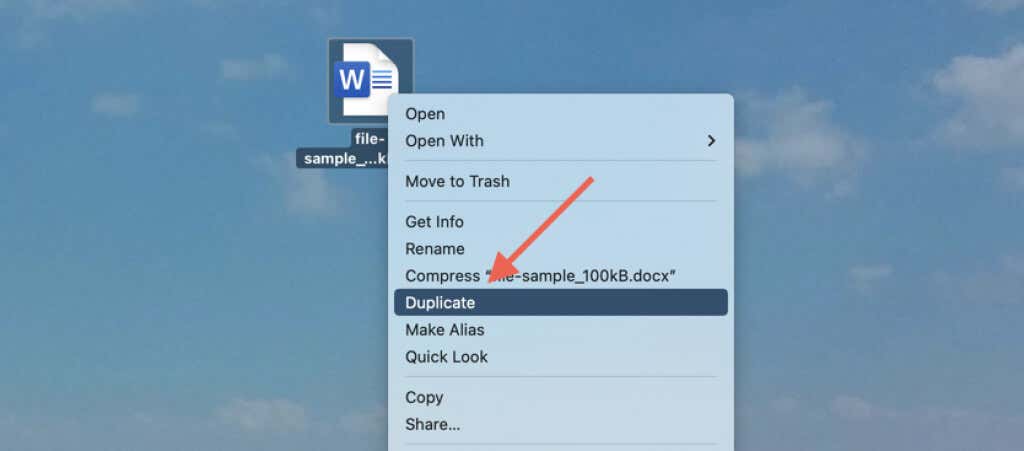
または、コンテキスト メニューの コピー機能を使用して、ファイルを Mac のクリップボードにコピーします。次に、Control– 同じまたは別の場所をクリックし、貼り付けを選択して複製を作成します。 Mac のコピー アンド ペースト オプション について詳しくは、こちらをご覧ください。
2. Word ファイルの複製コピーを開く (Windows のみ)
Windows 版 Microsoft Word では、最近使用した文書をコピーとして開くことができ、最初から元のファイルが誤って変更されるのを防ぐことができます。そのためには:
- .
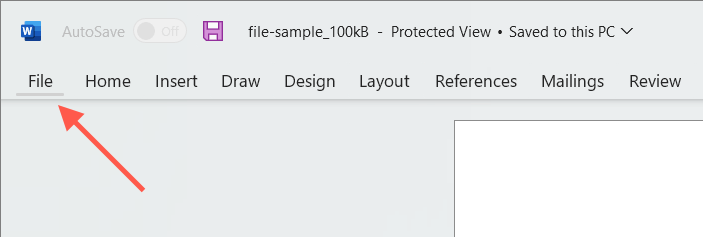
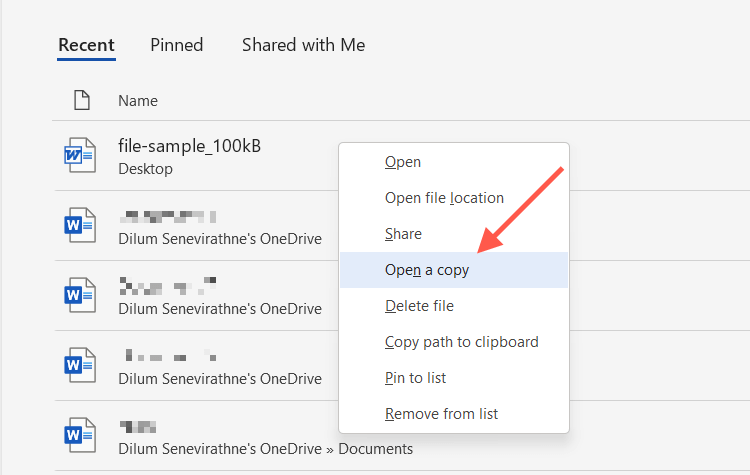
新しいドキュメントを変更する場合は、PC のハード ドライブ、SSD、または OneDrive 上の別の場所に保存する必要があります。ドキュメントの名前も指定する必要があります。
[最近使ったもの] リストに文書が見つからない場合は、Word の [開く] ダイアログからコピーを開くことができます。このアクションはコピーを元の場所に自動的に保存しますが、ファイルがローカル ストレージ上にある場合にのみ機能します。そのためには:
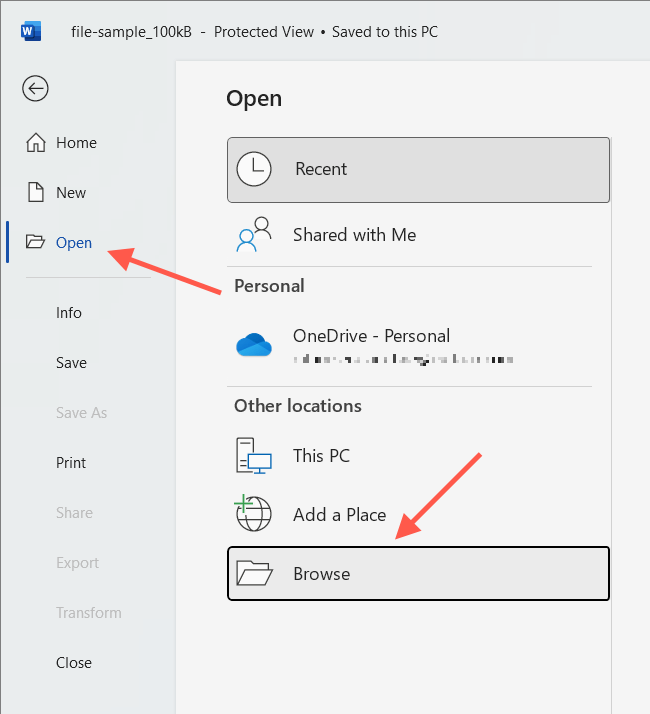
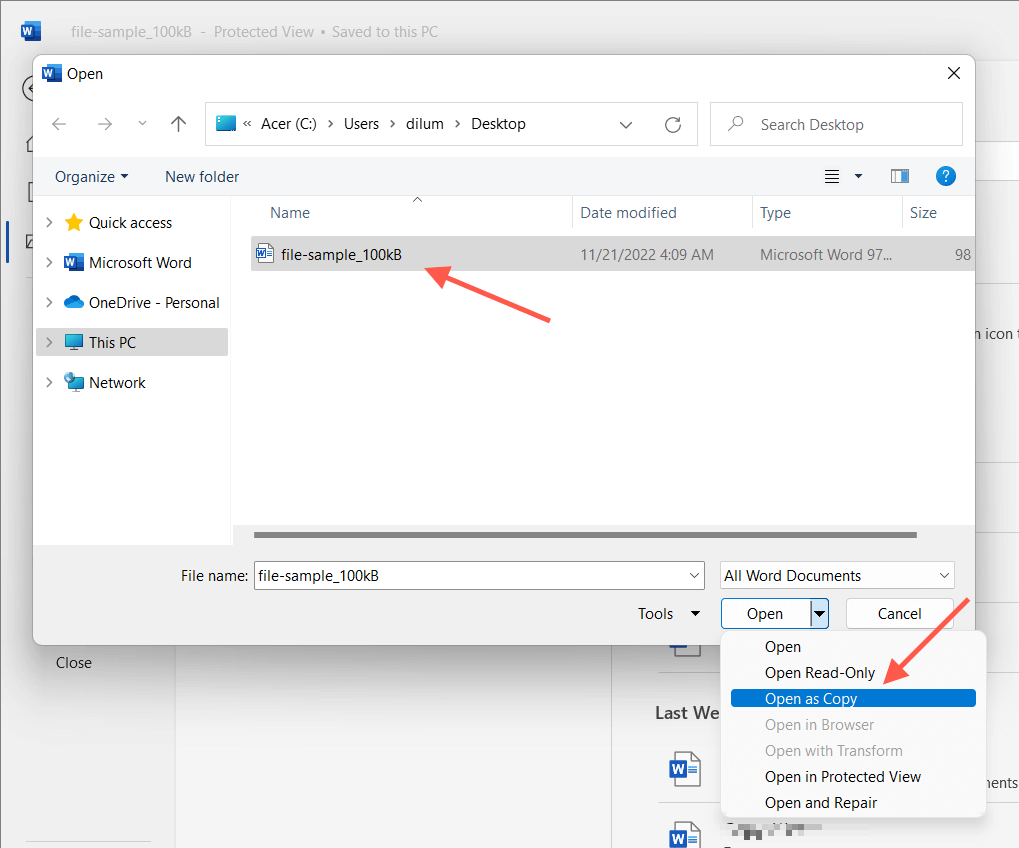
3. Word の名前を付けて保存機能を使用して複製を作成します
または、元のドキュメントを開いて、変更を別のファイルに保存することもできます。これは PC と Mac の両方で機能します。
変更が元のファイルに保存されないようにするには、自動保存を無効にします (Word ウィンドウの右上にある 自動保存スイッチをオフにします)。
Word 文書をコピーとして PC に保存する
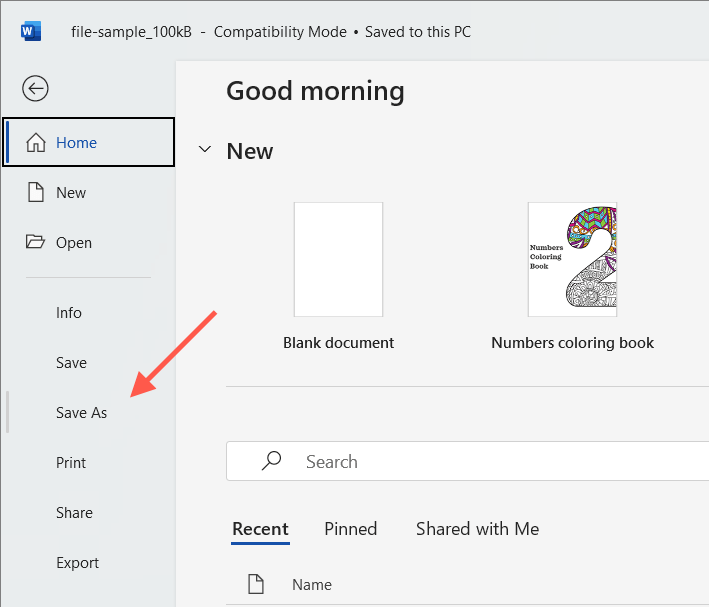
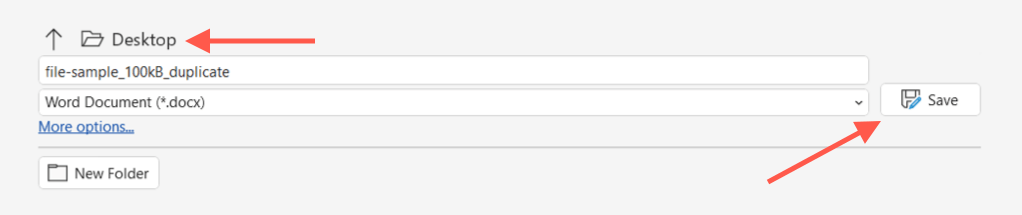
Mac で Word 文書をコピーとして保存する
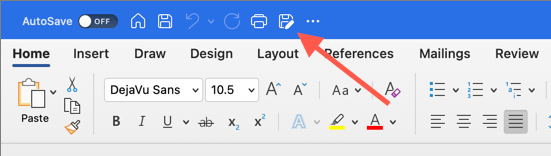
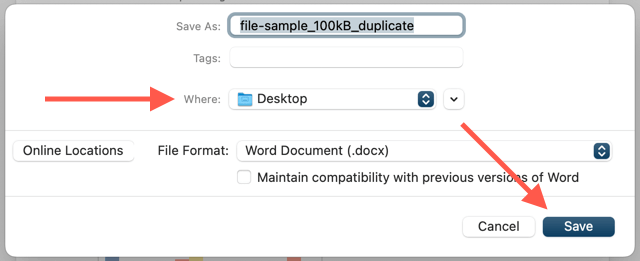
4. OneDrive で Word ファイルの複製を作成する.
Word ドキュメントを OneDrive に保存する場合は、コピー機能を使用して、クラウド ストレージ サービス上の別のディレクトリに複製を作成します。これにより、他の Word ユーザーと DOCX ファイルで共同作業する より前のオリジナルのコピーを保持できます。
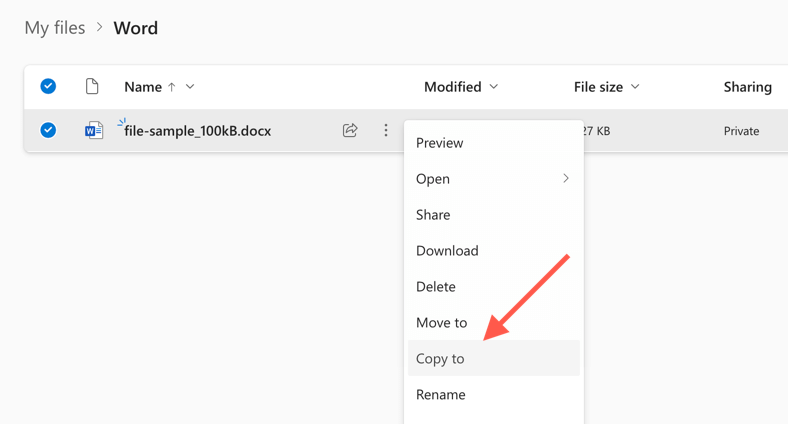
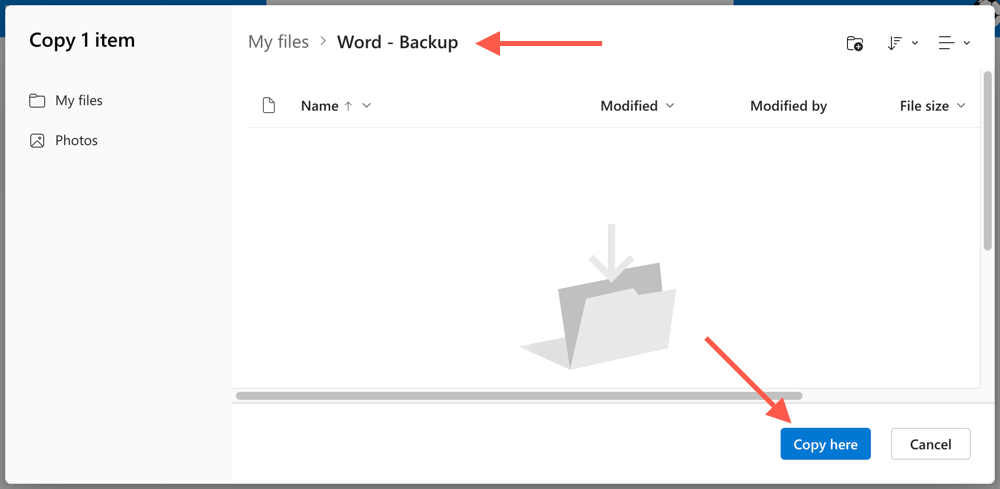
OneDrive では、DOCX の複製を PC または Mac にダウンロードすることもできます。 その他のオプションコンテキスト メニューで ダウンロードオプションを選択するだけです。 OneDrive をデスクトップ デバイスと同期するように設定しました ある場合は、ファイル エクスプローラーまたは Finder を使用してコピーを直接複製します。
5. Word Online で重複ドキュメントを作成する
Word Online では、ファイルの複製コピーを OneDrive の他の場所に保存したり、ファイルを PC または Mac に直接ダウンロードしたりできます。
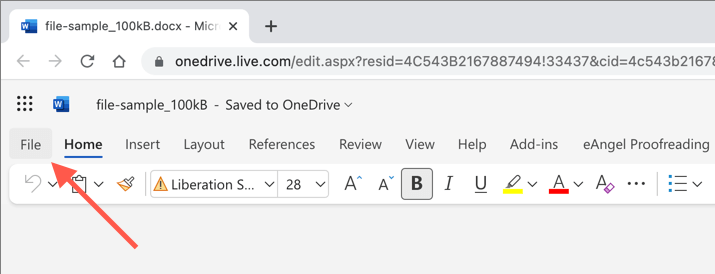
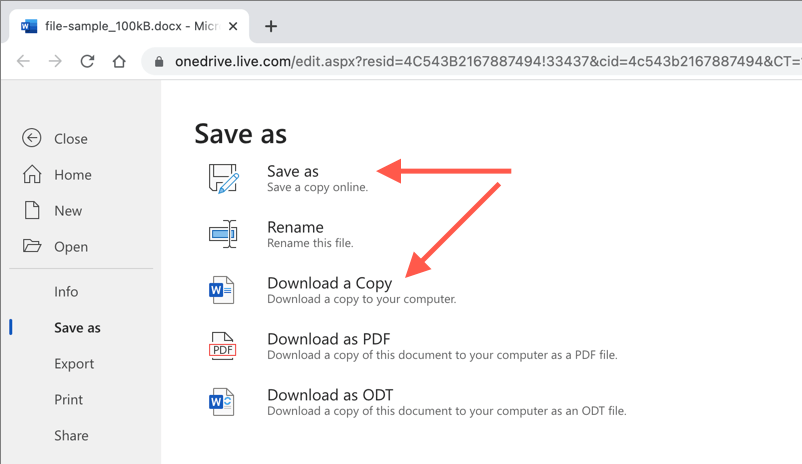
6. Word Mobile での重複文書
Android または iPhone 用の Word Mobile アプリを使用している場合は、既存の文書から新しいファイルのコピーを作成するためのいくつかの異なるオプションがあります。たとえば、次のことができます。
どのデバイスでも Word ファイルを簡単に複製
先ほど見たように、Word で DOCX ファイルを複製する方法は複数あります。状況に応じて、自分に合った最適な方法を選択すれば問題ありません。これらは他の Microsoft Office アプリとも連動するため、次回 Excel または PowerPoint ドキュメントの追加コピーを作成する必要があるときは、忘れずにこれらを使用してください。
.