珍しいことですが、Windows 10ではブルースクリーン(BSOD)エラーが引き続き発生します。システムがクラッシュしたときに古いバージョンのWindowsが表示した青いテキストの壁とは異なり、新しいWindows BSODはトラブルシューティングが簡単で簡単です。それでも発生する一般的なBSODエラーの1つは、Windows 10のシステムサービス例外です。
ほとんどのユーザーにとって、このステートメントは何の意味もありません。 BSODシステムサービス例外エラーとは何かを理解すると、問題のトラブルシューティングと修正に役立ちます。 Windows PCでこの種のBSODエラーが発生している場合、問題の理解、トラブルシューティング、解決に役立つ手順を以下に示します。
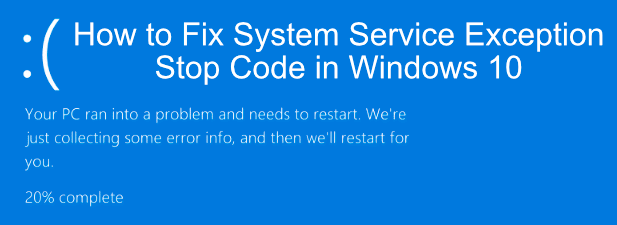
システムサービスとはWindows 10での例外エラー?
Windows 10では、システムサービス例外エラー(通常、SYSTEM_SERVICE_EXCEPTIONと表示される)が原因のBSODは、解決が非常に困難です。 Windowsストップコードメモリ管理BSOD とは異なり、このエラーにはいくつかの潜在的な原因があります。
このBSODがなじみのあるものであっても驚かないでください。このBSODはWindowsに何十年も存在しています。 マイクロソフトの技術説明 は一般的に聞こえるかもしれませんが、このBSODは通常、PCで実行中のプロセスが「非特権コードから特権コード」に移動しようとしたときに発生すると述べています。
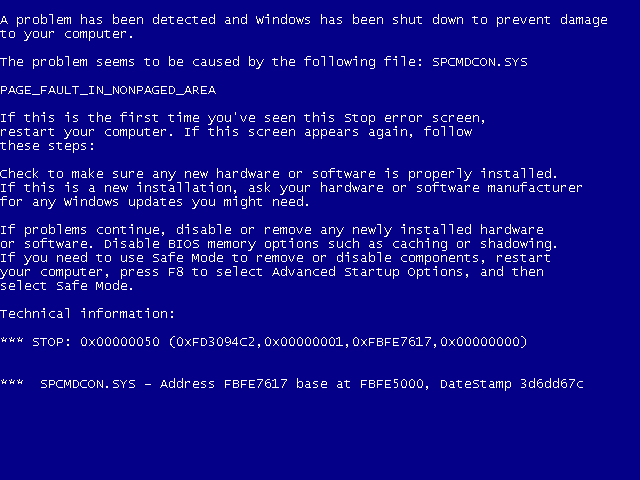
Windowsは、すべてのオペレーティングシステムと同様に、適切なコードのみが適切なタイミングで適切なプロセスで実行できるように、さまざまなシステムプロセスにセキュリティレベルを設定しています。それが何らかの理由で失敗すると、このようなエラーが発生して、プロセスがシステムに害を及ぼすのを防ぎます。残念ながら、これにはさまざまな原因が考えられます。
Windows自体のバグが原因の1回限りのエラーか、古いドライバ、破損したシステムファイル、または保護されたWindowsコードにアクセスして実行しようとする不正なアプリ。この問題を解決するために、次の修正を試してみてください。
In_content_1 all:[300x250] / dfp:[640x360]->Windows 10とインストールされたシステムドライバーを更新する
最善の修正は最も簡単な場合があり、多くのユーザーにとっては、Windowsの設定メニューにすばやくアクセスすることでPCを更新するだけで、システムサービス例外エラーを修正できます。
Microsoftは、特に新しいハードウェアの場合、Windowsの重要な修正と改善を定期的に発行しています。これには、さまざまなシステムコンポーネントの新しいドライバの更新が含まれます。
Windowsを更新するには、Windowsのスタートメニューボタンを右クリックして、[設定]をクリックします。ここから、[更新とセキュリティ]を押してWindows Updateメニューを表示し、[ダウンロード]または[ダウンロードしてインストール]を押して、利用可能なシステムのダウンロードとインストールを開始しますアップデート。
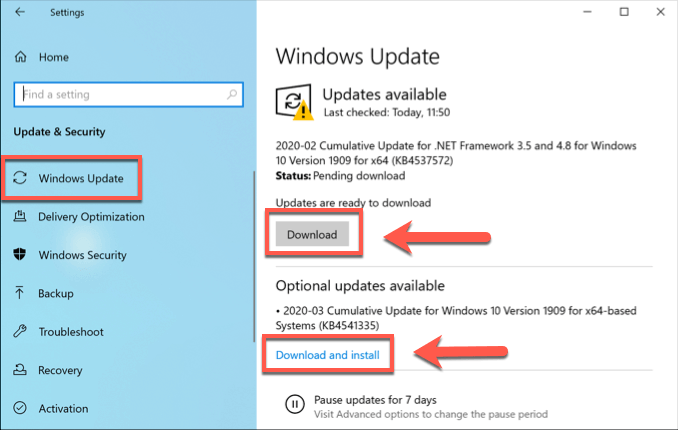
ただし、追加のドライバ更新をオンラインで検索する必要がある場合があります。たとえば、NVIDIA などのグラフィックカードメーカーは、多くの場合、Windows Updateで提供されるものよりも新しいドライバーをWebサイトで入手できます。
Windows Driver Verifierツールを実行する
保護されたシステムコードは通常、特定のシステムプロセスまたはデバイスからのみアクセスできます。これは、ハードウェアドライバーがサードパーティアプリのプールの中にあるため、通常、Windows 10でシステムサービス例外エラーを引き起こす理由です
特に新しいハードウェアをインストールした場合は、新しいデバイスドライバーでもこのBSODエラーが発生する可能性があります。ドライバーがこのBSODを引き起こしているのかどうかわからない場合は、Windows Driver Verifierツールを実行して確認できます。
これは、ストレスをかけるように設計されたトラブルシューティングツールですシステムドライバをテストします。ただし、注意が必要です。これは、そもそもStop Code System Service Exceptionエラーの原因となるバグを見つけて再現するように設計されているため、重要なものにPCを使用している間はこのツールを実行しないでください。
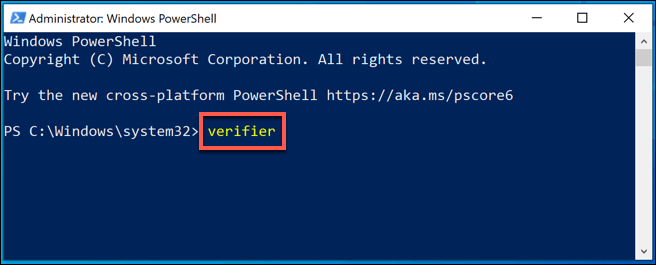
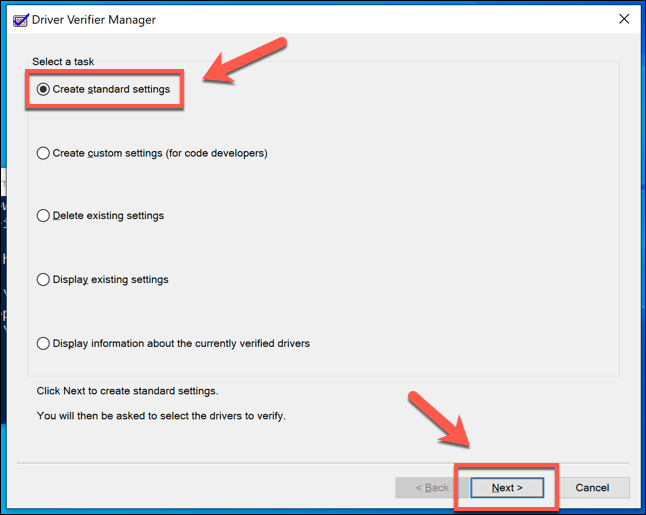
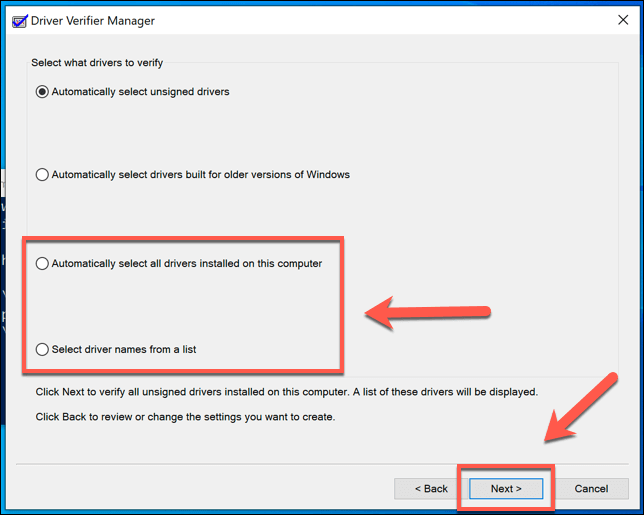
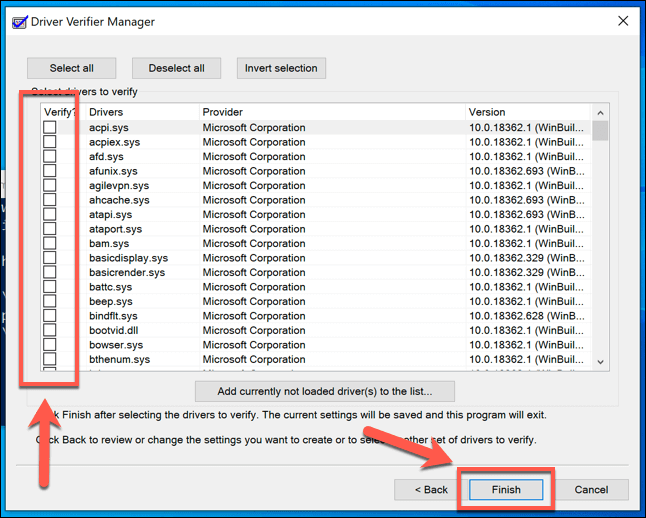
テスト結果と統計を表示するには、新しいWindows PowerShellウィンドウを開き([スタート]メニューを右クリック>[Windows PowerShell(管理者)])、verifier / query Enterキーを押す前。
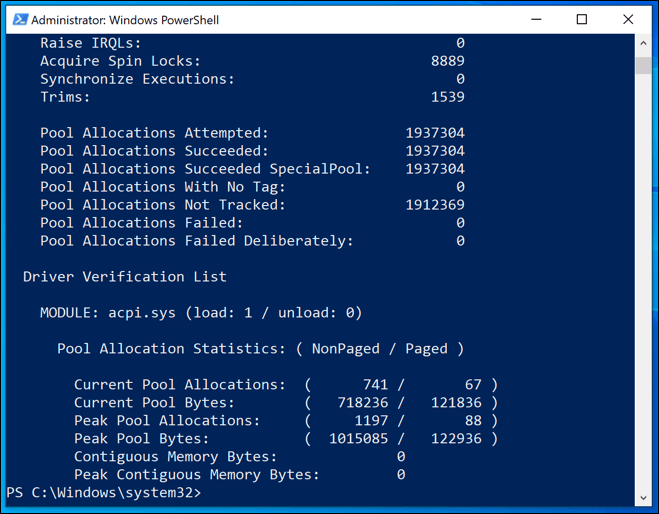
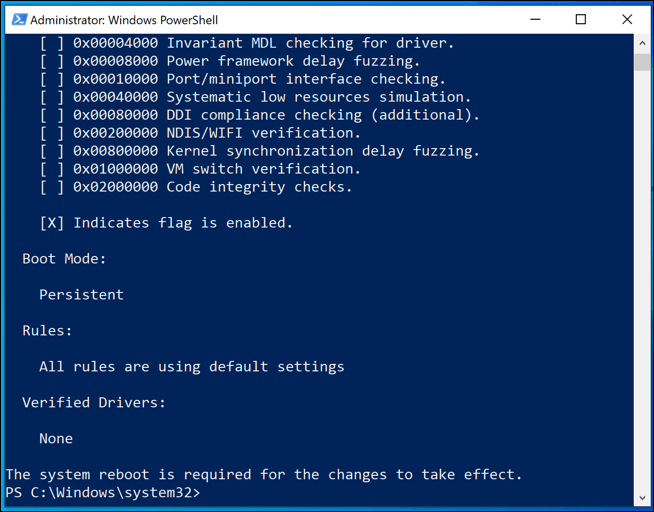
CHKDSKおよびSFCツールを実行する
ドライブまたはシステムファイルに問題があると、Windowsでシステムサービス例外が発生する可能性があります10.管理者特権のコマンドラインまたはWindows PowerShellウィンドウからchkdskおよびsfcコマンドを実行して、これに該当するかどうかを再確認できます。
Yキーを押して、次にPCを再起動するときにファイルシステムのチェックをスケジュールすることを確認します。再起動すると、このツールは、システムドライブが検出した問題を自動的に修正します。
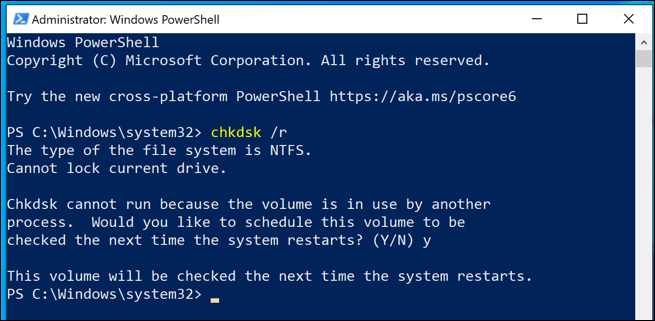
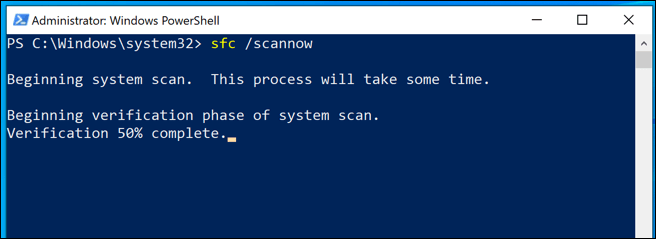
[Windows-SFC.png]
Windows 10をリセットまたは再インストールする
他のすべてが失敗し、ハードウェア自体の問題を除外した場合は、Windows 10のリセット デフォルトの状態(または完全にワイプして再インストールする)で、このBSODエラーの原因となっている競合を取り除くことができます。
注:このプロセスが始まると、元に戻せないので、まず、PCをバックアップしてください。
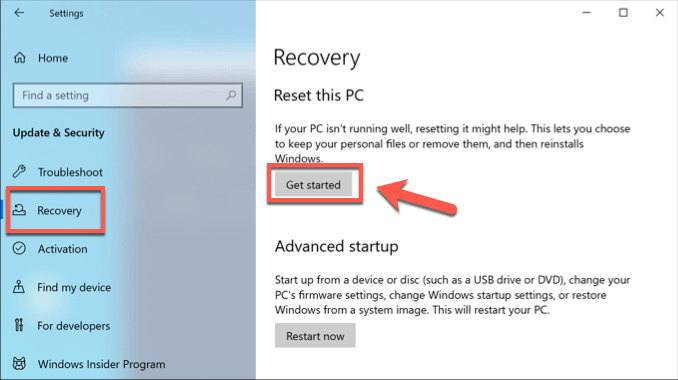
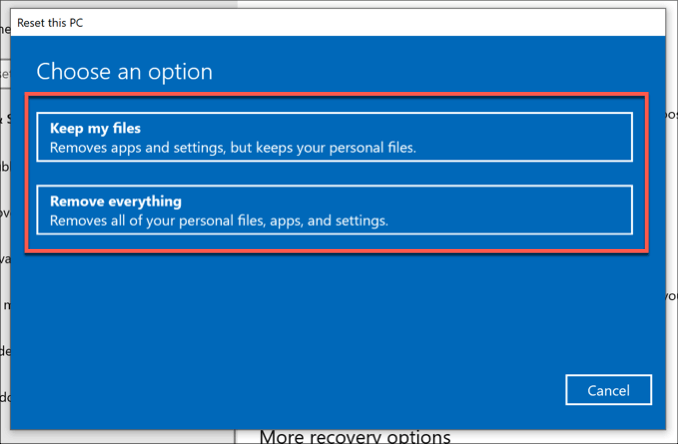
BSODエラーを防ぐためにWindows 10を更新しておく
上記の手順は、問題が発生した場合のトラブルシューティングに役立つはずです。停止コードシステムサービス例外BSODがPCに表示されます。多くの場合、システムに最新の状態を維持すると、障害により深刻なハードウェアの問題がない限り、BSODが表示されなくなります。
Windows 10のシステムサービス例外エラーに他の修正がある場合は、以下のコメントでそれらを確認してください。