パスワードが不十分な場合、システムが危険にさらされます。古いセキュリティに頼るのではなく、Microsoftは完全にパスワードなしのログインのサポートを追加したWindows 10 May 2019更新で先導しています。
以前にパスワードなしでWindowsを使用する方法 について話しましたが、しかし、それはパスワードなしのログインの目的ではありません。 Windowsのパスワードなしログインでは、パスワードを使用する代わりに、別のセキュリティ方法を使用してサインインできます。この機能を使用するには、Windows 10バージョン1903がインストールされていることを確認する必要があります。
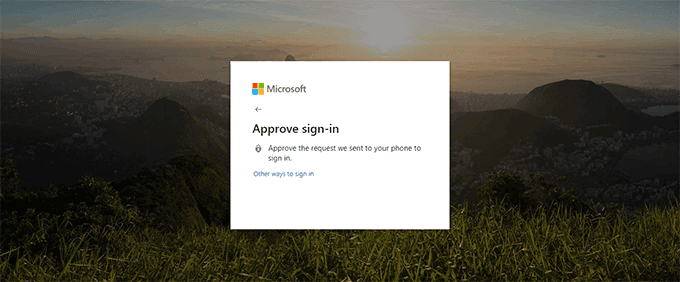
Windows 10でのパスワードなしログインの作成
Windows 10バージョン1903がインストールされている場合、携帯電話番号を使用してパスワードなしのユーザーアカウントを作成します。残念ながら、既存のユーザーアカウントをこの種のパスワードなしのログインに変換することはできませんが、Windows 10用の他のタイプのパスワードなしのログインも利用できます。
完全にパスワードなしのユーザーアカウントの作成は、Windows 10でのみ機能現在、Windows 10の他のバージョンではなく、ホーム。携帯電話番号だけを使用してMicrosoftアカウントを作成できますが、最初にアカウントにパスワードを追加する必要がある場合があります。
これを行うと、別の形式のパスワードなしのサインインを使用できます。それには、既存のユーザーアカウントで利用可能なパスワードなしのサインイン方法セクションに進みます。
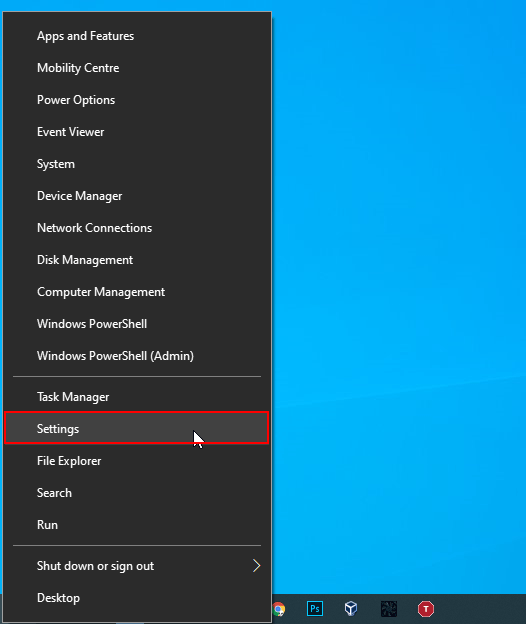
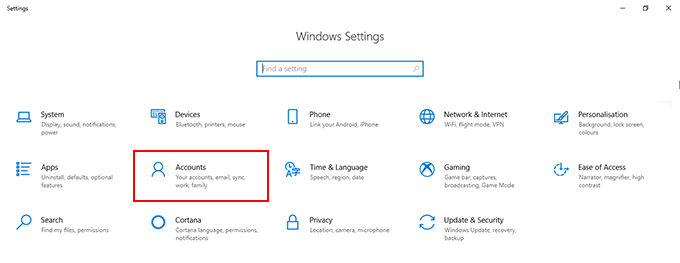
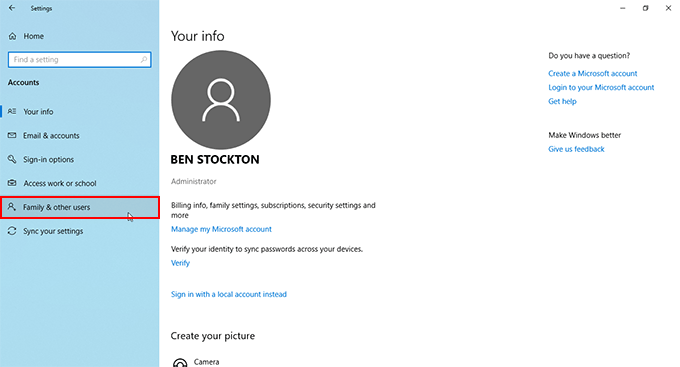
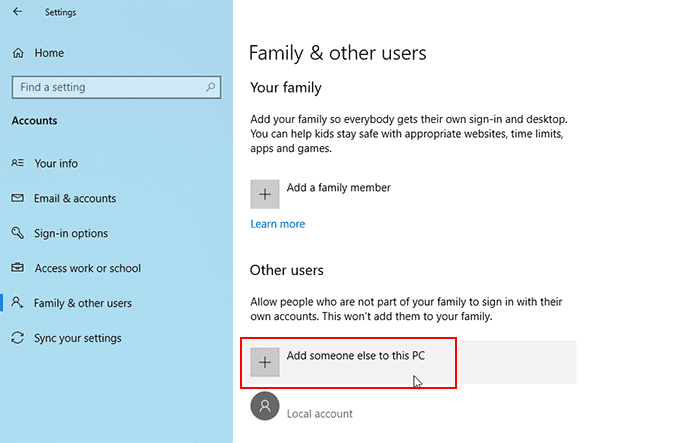
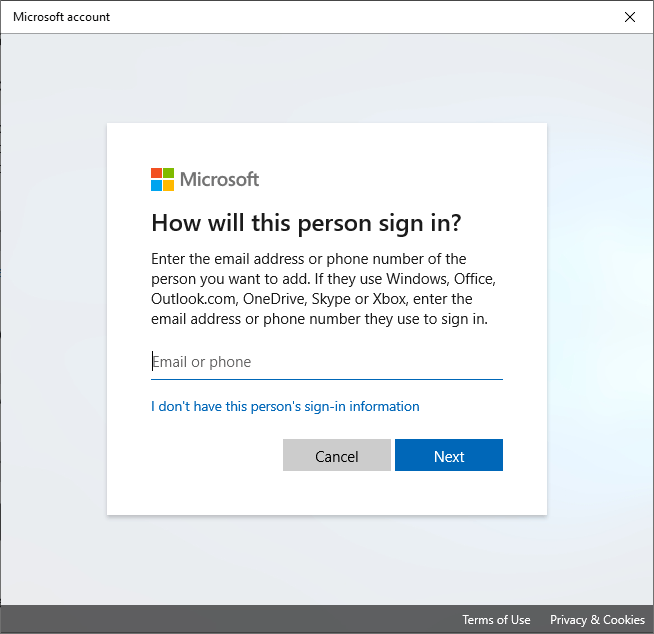
アカウントがWindows 10インストールと一致すると、SMS、Microsoft Authenticatorアプリ、または以下のいずれかの方法を使用して、パスワードなしでサインインできるようになります。
<!-In_content_1 all:[300x250] / dfp:[640x360]->
既存のユーザーアカウントで使用可能なパスワードなしのWindowsログイン方法
Windowsでユーザーアカウントに既にサインインしている場合は、サインインを変更できます。パスワードを完全にバイパスするオプションがあります。
Windows 10では、PINコード、USBセキュリティキー、お気に入りの画像を選択してログインする「画像のパスワード」を使用して、またはあなたの顔(AppleのFace IDに似ています)。
サインイン方法を変更したり、アカウント設定にアクセスしたりする必要がある場合は、引き続きパスワードを使用する必要があります。 2要素認証を有効にしている場合は、携帯電話(SMSまたはMicrosoft Authenticatorアプリを使用)を使用できるようにする必要もあります。
指紋や顔のサインインなどの特定の方法また、PCに指紋スキャナーまたは適切なWebカメラが必要です。
パスワードを使用せずにサインイン方法を変更するには、次のようにします。
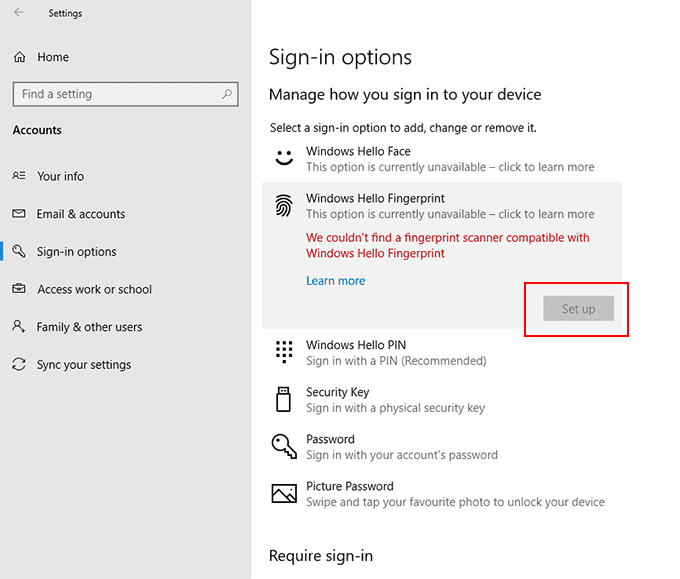
パスワードなしのロックとロック解除
パスワードまたは上記のログイン方法を使用せずに、PCを自動的にロックおよびロック解除するように設定することもできます。これは、公共の場所でPCを行ったり来たりする場合、またはPCをロックするたびにPCのセキュリティを使いたくない場合に便利です。
pair PCをBluetoothを使用して適切なデバイスに接続します。
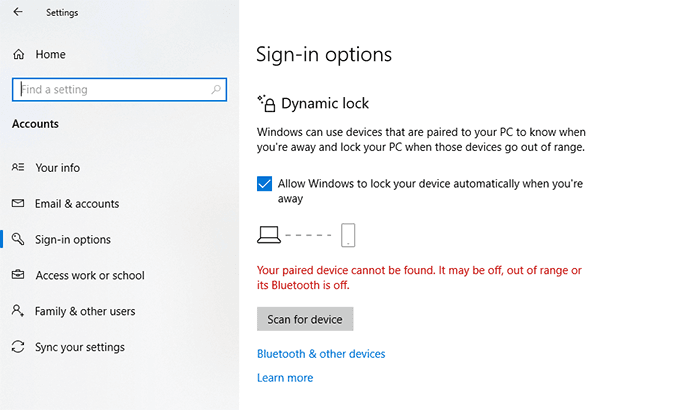
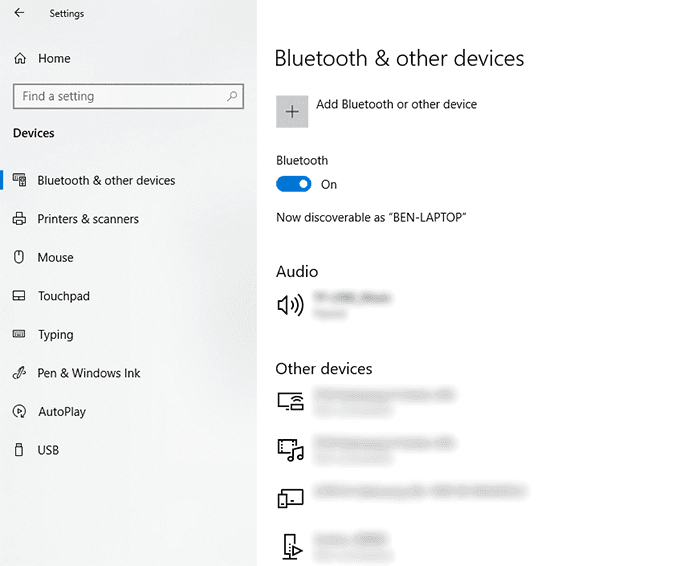
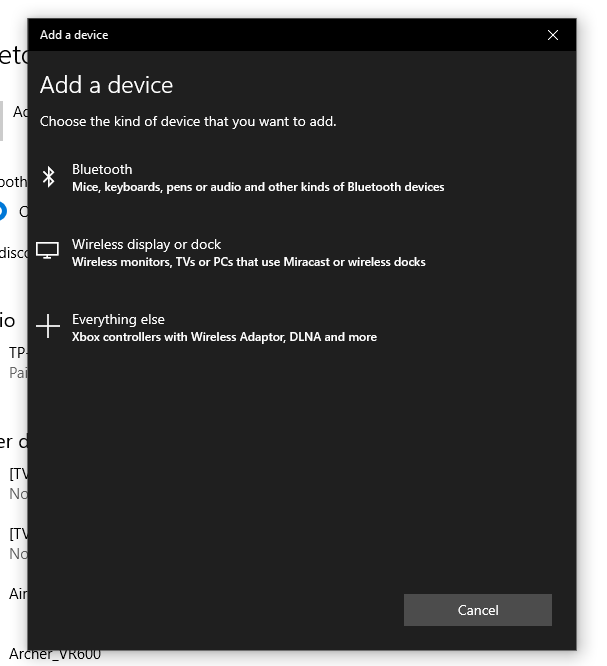
デバイスが「ロック解除デバイス」とペアリングされると、PCはBluetooth範囲内にある場合は自動的にロック解除され、範囲外の場合はロック解除されますBluetoothの範囲により、PC全体のセキュリティが向上します。
ウィンドウ10でのパスワードなしログインの使用
次の場合はWindows 10パスワードをバイパスします パスワードを忘れてしまいますが、これは最善の方法ではありません。PCにセキュリティが一切備わっていないためです。
これらのパスワードなしの方法のいずれかに切り替えた場合、将来パスワードを忘れる心配はありません。代わりに、生体認証、SMSメッセージ、または別のUSBセキュリティキーを使用して、Windows 10 PCにサインインできます。