Windows 10は、以前のリリース(Windows Meなど)と比較して非常に安定したオペレーティングシステムですが、決してバグがないわけではありません。時々、どのコンピュータシステムもクラッシュまたは失敗する可能性があり、Windowsも例外ではありません。ほとんどのWindowsユーザーの場合、これはブルースクリーンの死(BSOD)と組み合わされることがよくあります。
BSODエラーには解読困難な名前が付いていることが多く、予期しないストア例外エラーがその一例です。残念ながら、この種のBSODの原因は1つではありません。そうは言っても、Windows 10で予期しないストア例外エラーを修正しようとしている場合、いくつかの一般的な修正を試してみてください。
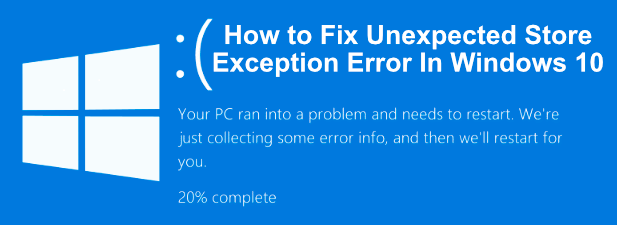
予期しないストア例外エラーの原因Windows 10ですか?
BSODエラーの原因を特定するのは簡単なプロセスではありませんが、予期しないストア例外エラーは、多くの場合、ハードドライブの故障などのハードウェア障害が原因です。またはグラフィックスカード、またはシステムメモリなどのPCのその他の重要なハードウェアコンポーネント。
サポートフォーラム、Redditなどのユーザーは、ハードドライブの障害がこの背後にある最大の原因の1つであると述べています一種のエラー。ただし、ハードウェア障害が必ずしもこのエラーの原因であるとは限りません。他のユーザーが多くの場合、主要なシステムまたはドライバーの更新が原因であると推測しているためです。

ハードウェア障害かどうかソフトウェアの競合、PCの交換を検討する前に試すことができるいくつかの一般的な修正があります。これらの修正を以下にまとめましたので、お試しください。
システムハードウェアを確認する
予期しないストア例外BSODには明らかな原因がない可能性がありますが、前述したように、ハードウェア障害はオンラインでの最大の原因の1つです。このため、このようなエラーが発生した場合は、最初にシステムハードウェアを確認することが重要です。
In_content_1 all:[300x250] / dfp:[640x360]- ->
これが原因かどうかを確認するには、ハードドライブにエラーがないか確認してください を実行する必要があります。正しい場合は、迅速にバックアップされたファイル を取得してください。システムドライブに障害が発生した場合、死んだドライブからファイルを抽出する を試すことになります。これは簡単なプロセスではなく、おそらく失敗します。
他のシステムコンポーネントもテストすることを忘れないでください。グラフィックカードとシステムメモリもこのBSODエラーの原因となる可能性があるため、不良メモリをテストする はmemtestなどのツールを使用するか、ファーマーク strong> などのソフトウェアを使用してテストしますグラフィックカード。
破損したシステムファイルをスキャン
ハードウェアを確認し、障害や問題がないと確信している場合は、予期しないストア例外エラーは、別の可能性のあるオプションを示している可能性があります:システムファイルの破損。
これは、Windowsの組み込みシステムファイルチェッカー(sfc)コマンドを使用して、管理者特権のPowerShellターミナルまたはコマンドラインからすばやくテストできます。以下の手順では、PowerShellを使用する方法を説明していますが、cmdでも機能します。


チェックディスクユーティリティを実行します
特にsfcコマンドで問題が見つからない場合に試すもう1つの便利なツールは、 chkdsk strong>ユーティリティを実行する 。システムファイルチェッカーツールと同様に、chkdskを使用すると、システムドライブをスキャンしてエラーを探すことができます。
ハードドライブの軽微なエラーがこれらのようなBSODの原因であると思われる場合は、 chkdskは、ファイルシステムの修正、不良セクターの回避などに役立つことが多いため、実行に適したツールです。 sfcと同様に、PowerShellまたはコマンドラインウィンドウから管理者権限でchkdskを実行できます。

chkdskツールはブートスキャンとして実行されます。つまり、Windowsが起動する前にPCを再起動し、ドライブをスキャンして、競合が発生しないようにする必要があります。問題が検出された場合は、chkdskで修正し、プロセスが完了したらすぐにWindowsを自動的に起動します。
Windowsとドライバの更新を確認>BSODを引き起こすシステムの競合は、古いドライバまたはソフトウェアの結果である可能性もあります。 PCで予期しない店舗コード例外エラーが発生した場合は、Windowsの更新を確認し、ハードウェアで利用可能なドライバーの更新を検索することをお勧めします。
Windowsソフトウェアとドライバーの更新には、PCの重要な修正と改善が含まれていることが多く、これらのようなBSODエラーの発生を防ぐことができます。 [Windowsの設定]メニューから、Windowsとドライバの更新の両方を確認できます。

特に、ドライバの更新が一般的であるNVIDIAグラフィックカードの使用 (または類似のブランド)の場合は、製造元のWebサイトで最新の更新を確認する必要がある場合もあります。
Windows 10をリセットまたは再インストールする
他のすべてを試した場合、Windowsをリセットまたは再インストールする への最後の努力で根本的な問題が一掃されることがあります以前に診断できなかったシステム構成を使用します。
古いバージョンのWindowsとは異なり、完全なディスクワイプや再インストールを行わなくても、Windowsをデフォルト設定にすばやくリセットできるようになりました(このオプションは引き続き使用可能です。)


選択すると、Windowsがリセットプロセスを開始します。さらに段階を受け入れるか確認する必要がある場合がありますが、プロセスが完了すると、より一般的な問題の多くが解決されるはずです。
Windows 10での一般的なBSODエラーの修正
予期しないストア例外エラーがPCにポップアップ表示されても、慌てる必要はありません。上記の手順を使用すると、(ほとんどの場合)Windowsを正常な状態に戻すことができます。同様の手順で、メモリの問題が原因で発生するWindowsストップコードメモリ管理BSODエラー などの他のBSODも修正できます。
BSODエラーの問題解決に苦労している場合は、>9先。ただし、簡単な修正がない場合もあり、Windows 10をリセットするだけで問題を修正できます(ハードウェアの交換以外)。新規インストールには時間がかかる場合がありますが、オプションがない場合は、PCを修正するための最良の方法である可能性があります。
共有したい独自の修正がある場合は、そのままにしてください下記のコメントセクションにそれらを追加してください。