PCで画面の向きを変更する を必要とすることをしようとしている場合、Windows 10の画面回転機能を使用して実行できます。向きを横長から縦長、縦長から横長に変更できますが、設定する必要があります。
Windows 10で画面を回転させたい理由はたくさんあります。プレビュー用のポートレートモードでセカンドモニターを使いたい 。または、特定の向きでのみ見栄えの良いアプリをお持ちですか?
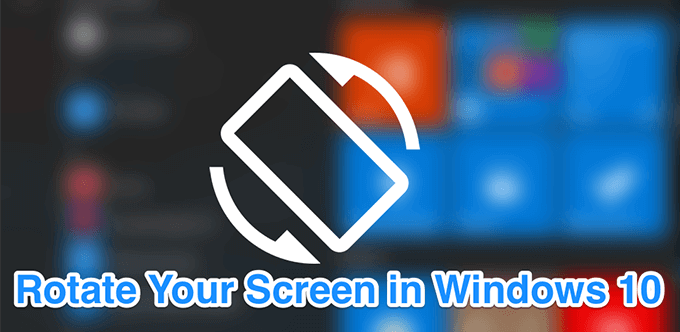
キーボードショートカットを使用してWindows 10で画面を回転させる方法
Windowsコンピューターの多くの良い点の1つは、コンピューターにほとんどすべてを実行するキーボードショートカット があることです。アプリを開いてからコンピューターをシャットダウンするまで、コンピューターで実行するための時間を節約するショートカットがあります。
Windows 10でも画面を回転させるためのキーボードショートカットがあり、すばやく使用することができます。現在の画面の向きを変えます。 PCにデフォルトでインストールされるビデオカードユーティリティが組み込まれています。
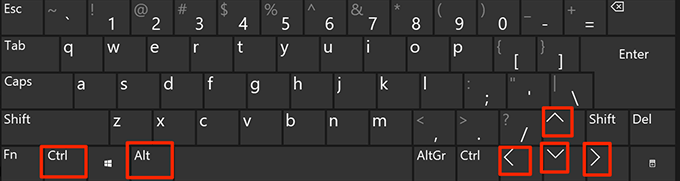
このキーボードショートカットは、すべてのコンピューターで利用できるわけではないことに注意してください。 Intelグラフィックを使用するほとんどのコンピューターで動作するはずです。また、PCにインストールされているIntelユーティリティから必要に応じてショートカットをカスタマイズできます。
組み込みツールを使用してWindows 10で画面を回転させる
Windows 10の画面回転を行うためのキーボードショートカットは、すべてのユーザーにとって機能しない場合があり、その正確な理由はないようです。ただし、これらのユーザーのいずれかである場合は、別の方法を使用してマシンでタスクを実行することをお勧めします。
In_content_1 all:[300x250] / dfp:[640x360 ]->ショートカットが機能しないときにWindows 10で画面を回転させる良い方法は、設定アプリの組み込みオプションを使用することです。いくつかのオプションをクリックするだけで、必要なものにすばやく画面の向きを変更する できます。
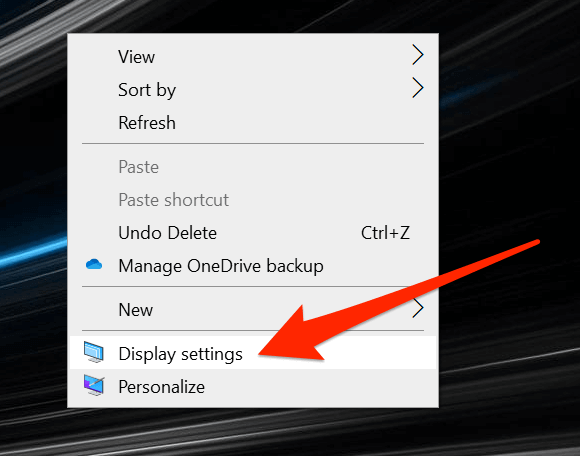
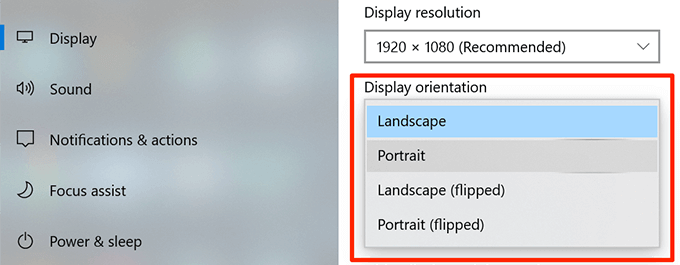
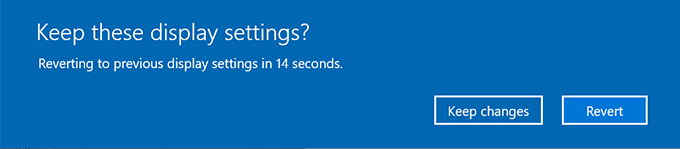
Windows 10でIntel Graphics Command Centerを使用して画面を回転する
コンピューターでIntelビデオまたはグラフィックスカードを使用している場合、実際に会社独自のツールを使用してWindowsで画面を回転できます10.ほとんどのコンピューターでは、ツールはプリインストールされています。基本的に必要なことは、ツールを実行してオプションを変更することだけです。
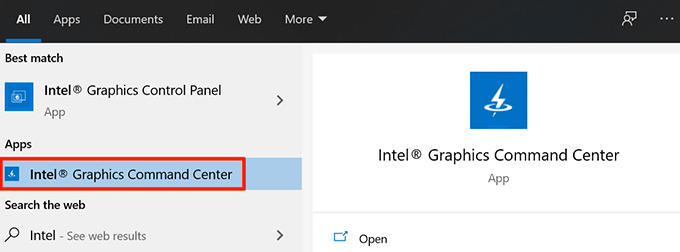
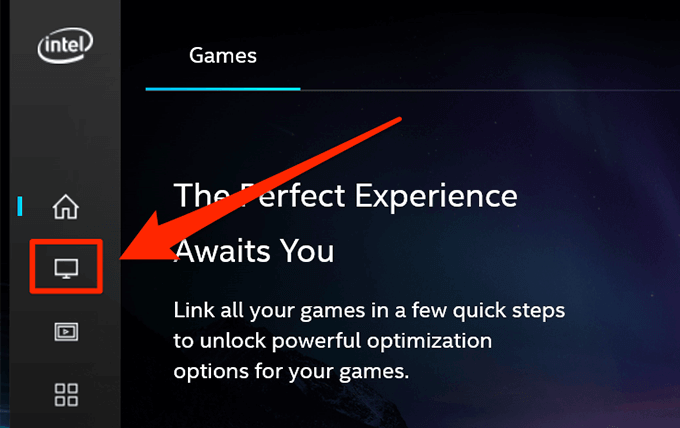
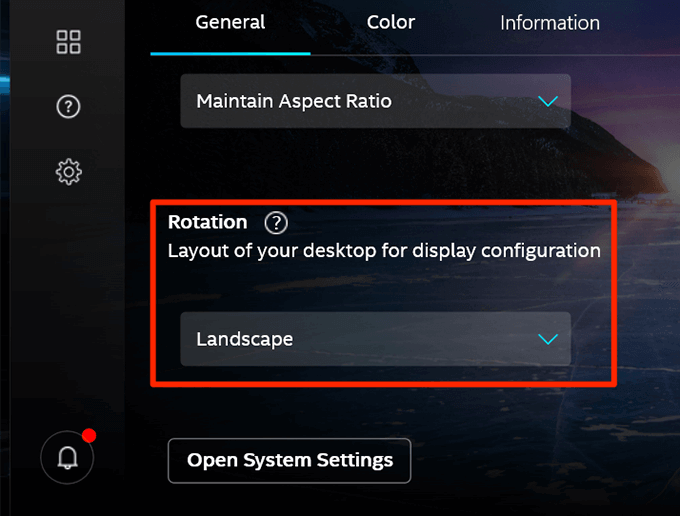
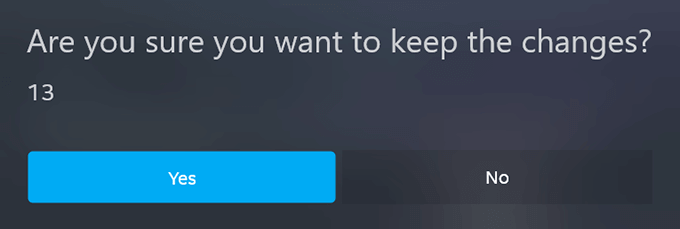
3番目を使用-Windows 10で画面を回転させるパーティアプリ
上記の方法で明らかなように、画面が実際に回転する前に通過する必要がある画面がいくつかあります。それがやりすぎで、よりシンプルなオプションを好む場合は、サードパーティのアプリがより良いソリューションかもしれません。
Microsoft StoreにはScreen Rotateと呼ばれる無料のアプリがあります。オプションをクリックするだけでWindows 10の画面を回転できます。また、物事をさらに簡単にするキーボードショートカットもあります。
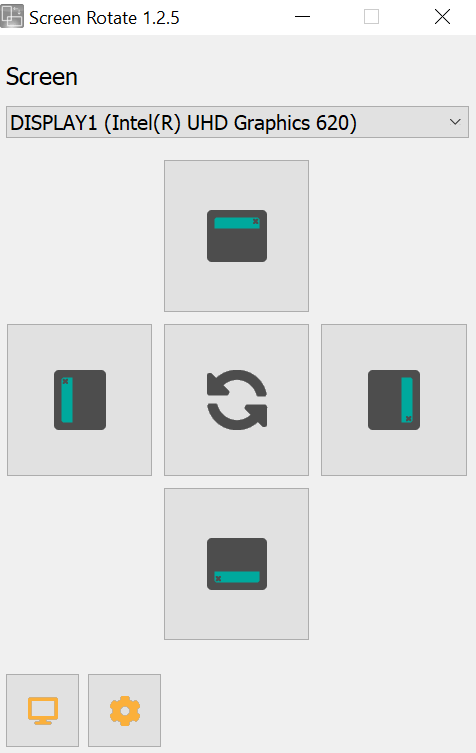
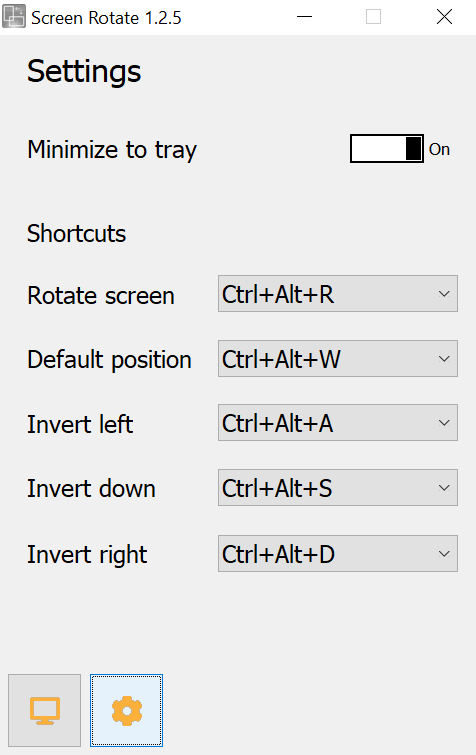
画面を無効にする方法Windows 10での回転
従来のコンピューターに加えて、Windows 10はタブレットでも実行されます およびその他のタッチ対応デバイス。これらのデバイスでは、デバイスの物理的な向きを変更すると、画面が自動的に回転します。画面を常に正しい向きで表示できるようにするためです。
システムのこの動作が気に入らない場合は、実際に無効にすることができます。画面の回転を無効にすると、デバイスの向きに関係なく画面が回転しなくなります。
Windows 10画面の回転は、多くのユーザーにとって確かに便利な機能です。この機能を使用する場所と、どの方法が最適かをお知らせください。以下のコメントであなたの回答をお待ちしています。