スクリーンセーバーは、事前定義された時間が経過すると表示されるはずです。その期間待機してもWindows 10スクリーンセーバーが表示されない場合は、スクリーンセーバーの設定に関する問題 が存在する可能性があり、動作するように修正する必要があります。
スクリーンセーバーがWindows 10で動作しない理由を既に理解していない限り、問題を解決する前にいくつかの方法を試してください。システム設定のあちこちでオプションを変更すると問題が解決する可能性が高いため、問題を解決するために何かをダウンロードしたり、サードパーティのアプリを使用する必要はほとんどありません。

Windows 10を修正するためにシステムを更新するスクリーンセーバーが機能しない問題
スクリーンセーバーがWindows 10 PCで機能しない理由の1つは、コンピューターで古いバージョンのWindowsが実行されているためです。古いバージョンには問題やバグがあることが知られており、オペレーティングシステムのマシンを新しいバージョンに更新する が問題を解決する可能性があります。
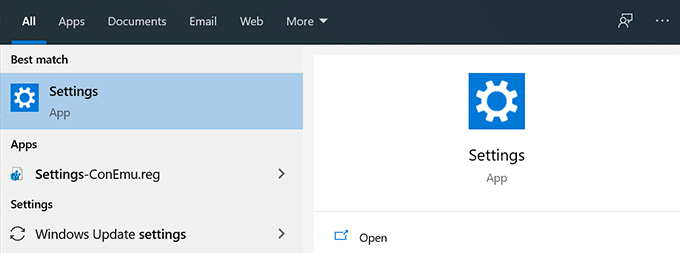

- 画面の左側のサイドバーにいくつかのオプションがあります。 Windows Updateと表示されているものを見つけてクリックして開きます。
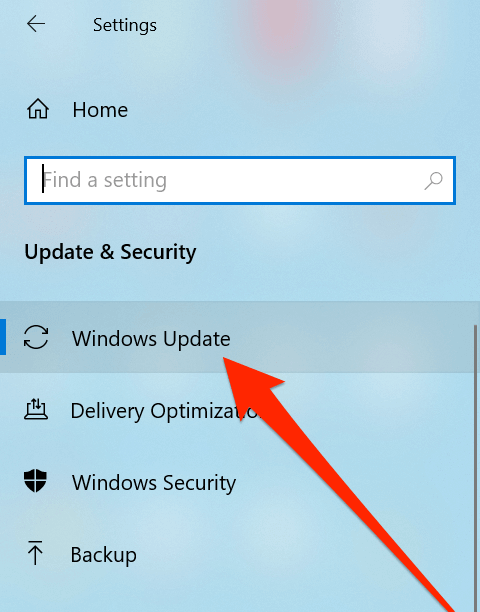
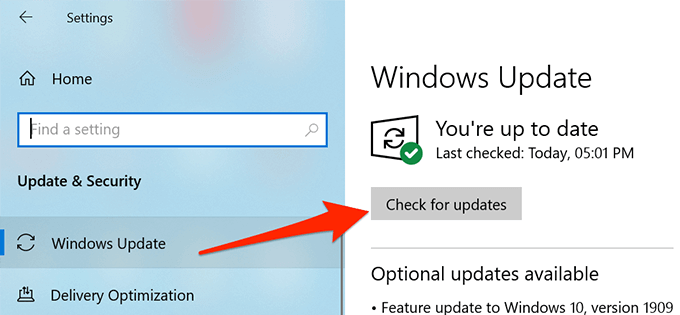
Windows 10を検証するスクリーンセーバーの設定
Windows 10のスクリーンセーバー設定メニューでスクリーンセーバーを選択する必要があることは言うまでもありませんが、一部のユーザーはそれを忘れてしまい、何も表示されませんコンピューターがしばらくアイドル状態になった後でも。
設定メニューに移動してマシンで利用可能なスクリーンセーバーの1つ を選択すると、問題を解決できます。構成が完了すると、スクリーンセーバーが正しく表示されます。
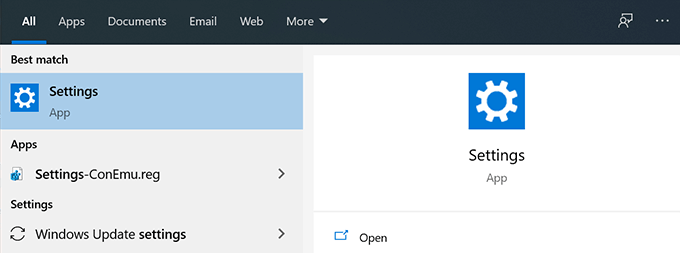
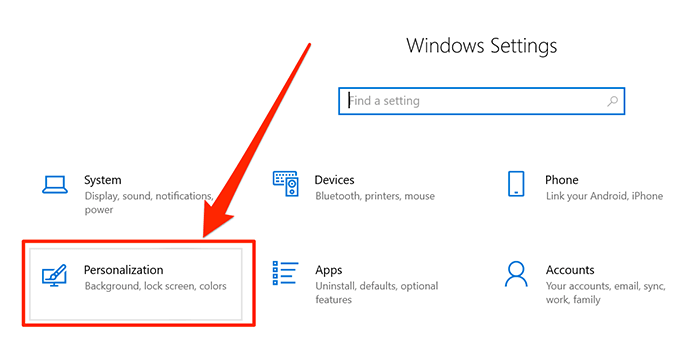
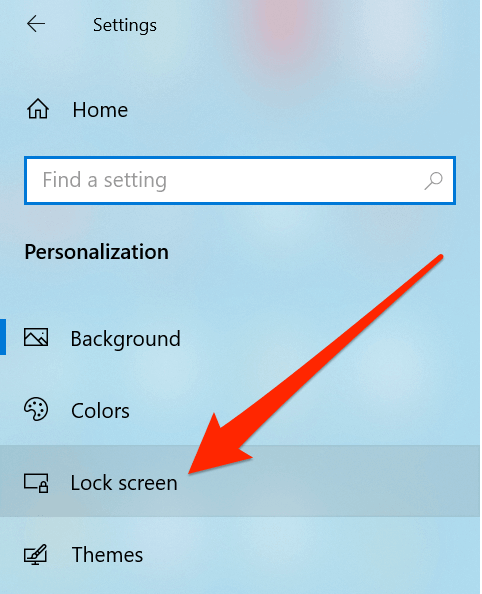
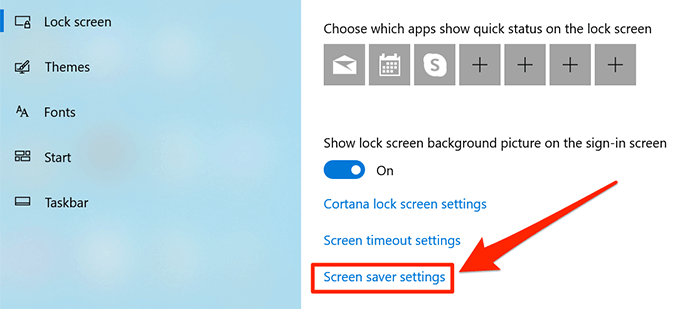

使用しないデバイスをPCから取り外します
Windowsコンピューターの素晴らしい点の1つは、ほとんど何でもプラグインします。これらのプラグ可能なアイテムには通常、USBフラッシュドライブ、ワイヤレスキーボードとマウス、さらにはゲームコントローラも含まれます。
<!-In_content_1 all:[300x250] / dfp:[640x360]->
これらのデバイスがコンピューターに接続されている限り、組み込みまたはサードパーティの特定のユーティリティを使用して機能します。時々、これらのユーティリティはスクリーンセーバーの設定の邪魔になり、機能しなくなることがあります。これらのデバイスを接続したので、コンピューターはそれらを使用している、または使用を計画していると考えているため、それはあなたのコンピューターを覚醒させます です。

この動作により、スクリーンセーバーがコンピューターで起動できなくなります。ただし、それを修正する非常に簡単な方法があります。マシンから不要なデバイスをすべて取り外します。これが完了すると、スクリーンセーバーは以前と同じようにWindows 10で動作し続けます。
マウスを常に清潔に保ち、あらゆる動きから遠ざけます
おそらくコンピューターがスクリーンセーバーモードをアクティブにする理由と時期を既に知っています。そうでない場合、スクリーンセーバーは、設定の事前定義された時間が経過し、コンピューターにアクティビティがないはずであるとアクティブになります。
キーボードをアクティビティから遠ざけるのは簡単ですしかし、マウスの場合はそうではありません。特に、マウスがほこりを収集したり、動きを検出する場所に置かれたりすると、マウスが目を覚まし続けます。スクリーンセーバーが起動しないようにし、マウスをアイドル状態にできるまで問題が続きます。

これを修正する良い方法は、マウスからほこりを取り除きます を妨害せずに平らな面に置いてみることです。 。周辺機器が原因である場合は、これで問題が解決するはずです。
Windows 10 PCの電源設定をリセット
スクリーンセーバーは、実際にコンピューターが使用する電源プランの結果です。これらの設定が適切に構成されていないと、Windows 10でスクリーンセーバーが動作しなくなります。
電源設定のリセット で修正できます。
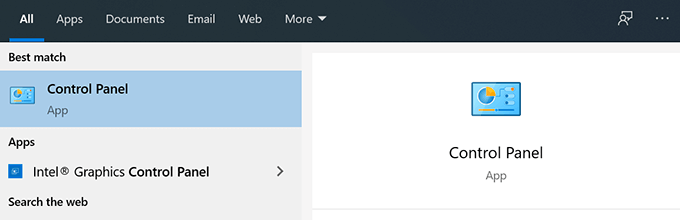
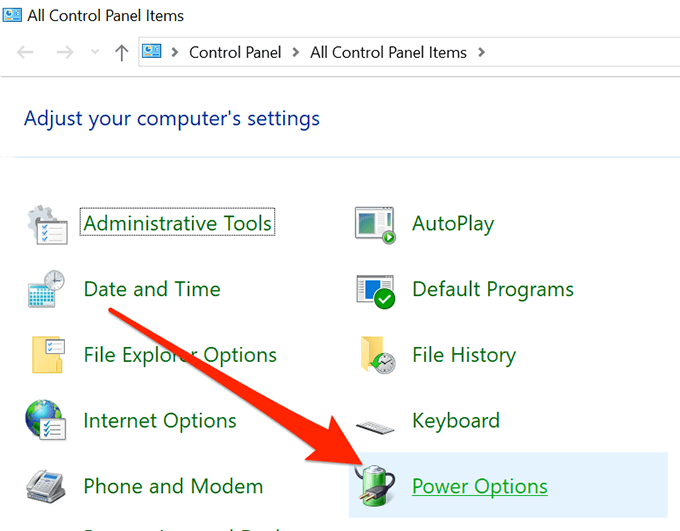
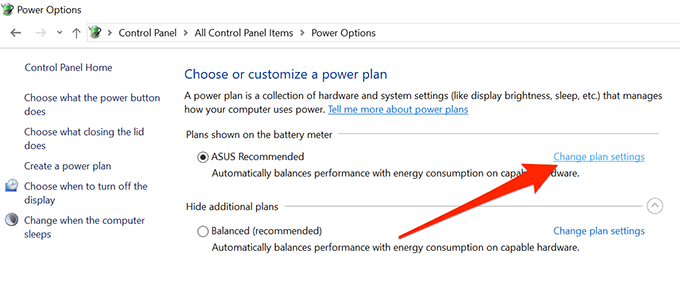
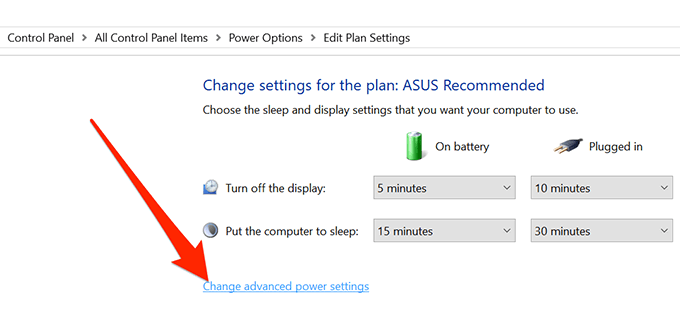
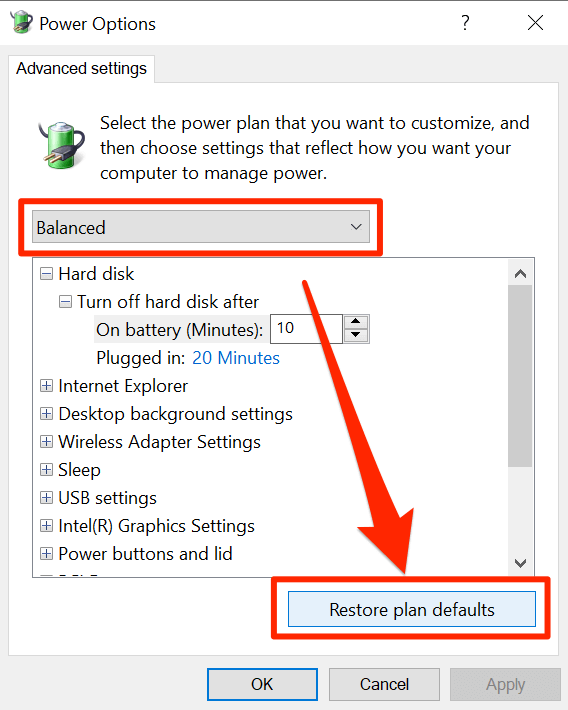
電源トラブルシューターによるWindows 10スクリーンセーバーの問題の解決
上記のいずれでもない場合メソッドがあなたのために働いた、あなたはあなたのシステムがそれ自身のために問題を検出するのを許して、あなたにそれを修正する方法に関する提案を提供したいかもしれません。実際、PCには、コンピューターの電源の問題に対処するためのトラブルシューティングツールがあります。
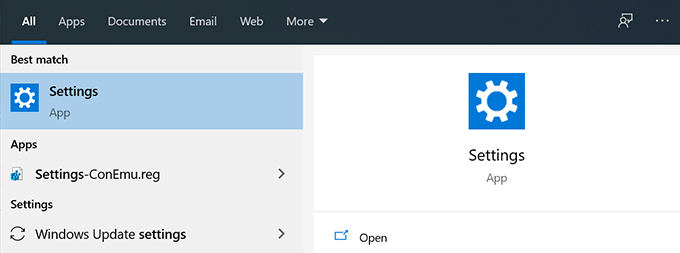
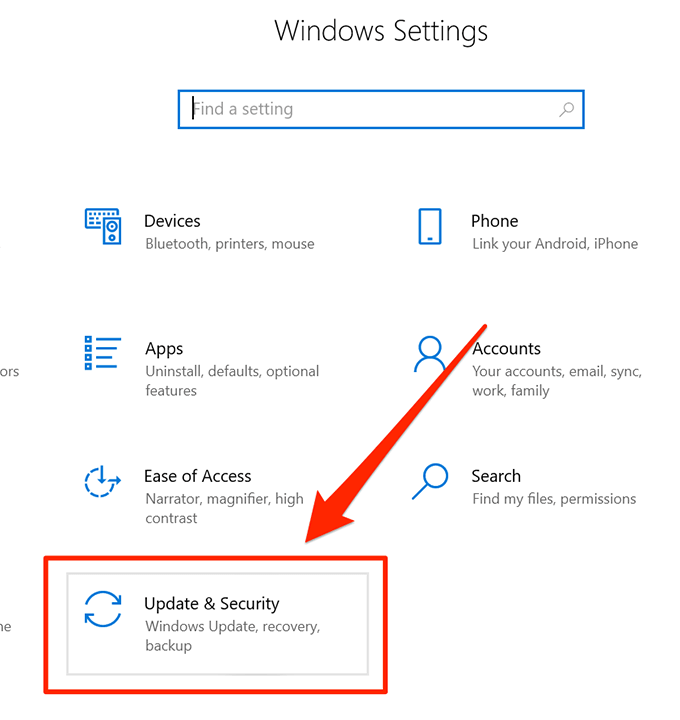


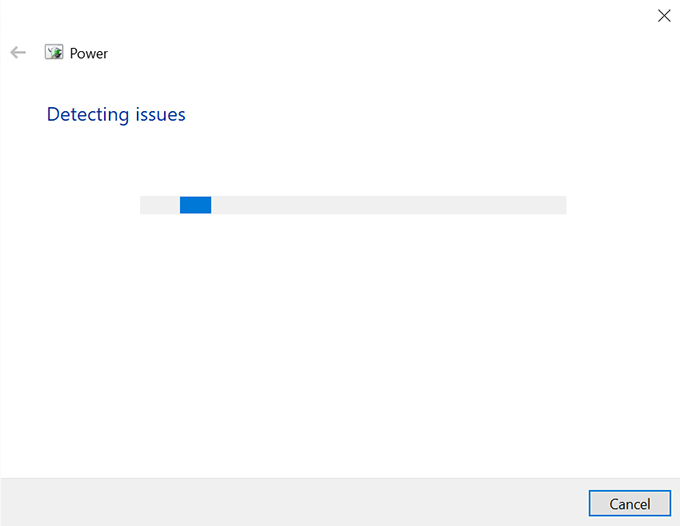
このガイドが、Windows 10マシンのスクリーンセーバーの問題の解決に役立つことを願っています。そして、もしそうなら、以下のコメントでどのメソッドがあなたのために働いたか教えてください。