Microsoftは2015年にWindows 10の最終バージョンをリリースしました。これには、以前のオペレーティングシステムやプリインストールされた仮想アシスタントよりも多くの利点がありました。
多くのユーザーはこれに満足していませんCortanaと呼ばれるデジタルアシスタント 。リマインダーの設定、質問への回答の検索、コンピューター上のファイルの検索など、多くのタスクを実行できますが、多くの欠点もあります。
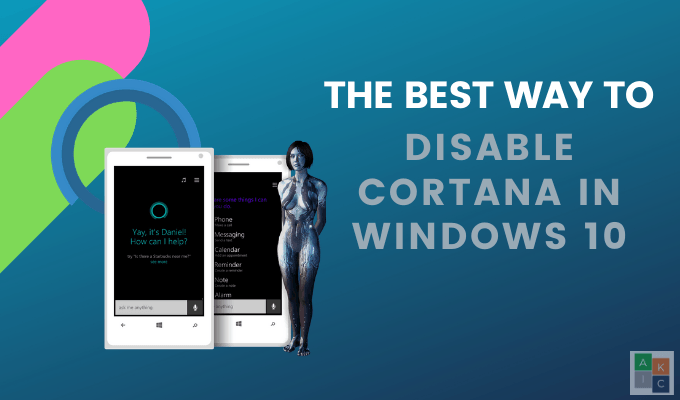
MicrosoftはCortanaから個人データを収集するため、主な懸念と苦情はプライバシー問題に関するものでした。
プライバシーの懸念
マイクロソフト自身の言葉 では、Cortanaはパーソナライズされたエクスペリエンスとスマートな機能を提供します。 Cortanaを改善、パーソナライズ、および便利にするためにデータを収集します。
Cortanaをセットアップする をお持ちの場合は、個人データを常に収集して聞いていることを既にご存知でしょう。 。収集するデータの種類には、次のものがあります。
Cortanaは、プライバシーの問題に加えて、CPU および羊 。
<!-In_content_1 all:[300x250] / dfp:[640x360]->
この記事では、Microsoftと個人情報を共有したくない人のために、Windows 10でCortanaを無効にする方法について説明します。
Cortanaを無効にする前に知っておくべきこと
Cortanaは、ウインドウズ10 が最初にリリースされたときにスイッチを切り替えることで無効にされていました。ただし、この方法で無効にすると、Windows検索が中断されます。マイクロソフトはこの問題に対処し、検索が中断しないようにしました。
しかし、彼らは以前よりも難しくしました。ただし、パーソナライズされたニュースやリマインダーなど、Windows 10でCortanaを無効にすると、 いくつかの機能を失う になります。
以下では、Cortanaを無効にして、動作を停止します。 ただし、完全に削除することはできません。
ローカルグループポリシーを使用してWindows 10でCortanaを無効にする
Cortanaホームバージョンを除くすべてのバージョンのWindows 10を実行しているユーザーのグループポリシーを使用して無効にすることができます。グループポリシーは、ユーザーが個別または複数のマシンのWindowsアカウントを制御できるようにする機能です。
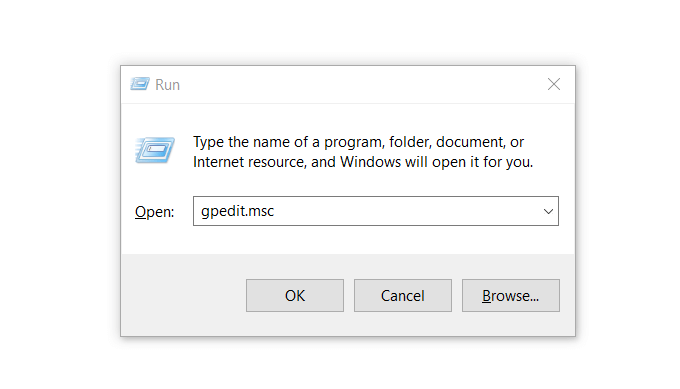
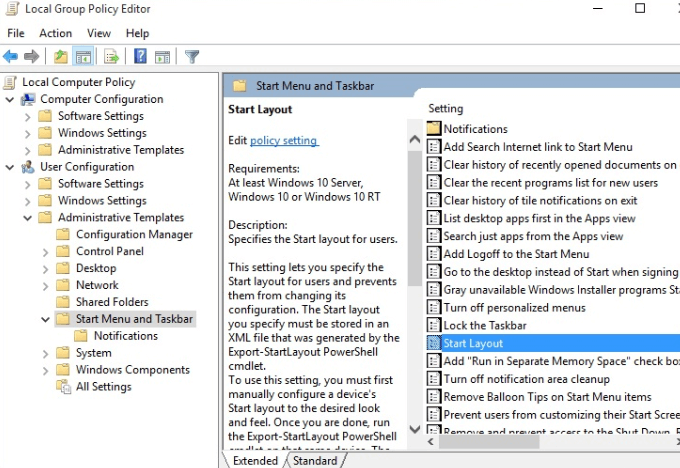
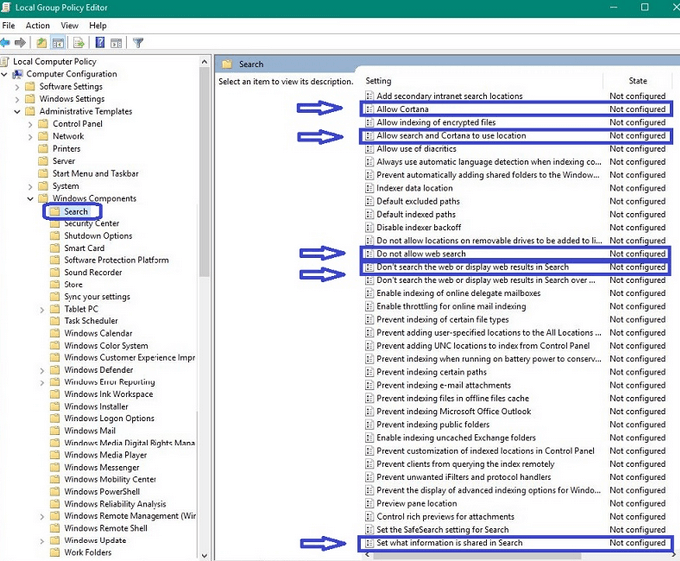
Windows 10 HomeでCortanaを無効にする
Windows 10 Homeを持っているユーザーは、レジストリエディターツールを使用してCortanaを無効にします。レジストリを変更する前に、システムの復元ポイントを設定する 。
システムの復元ポイントは、何かがうまくいかなかったり壊れたりした場合の元に戻すボタンのようなものです。
システムの復元の設定
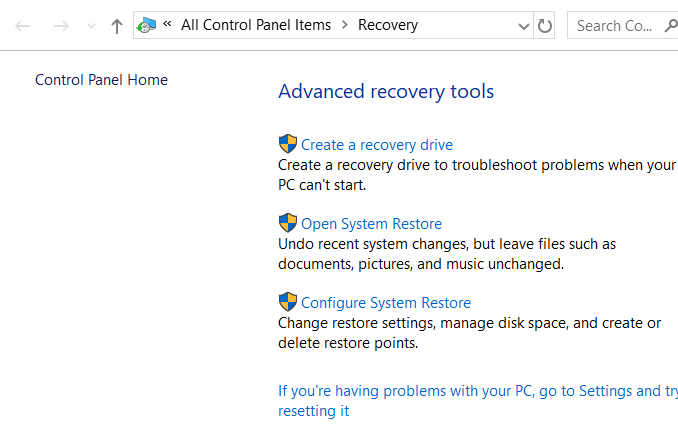
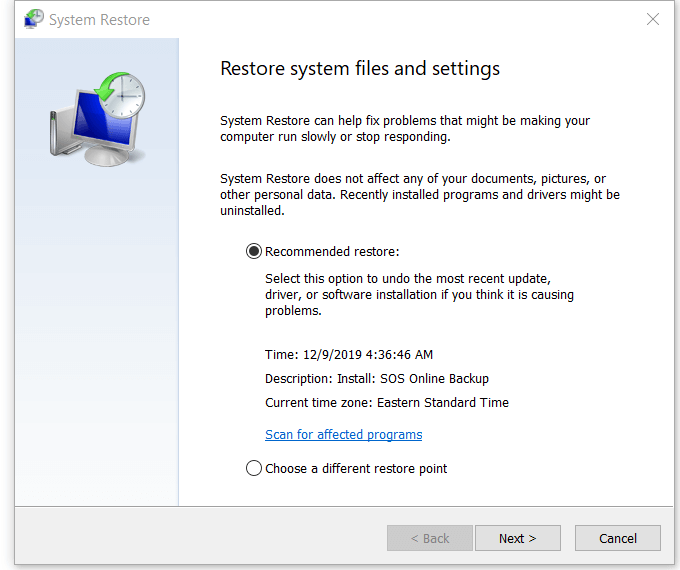
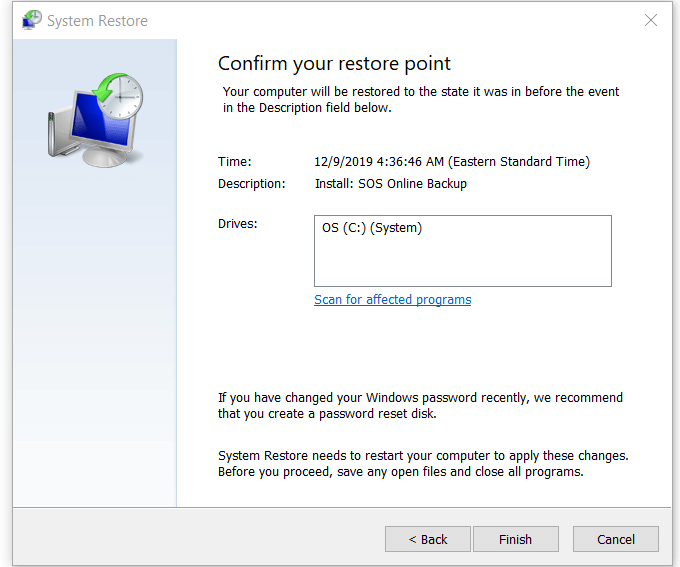
復元ポイントを確認する前に、必ず以下の注意事項をお読みください:
何らかの理由で復元が失敗した場合は、システムの復元を再度開き、別の復元ポイントを選択します。
>レジストリエディターを使用してCortanaを無効にする
次の手順に従って、レジストリエディターを使用してWindows 10でCortanaを無効にする準備ができました。
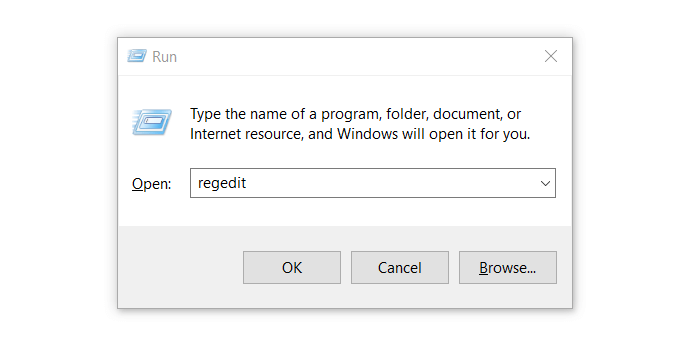
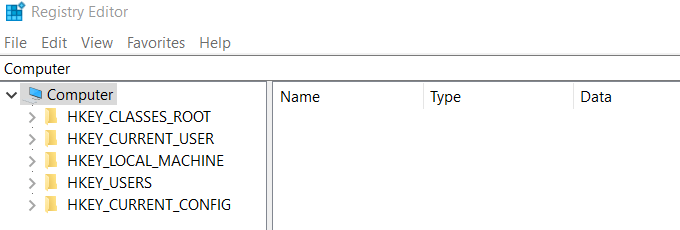
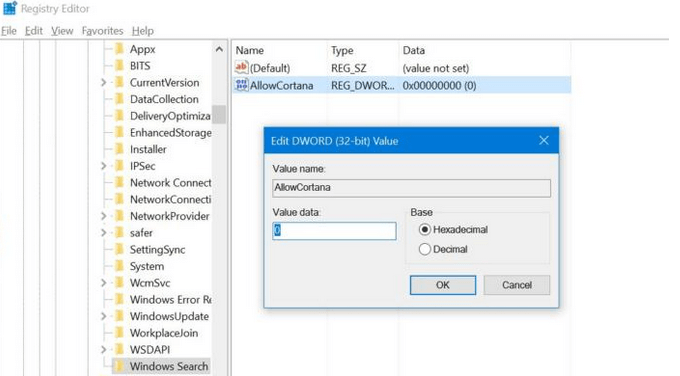
Cortanaを再び使用することを決めた場合は、上記の手順を繰り返し、値データをに変更します。 1を選択し、コンピューターを再起動します。