まだわからない場合は、Windows 10コンピューターにはダークモードが付属しています を使用して、目の疲れを和らげ、コンピューターをより暗い外観にします。このオプションは設定アプリにあり、いつでも有効または無効にできます。
暗モードは主に夜間に使用され、明モードは昼間用です。これがコンピューターでの使用方法でもある場合、毎日手動でモードを切り替える必要がある場合があります。
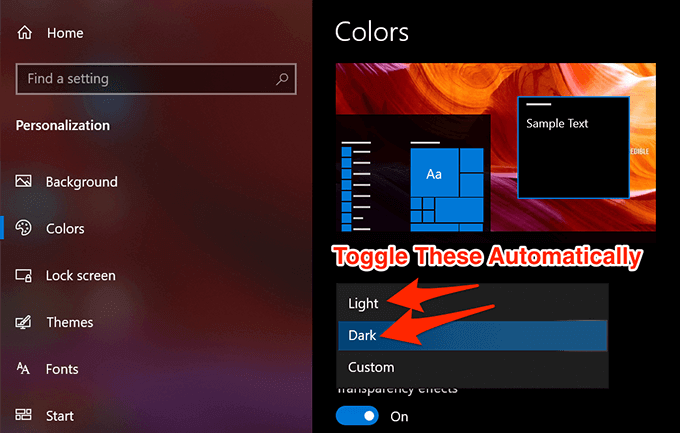
Windows 10でダークモードを自動的にオンまたはオフにするタスクを作成することで、実際にプロセスを少し簡単にすることができます。設定は非常に簡単で、一度行うだけで済みます。その後、毎日自動的に実行され、仕様に従ってモードを切り替えます。
タスクスケジューラを使用してWindows 10でダークモードを自動的に有効にする
タスクスケジューラを使用すると、 Windows 10の多くのタスクを自動化する コンピューター。これを使用して、PCで夜間にダークモードを自動的に有効にするタスクを作成できます。タスクがトリガーされ、モードが有効になっているときに特定の時間を設定できます。

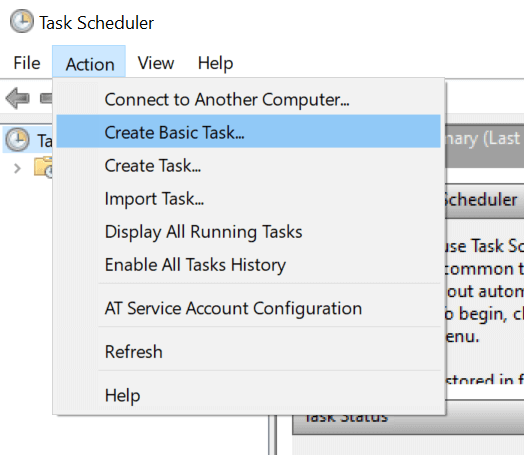

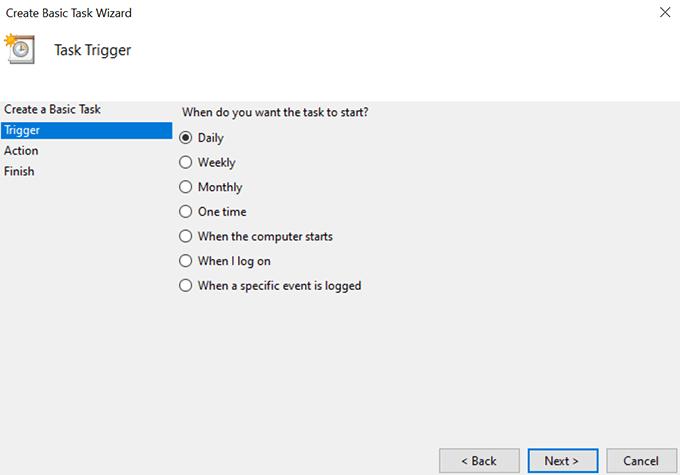
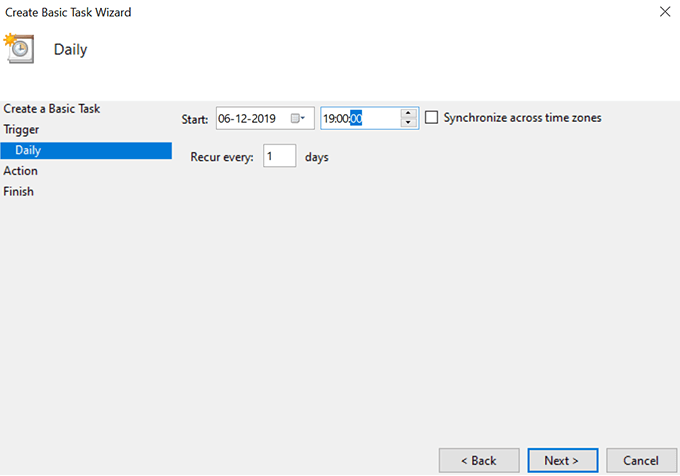
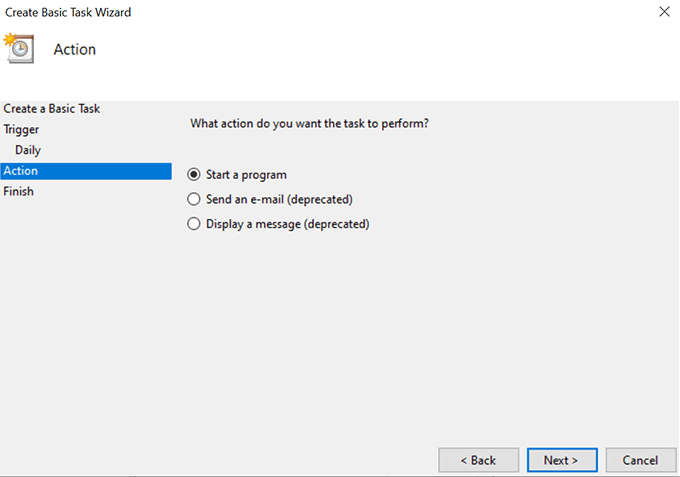
プログラム/スクリプト:
%SystemRoot%\ system32 \ WindowsPowerShell \ v1.0 \ powershell.exe
引数の追加(オプション):
New-ItemProperty-パスHKCU:\ SOFTWARE \ Microsoft \ Windows \ CurrentVersion \ Themes \ Personalize -Name SystemUsesLightTheme -Value 0 -Type Dword -Force; New-ItemProperty -Path HKCU:\ SOFTWARE \ Microsoft \ Windows \ CurrentVersion \ Themes \ Personalize -Name AppsUseLightTheme -Value 0 -Type Dword -Force
[次へ]をクリックします。 >続行します。


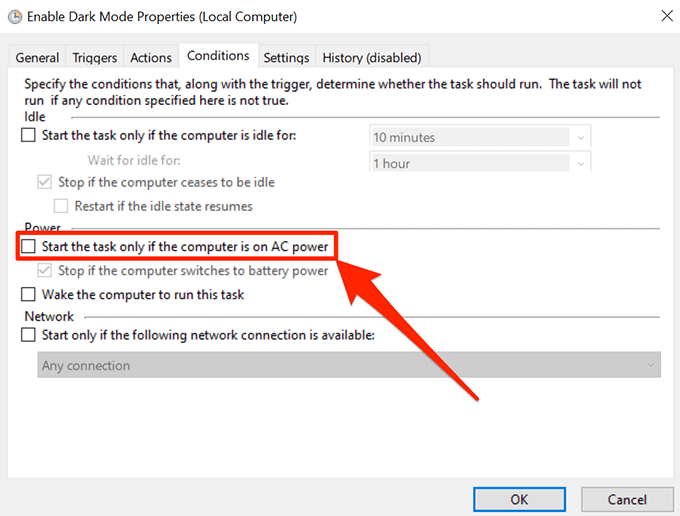
クロックが指定された時間に達すると、タスクスケジューラがタスクを実行し、システムでダークモードをアクティブにします。指定された時間に毎晩これを行います。
タスクスケジューラを使用してWindows 10でダークモードを自動的に無効にします
翌朝目が覚めたときお使いのコンピューターを見ると、まだダークモードがオンになっていることがわかります。上記で作成したタスクはダークモードのみを有効にし、実際には午前中は無効にしないためです。
<!-In_content_1 all:[300x250] / dfp:[640x360]->
日中にコンピューターをライトモードに戻すには、タスクスケジューラで別のタスクを作成します。

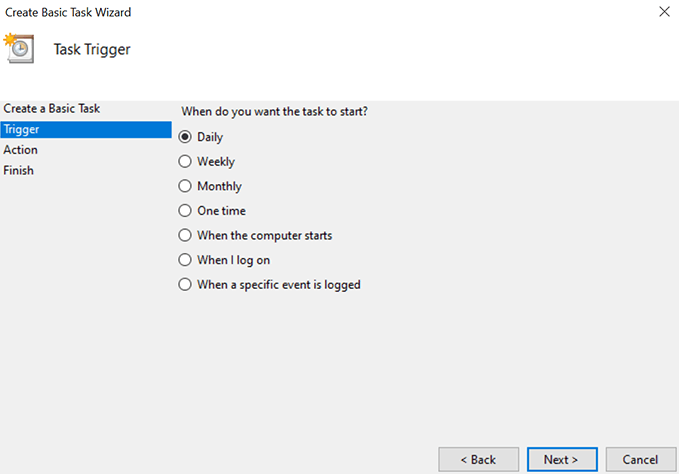
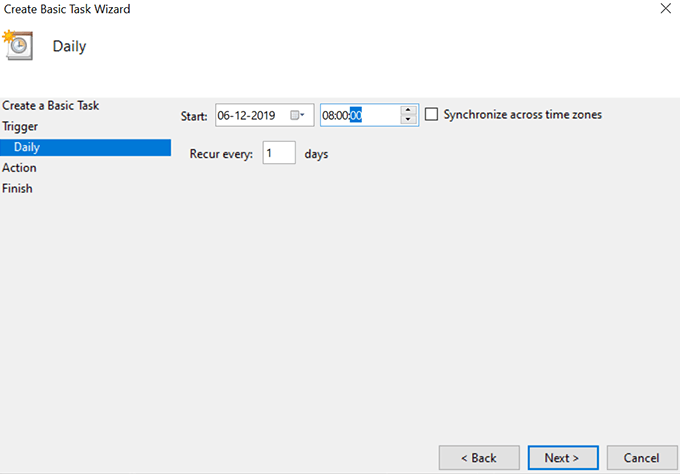
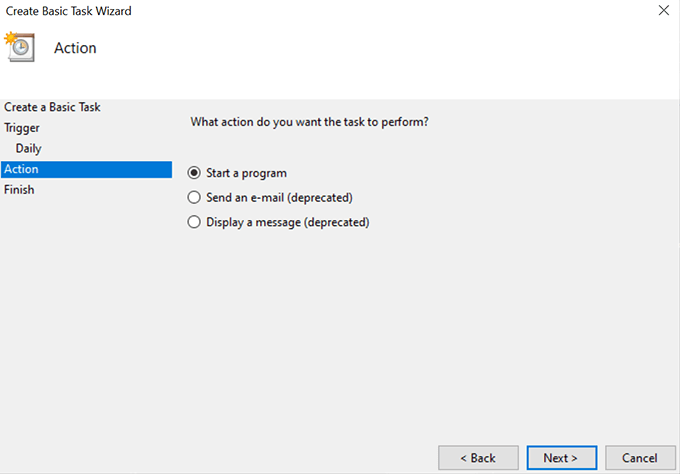
プログラム/スクリプト:
%SystemRoot%\ system32 \ WindowsPowerShell \ v1.0 \ powershell.exe
引数の追加(オプション):
新規-ItemProperty -Path HKCU:\ SOFTWARE \ Microsoft \ Windows \ CurrentVersion \ Themes \ Personalize -Name SystemUsesLightTheme -Value 1 -Type Dword -Force; New-ItemProperty -Path HKCU:\ SOFTWARE \ Microsoft \ Windows \ CurrentVersion \ Themes \ Personalize -Name AppsUseLightTheme -Value 1 -Type Dword -Force
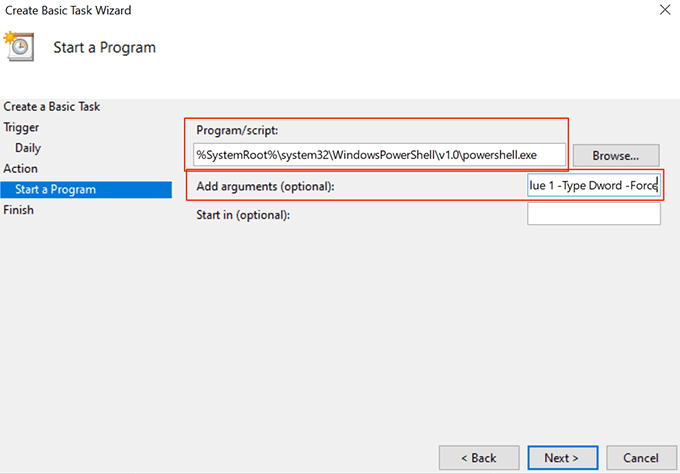

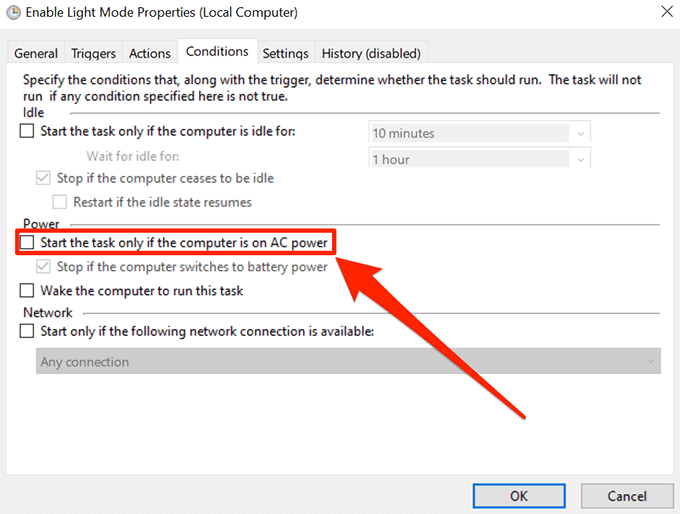
これで、選択した時間にライトモードが自動的に有効になります。
モード時間設定の変更
いつでもスケジュール時間を変更できます。
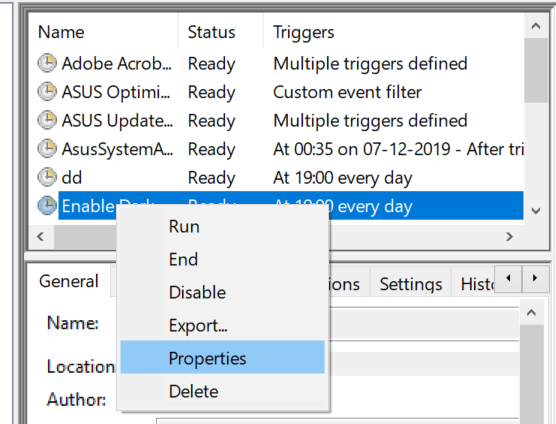
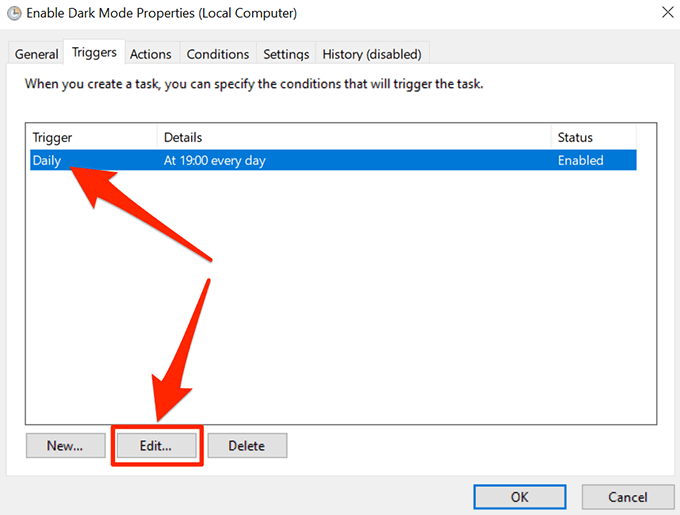
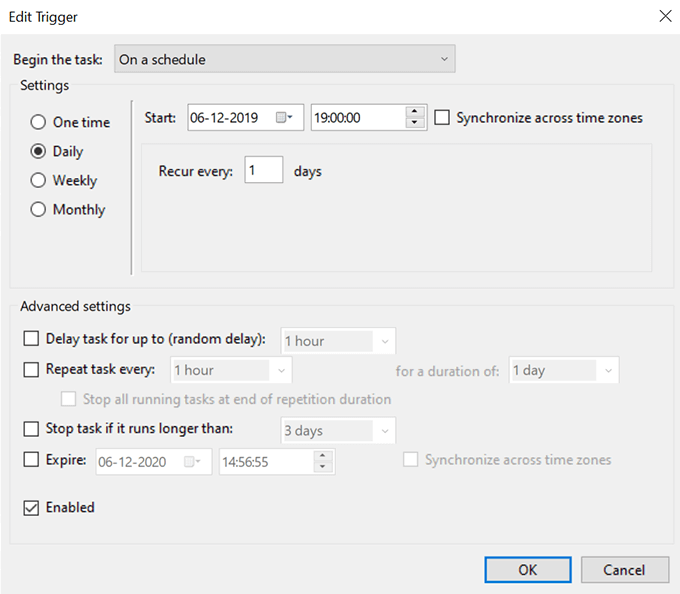
Windows 10でダークモードとライトモードの自動アクティベーションを無効にする
自動処理全体を無効にする場合は、次の手順を実行します。
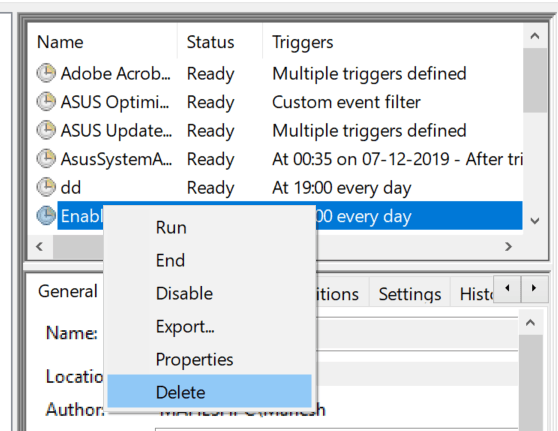
両方に対して行う必要があります
Windows 10でアプリを使用してダークモードとライトモードをスケジュールする
2という無料のオープンソースアプリがあります。簡単にスケジュールを設定できますコンピューターのダークモードとライトモード。

タスクスケジューラの代わりに、選択した時間に明るいテーマと暗いテーマを有効にする で使用できます。