Windows 10で[スタート]ボタンをクリックすると、インターフェイスが3つのセクションに分かれていることがわかります。左側の小さなボタン、中央のアプリとプログラムのリスト、静的または右側の動的タイル。
左側のメニューに表示されるフォルダーやリンクのリストなど、スタートメニューのルックアンドフィールに関する多くの項目をカスタマイズできます。デフォルトでは、設定、電源、ネットワーク、ダウンロードなどのアイテムが表示されます。

この記事では、[スタート]メニューに表示されるアイコンをカスタマイズする方法を紹介します。
すべてのプログラムのリストに表示されるWindowsスタートメニューのアプリを非表示または削除する方法を探している場合は、「スタートメニューからアプリを削除」というタイトルのセクションまでスクロールします。
[スタート]メニューでフォルダーを表示/非表示
開始するには、[スタート]、[設定]の順にクリックし、これは歯車のアイコンです。
次に、[カスタマイズ]をクリックします。
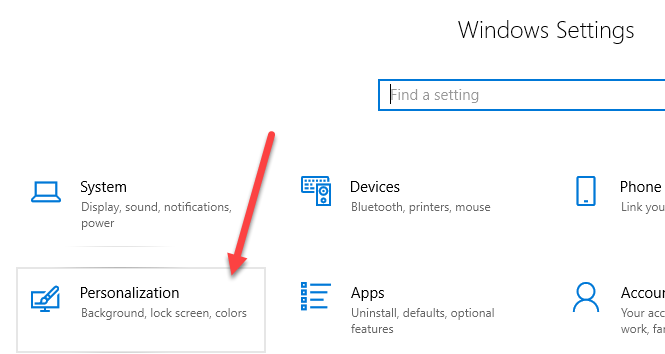
次に、[スタート]をクリックします左側のメニューで[スタート]メニューをカスタマイズするためのすべての設定が表示されます。

いくつか言及してくださいここにいる間、[スタートメニューにアプリリストを表示]オプションをオフにすると、上記で説明した中央のセクション(プログラムとアプリのリスト)が削除されます。
最近追加されたアプリには、最近インストールしたプログラムがリストの一番上に表示されます。 [最も使用されているアプリを表示]の場合、最近追加されたアプリのすぐ下に最もアクセスの多いアプリがリストされます。
タスクバーアイコンの右クリックメニューから最近開いたファイルを非表示にする場合は、[スタート]またはタスクバーのジャンプリストに最近開いたアイテムを表示する]をオフにする必要がありますオプション。
最後に、一番下が探しているものです。 [スタート時に表示するフォルダを選択]リンクをクリックします。マイクロソフトはこれらのアイテムフォルダーに名前を付けることを好みますが、リンクやショートカットは私にとって賢明なようです。
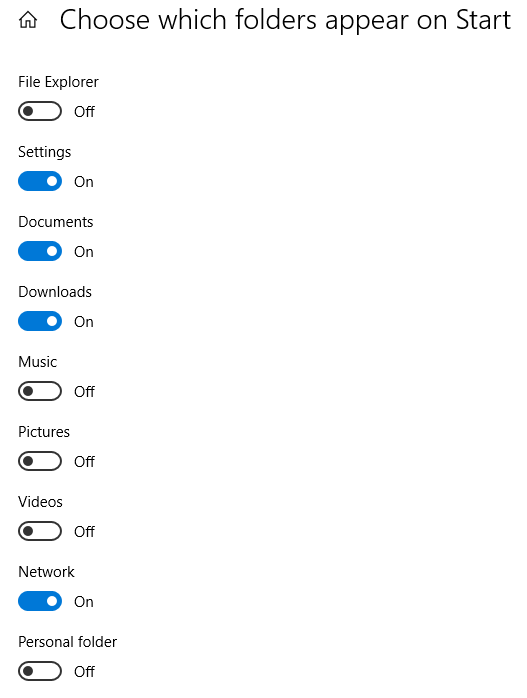
ここでオンに切り替えることができますまたは、開始時に表示される事前定義されたフォルダ/リンクのリストから。例として、すべてをオンに切り替えると、[スタート]メニューでリストがかなり長くなります。

これですべてですそれに。これらのアイコンではなく、スタートメニューからアプリを追加または削除する場合は、別の方法を試してください。
スタートメンからアプリを削除u
プログラムをアンインストールせずにスタートメニューのアプリのリストからアプリを削除するには、右クリックします[その他]を選択し、[ファイルの場所を開く]を選択します。

これにより、スタートメニュープログラムが表示されます。 Windowsのシステムフォルダー。ここには、実際の[スタート]メニュー自体に表示されるすべてのフォルダーとショートカットのリストが表示されます。

リストからアイテムを削除します。ここで独自のフォルダを作成し、独自のショートカットまたはリンクを追加することもできます。ショートカットを追加する場合は、ファイルを右クリックして[送信先]-[デスクトップ(ショートカットの作成)]を選択して、デスクトップにショートカットを作成します。
そのショートカットをこのフォルダにドラッグするだけで、スタートメニューに表示されます!このフォルダからアイテムを追加または削除しても問題はありません。