電子機器からの青色光に絶えずさらされると、視覚的な問題を引き起こし、睡眠パターンを台無しにする可能性があります。 Windows 10では、コンピューターのディスプレイからの青色発光を減らすことで、常夜灯機能がデジタル眼精疲労を防ぎ、睡眠の質を改善します になります。
その利点にもかかわらず、機能が誤動作する場合があります。 Windows 10 NightLightがWindows10コンピューターで機能していないためにこのページを表示している場合は、以下にリストされている解決策を試してください。
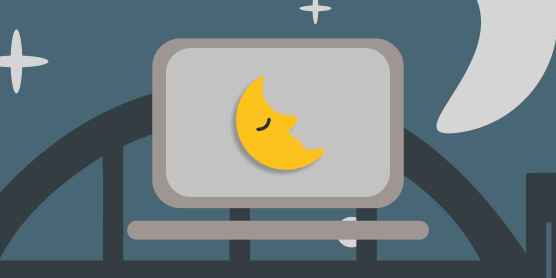
1。ナイトライトのスケジュールを確認する
ナイトライトを自動的にアクティブ化するようにWindowsを構成したが、アクティブにならない場合は、ナイトライトのスケジュール設定を確認して時間を確認します。 設定>システム>ディスプレイに移動し、常夜灯の設定をクリックします。
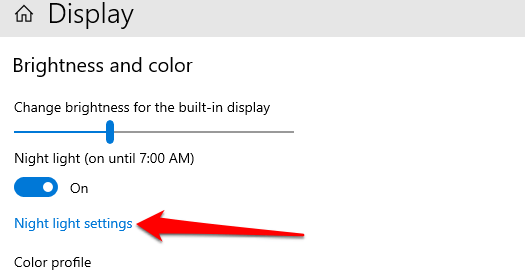
Windowsのプリセット「日の出から日の出まで」のスケジュールを選択すると、常夜灯が意味します毎日午後7時30分までにオンになり、午前6時30分にオフになります。独自のカスタム時間を設定する場合は、表示されたボックスに正確な時間を入力してください。
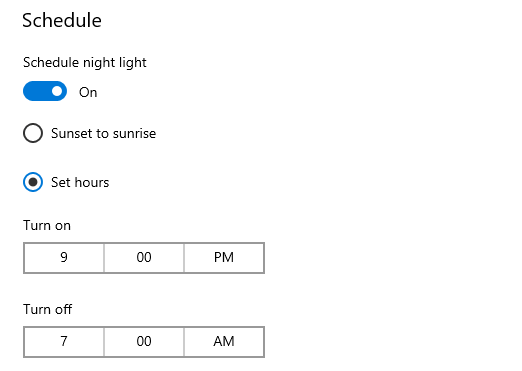
2。常夜灯の強さを調整する
Windows 10常夜灯を有効にした後、画面は同じように見えますか?常夜灯をオンにすると、Windowsは暖かい色を表示できませんか?
これは、常夜灯の強度を最小限に抑えたことが原因である可能性があります。 設定>システム>ディスプレイ>常夜灯の設定に移動し、強度を移動します右にスライダーを移動して、暖かい色の強度を上げます。
In_content_1 all:[300x250] / dfp:[640x360]->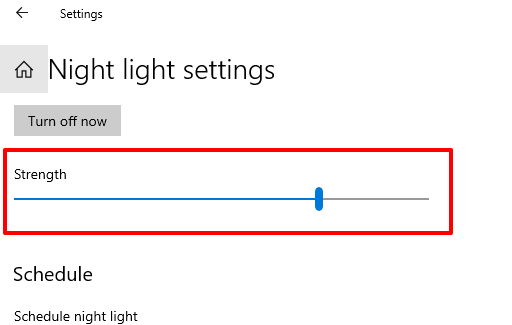
3。位置情報サービスをオンにする
常夜灯は、最適に機能するために位置情報アクセスを必要とする多くのWindows機能の1つです。プリセットの「日没から日の出まで」のスケジュールオプションがグレー表示されている場合は、PCで位置情報へのアクセスが無効になっている可能性があります。
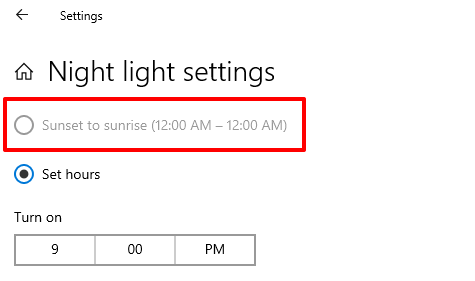
設定>プライバシー>場所に移動しますデバイスの場所の設定を確認します。 [変更]ボタンをクリックして、このデバイスの現在地へのアクセスをオンにします。
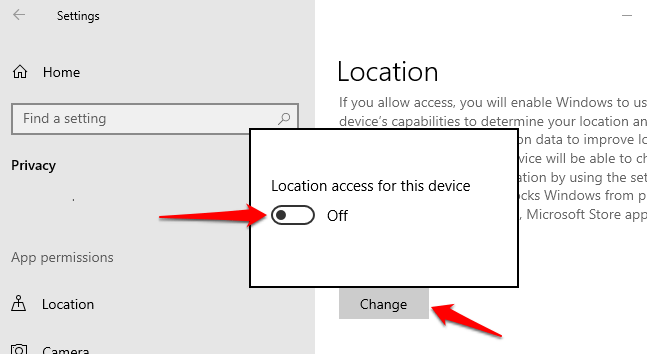
[アプリに現在地へのアクセスを許可する]セクションまでスクロールし、オプションをオンに切り替えます。
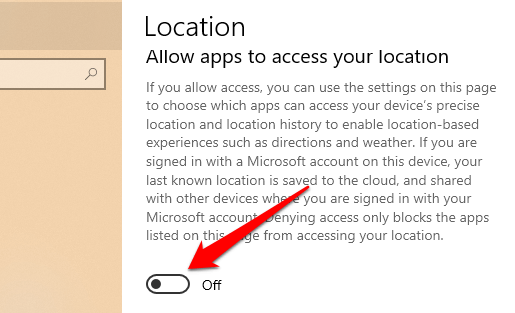
常夜灯の設定メニューに戻り、「日の出から日の入り」のスケジュールを使用できるかどうかを確認します。
4。日付と時刻の設定を確認する
日付、時刻、またはタイムゾーンの設定が不正確な場合、コンピューターで多くの問題が発生する可能性があります。ブラウザが特定のウェブページ、Microsoftストアはアプリをダウンロードしません などを読み込めない場合があります。 PCの日付と時刻の設定が正しくない場合、他のWindowsアプリや機能(ナイトライトなど)も誤動作する可能性があります。
これらが発生しないようにするには、設定>時間と言語>日付と時刻を選択し、時間を自動的に設定するとタイムゾーンを自動的に設定するの2つのオプションをオンにします。
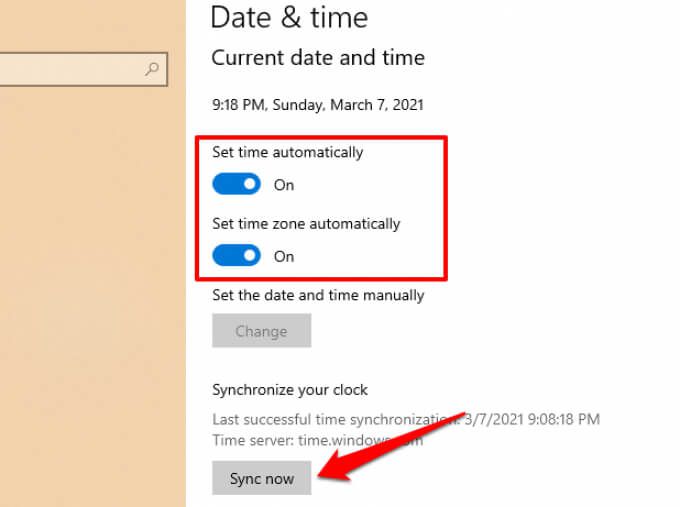
その後、[ [時計を同期]セクションの[今すぐ同期]ボタン。これにより、コンピューターがトリガーされ、Windowsタイムサーバーから正確な日付と時刻の情報が取得されます。
5。コンピュータを再起動する
問題の原因がオペレーティングシステムの一時的な不具合である場合は、コンピュータを再起動すると、常夜灯を正常に戻すことができる場合があります。デバイスを再起動する前に、プロファイル/アカウントからサインアウトして再度サインインしてみてください。Windowsボタンを押し、プロファイルアイコンをクリックして、[サインアウト]を選択します。サインインし直してもWindows10 Night Lightが機能しない場合は、コンピューターを再起動します。
6。ディスプレイドライバの更新または再インストール
コンピュータのグラフィック/ディスプレイドライバが古くなっている、壊れている、またはバグがある場合、ナイトライトの使用で問題が発生する可能性があります。上記の推奨事項を試しても問題が解決しない場合は、グラフィック/ディスプレイドライブを更新または再インストールします 。
注:Windows 10 Night Lightは、DisplayLinkグラフィックドライバーを使用しているデバイスでは機能しません。 MicrosoftのBasicDisplayドライバー。これらのドライバのいずれかを使用する場合は、PCの製造元のWebサイトにアクセスして、別のグラフィックドライバをダウンロードしてください。
スタートメニューアイコンを右クリックして(またはWindowsキー+ Xを押して)、デバイスマネージャ。
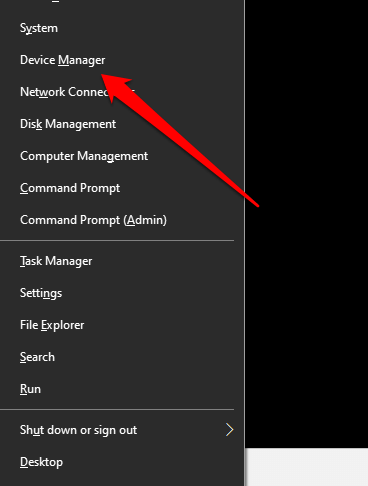
[ディスプレイアダプタ]セクションを展開し、グラフィックドライバを右クリックして、[ドライバの更新]を選択します。
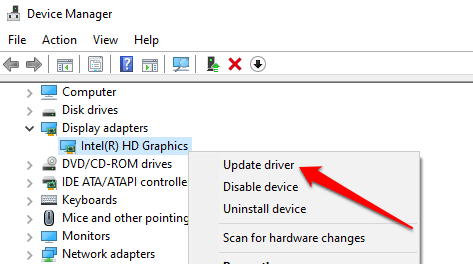
[更新されたドライバソフトウェアを自動的に検索する]をクリックします。
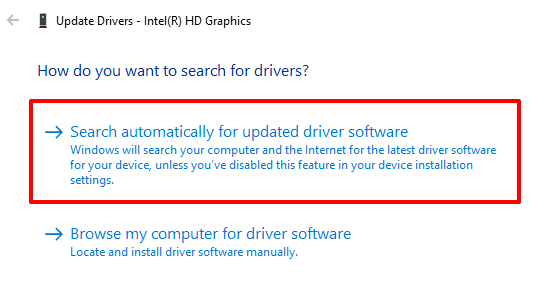
Windowsは、コンピューターとインターネットをスキャンして、の更新バージョンを探します。グラフィックドライバ。 Windowsで利用可能な更新が見つからない場合は、デバイスマネージャーに戻り、グラフィックドライバーをアンインストールします。
心配しないでください。コンピュータで何も壊すことはありません。 PCを再起動すると、Windowsは、エラーのないクリーンなドライバーのコピーを自動的に再インストールします。
ドライバーを右クリックして、[デバイスのアンインストール]を選択します。
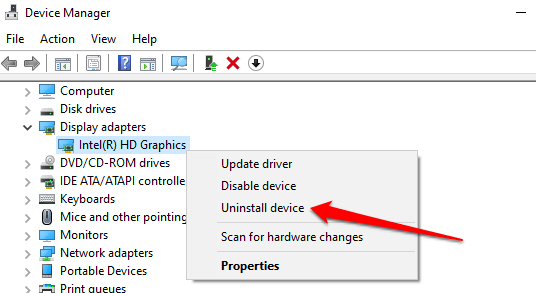
「 [このデバイス]オプションをオフにして、[アンインストール]をクリックします。
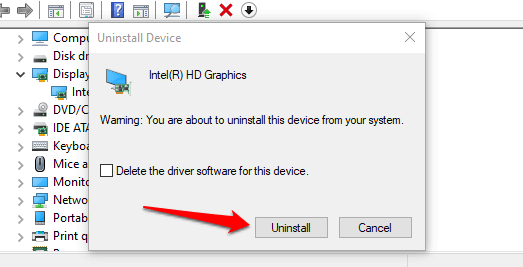
プロンプトが表示されたら、コンピューターを再起動します。 [はい]をクリックする前に、保存されていないデータが失われないように、アクティブなプログラムをすべて閉じてください。
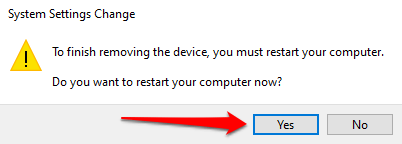
7。 Windows10の常夜灯の設定をリセットする
アクションセンターとWindowsの設定で[常夜灯]オプションがグレー表示されていませんか?考えられるすべての修正を試しましたが、役に立ちませんでしたか? Windowsレジストリに移動し、常夜灯機能をリセットします。
注:Windowsレジストリは、機密ファイルと設定のデータベースです。レジストリファイルを損傷すると、Windows OSが破損し、コンピュータが誤動作する可能性があります。したがって、レジストリに変更を加える前に、レジストリのバックアップを作成することが重要です。このWindowsレジストリのバックアップと復元に関するガイド を参照してください。
Windowsの実行ボックス(Windowsキー+ R)を起動し、ダイアログボックスにregeditと入力して、をクリックします。 OK。
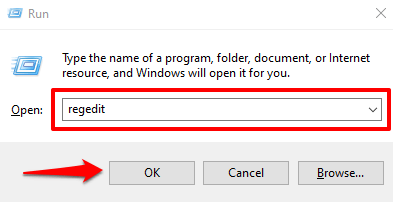
レジストリエディタのアドレスバーにこのパスを貼り付けて、Enterを押します。
HKEY_CURRENT_USER \ Software \ Microsoft \ Windows \ CurrentVersion \ CloudStore \ Store \ DefaultAccount \ Cloud
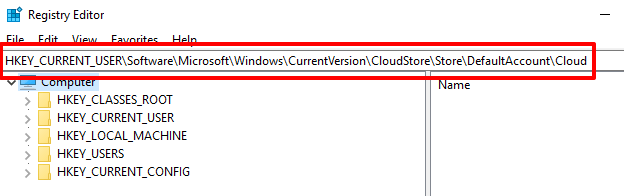
左側のサイドバーで、$$ windows.data.bluelightreduction.bluelightreductionstateと$$ windows.data.bluelightreduction.settingsの2つのサブフォルダーを見つけて削除します。
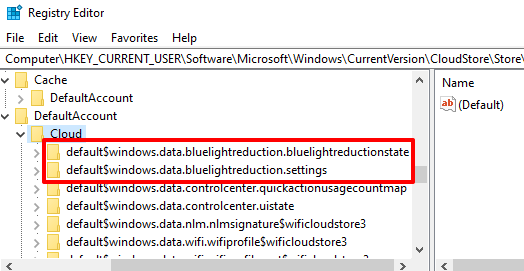
フォルダを右クリックするだけです( s)そして削除を選択します。
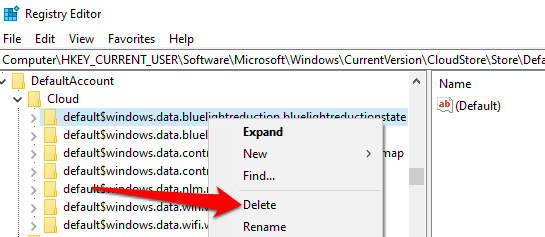
レジストリエディタを閉じて、コンピュータを再起動します。
8。 Windowsの更新
どうやら、常夜灯の誤動作の原因となるWindows10のバージョン1903の既知のバグ があります。 Windows検索バーにwinverと入力し、Enterを押して、デバイスにインストールされているWindowsのバージョンを確認します。
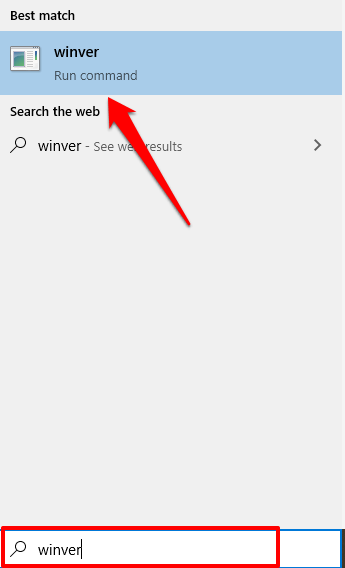
バージョン1903(またはそれ以前)を実行している場合は、設定に移動します。 strong >>更新とセキュリティ>Windows Updateでコンピューターを更新します。
バージョン1903を実行していない場合でも、インストールする必要があります。設定メニューで利用可能な公式アップデート。コンピューターを常に最新の状態に保つことで、パフォーマンスを向上させ、その他の隠れた問題を修正できます。
目を保護する
Windows 10 Night Lightがオフにならない場合、ディスプレイを暖めることができません。有効にすると、または想定外のときにランダムにオンになると、これらのトラブルシューティング手法によって機能が再び正しく機能するようになります。