Windows 10 で USB デバイスを使用しているときに「USB ポートの電力サージ」という通知が表示されても、すぐにパニックにならないでください。 「サージ」という言葉は厄介に見えるかもしれませんが、PC またはラップトップが何らかの形で損傷しているという意味ではありません (ただし、それを除外することはできません)。
このエラーは通常、次の場合に表示されます。 USB ポートの最大電力制限を何らかの方法で超えています。これは珍しいことですが、不可能ではありません。たとえば、特定のデバイス (USB ハードドライブを含む) は大量のエネルギーを消費します。 Windows 10 で「USB ポートの電力サージ」エラーが表示された場合は、次の手順で修正する必要があります。

「原因」 Windows 10 で「USB ポートの電力サージ」エラー?
Windows に「USB ポートの電力サージ」エラーが表示された場合、通常、接続されている USB 周辺機器の電力需要が超過していると想定できます。
たとえば、一部の USB ハード ドライブ エンクロージャには、デュアル ヘッド USB ケーブルが付属しています。目的は、ドライブを 2 つの個別の USB ポートに接続して、電力とデータ負荷を 2 つのポートに分散し、ドライブ自体に動作に十分な電力を与えることです。
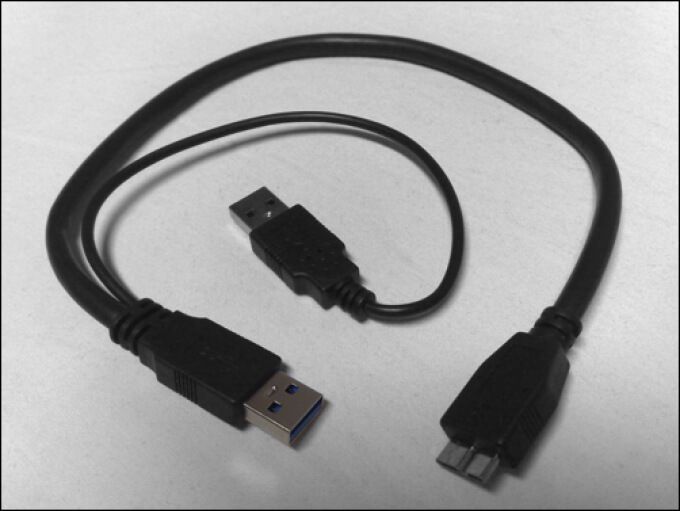
ただし、理想的なシナリオです。不適切に構成されたエンクロージャ (回路基板の設計が不適切) では、各ポートでの電力需要が不均等に分散される可能性があります。他のタイプの安価で製造の悪い USB デバイスが PC に接続されている場合にも、同じメッセージが表示される可能性があります。
Windows は、USB ポートからの電力供給が多すぎることを検出すると、そのデバイスを無効にします。 PC を損傷から保護するためです。残念ながら、USB の電力サージ後に損傷が発生しないという保証はありません。以下の手順に従って、問題を調査し、USB ポートを確認する必要があります。
ハードウェアを切断するstrong>
Windows 10 が使用している USB ポートで電力サージを検出した場合、Windows は自動的にポートを無効にします。理論上、これにより電力のサージが停止し、PC または接続された USB デバイスへのさらなる損傷を防ぐことができますが、これは保証されません。

これが発生した場合、影響を受けるポートから USB ケーブルを取り外して、デバイスをすぐに切断する必要があります。デバイスを接続したままにしておくと長期的な損傷を引き起こす可能性があるため、メッセージが表示されたらすぐにこれを行うことが重要です。ただし、デバイスが大量の電力を消費していない限り、損傷を免れる可能性があります。
残念ながら、これはそもそもエラーの原因にはなりませんが、使用を再開することができます。 PC (破損していない場合)。再接続して使用する前に、デバイスが安全に使用でき、適切に機能しているかどうかを検討する必要があります。
デバイス マネージャーで USB コントローラー ドライブを再インストール
安全に使用できるかどうか確信が持てない場合は、デバイス (USB など) を PC に接続しないでください。安価なソースからの高出力デバイスは、損傷を与える電力サージを引き起こす可能性がある (そして、ほとんどの場合) ため、使用する USB デバイスの品質と予想される消費電力を考慮することが重要です。
USB デバイスが安全に使用でき、再接続してもすぐに電力サージの問題が発生しない場合は、マザーボードの USB コントローラ ドライバの再インストールを検討する必要があります。 USB コントローラ ドライバに欠陥があると、次のような誤動作の電力サージ レポートが表示される可能性があります。
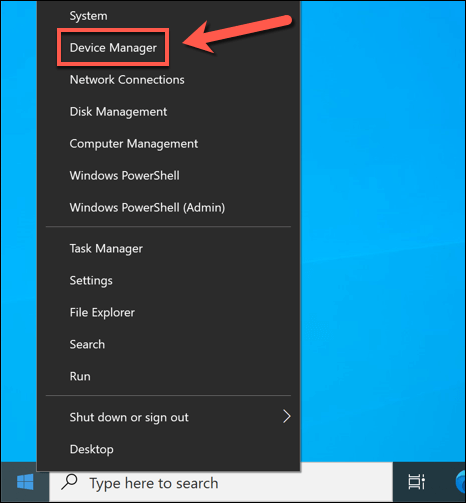
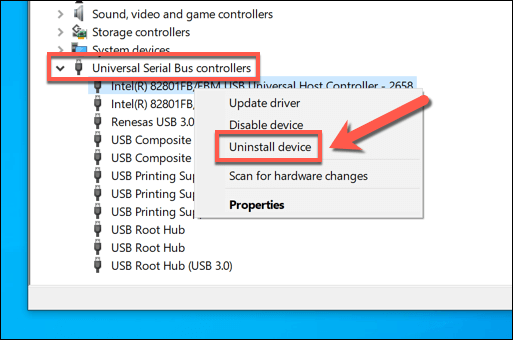
USB コントローラー ドライバーを削除した後、Windows Update またはマザーボードの製造元で最新の最新ドライバーを確認し、手動でインストールできます。または、この時点で PC を再起動します。再起動すると、Windows Update は利用可能なドライバーを自動的に検索 (およびインストール) します。
ハードウェアとデバイスのトラブルシューティング ツールを実行
Windows 10 には、PC の問題を特定し、考えられる解決策を提案できる組み込みのトラブルシューティング ツールが含まれています。破損したハードウェアを修正することはできませんが、ドライバーの不足やデバイスの破損など、電力サージ メッセージの考えられる原因を特定できます。
ハードウェアとデバイスのトラブルシューティング ツールは、もともと Windows の [設定] メニューで使用できました。しかし、現在は非表示になっています。これを使用するには、Windows PowerShell を使用する必要があります。
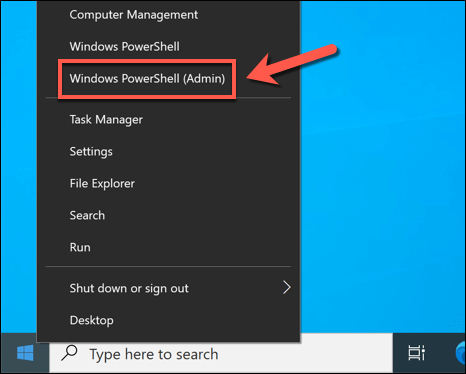
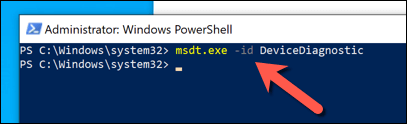
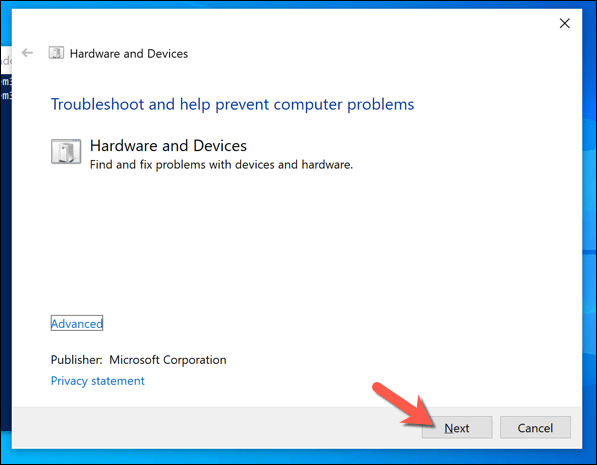
Windows は、設定、USB ポート、接続されているデバイスに問題がないかチェックします。ハードウェアとデバイス ツールが問題を自動的に修正できる場合は、自動的に修正されます。それ以外の場合は、スキャン プロセスの最後に推奨事項のリストが表示されるため、画面に表示される追加の指示を探してください。
電源付き USB ハブを使用する
「USB ポートの電力サージ」エラー メッセージが引き続き表示される場合は、電源付き USB ハブへの投資を検討する必要があるかもしれません。このような外付けハブを使用すると、高性能デバイスを PC の USB ポートに安全に接続できますが、ハブに個別に電力を供給し、USB ポートを損傷から保護する場合に限ります。
ただし、これは真実に過ぎません。 Dell、Anker、TP-Link などの評判の良いメーカーを選択した場合。ハブがブランド化されていないか、不明なソースからのものである場合、他の安価な USB デバイスと同じリスクを伴います。 USB ポートに接続すると、特にサージが発生した場合に損傷する可能性があります (結果として同じ問題が発生します)。

ハブが本物で、よくできていて、高品質の電源を備えている場合、PC の USB ポートに接続された USB デバイスによって引き起こされる可能性のある電力サージを防ぐのに役立ちます。ポートと USB デバイスが以前に破損していない場合は、これで「USB ポートの電力サージ」メッセージが停止し、使用を再開できるようになります。
これは、他の電力の可能性を止めるものではありません。ただし、サージ (落雷など) が PC に損傷を与えることはありません。これらの追加のリスクから保護するために、PC セットアップに サージプロテクター を追加することを検討する必要がある場合があります。
ハードウェアの損傷から PC を保護する
運が良ければ、最初のサージ発生時に USB デバイスが誤動作しても USB ポートに損傷を与えることはありませんが、それは長期にわたって損傷を引き起こさないという意味ではありません。 PC とデバイスを損傷から保護するには、電源付きの USB ハブが不可欠であり、使用しているハードウェアに十分な電力が供給されていることを確認してください。
それでも「USB ポートで電力サージが発生する場合」ハブでエラーが発生した場合は、ハードウェアを詳しく調べる必要があります。例えば、あなたのUSB ドライブが検出されない なら、パワー不足が原因かUSB ポートが機能していない可能性があります かもしれません。それでも問題が解決しない場合は、新しいコンポーネントで PC またはハードウェアを交換する する時が来るかもしれません。