設定アプリは、Windows 10 のさまざまな側面を構成および管理するために不可欠です。アプリのアンインストール、デバイス関連の設定の調整、オペレーティング システムの更新のインストールに至るまで、すべてに必要です。
もちろん、Windows 10 でコントロール パネルを使用する も可能です。ただし、Microsoft は設定アプリを優先してプログラムを段階的に廃止しているため、PC を完全に制御できなくなります。
したがって、設定アプリが Windows 10 コンピューターで開かなかったり、クラッシュした場合は、すぐに修正する必要があります。以下のトラブルシューティングのヒントのリストは、それを解決するのに役立ちます。

1. Windows 10 で設定アプリを再登録する
起動直後に [設定] ダイアログが開かない、または表示されなくなった場合は、Windows PowerShell で特定のコマンドを実行して再登録する必要があります。
1. Windows+ Xを押して、パワー ユーザー メニューを開きます。次に、Windows PowerShellと入力します。
2.次のコマンドをコピーして Windows PowerShell コンソールに貼り付けます。
Get-AppXPackage -Name Windows.Immersivecontrolpanel | Foreach {Add-AppxPackage -DisableDevelopmentMode -Register “$($_.InstallLocation)\AppXManifest.xml”}
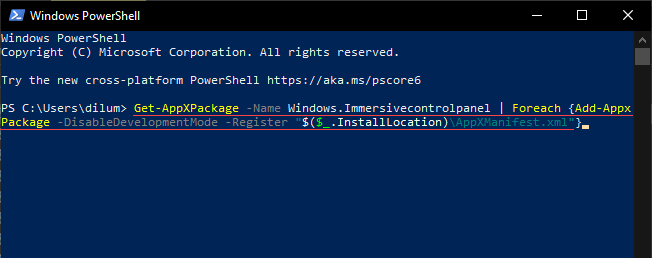
3. Enterを押します。
4. Windows PowerShell を終了します。
5.コンピュータを再起動してください。次に、設定アプリを開こうとします。
2.すべての Windows アプリを再インストールして再登録する
設定アプリの再登録が機能しなかった場合、次に取るべき行動は、PC 上のすべてのストック Windows アプリを再登録することです。そのためには、別のコマンドを実行する必要がありますが、管理者権限を持つ Windows PowerShell コンソールを使用します。
1.パワー ユーザー メニューを開き、[Windows PowerShell (管理者)] を選択します。
2.次のコマンドをコピーして貼り付けます。
Get-AppXPackage | Foreach {Add-AppxPackage -DisableDevelopmentMode -Register “$($_.InstallLocation)\AppXManifest.xml”}
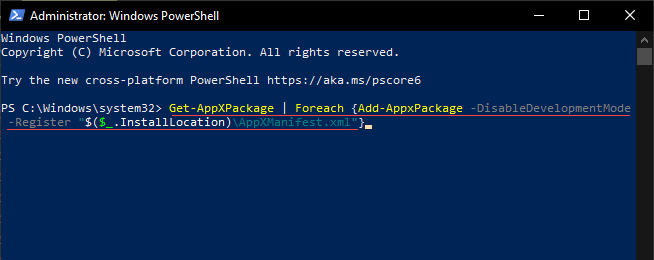
3. Enterを押します。
4. Windows PowerShell が各ストック アプリの再登録を完了するまで待ちます。これには約 5 分から 10 分かかります。
5. Windows PowerShell コンソールを終了し、コンピューターを再起動します。
3.システム ファイル チェッカーを実行する
設定アプリがまだ起動を拒否するか、起動時に自動的に終了する場合は、Windows 10 で破損したシステム ファイルを確認して修正する必要があります。システム ファイル チェッカーのコマンド ライン ユーティリティ そのお手伝いをします。
1.管理者特権の Windows PowerShell コンソールを開きます。
2.次のコマンドを入力します:
sfc /scannow
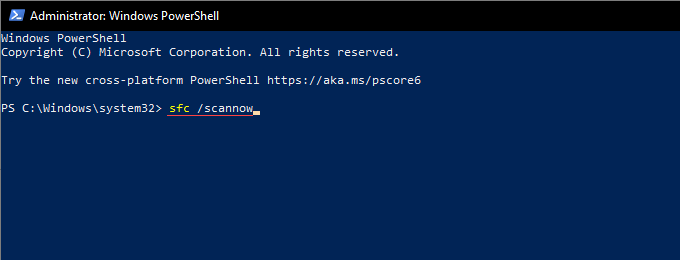
3. Enterを押します。
システム ファイル チェッカーが問題の検出または修正に失敗した場合は、次に進む前にツールを合計 3 回繰り返し実行します。
4.展開イメージのサービスと管理ツールを実行する
DISM (展開イメージのサービスと管理) コマンドライン ツールは、オペレーティング システムの安定性の問題を診断して解決するのに役立ちます。システム ファイル チェッカーがエラーを修復できるかどうかにかかわらず、実行する必要があります。
1.管理者特権の Windows PowerShell コンソールを開きます。
2.次のコマンドを入力して Enterを押します:
DISM /Online /Cleanup-Image /CheckHealth
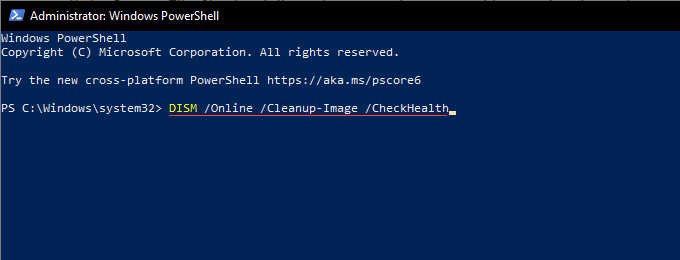
3.上記のコマンドでオペレーティング システムの問題が明らかになった場合は、次の 2 つのコマンドを表示されている順に実行します。
DISM ツールの最後のコマンドは、完了するまでに最大 1 時間かかる場合があります。進行状況インジケーターが動かなくなったように見える場合は、しばらくお待ちください。
5. Windows PowerShell を使用して Windows 10 を更新する
最新の Windows 10 更新プログラムには、オペレーティング システムに関する永続的な問題の解決に役立つ多数のバグ修正が含まれています。設定アプリが Windows 10 で開かない場合は、すぐにオペレーティング システムを更新する必要があります。これについては、次の Windows PowerShell ベースの回避策を利用できます。
1.管理者特権の Windows PowerShell コンソールを開きます。
2.次のコマンドを入力して Enterを押します:
Install-Module PSWindowsUpdate
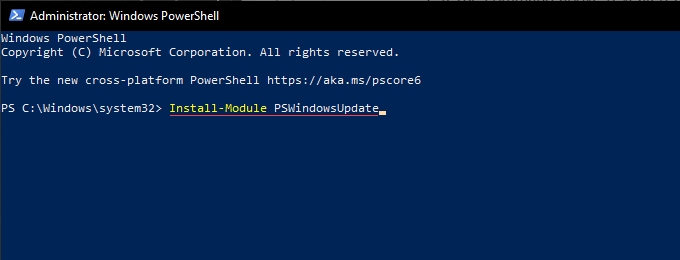
3 . Windows PowerShell がオペレーティング システムの更新に必要なモジュールのインストールを完了するまで待ちます。
4. Get-WindowsUpdateと入力して Enterを押して、利用可能な更新と、関連する KB (ナレッジ ベース) 識別子をスキャンします。
5.次のコマンドを実行して、利用可能なすべての更新をインストールします。
Install-WindowsUpdate
別のコマンドを使用して特定の更新をインストールすることもできます。必要に応じて KB_Identifierを置き換えます:
Get-WindowsUpdate -KBArticleID "KB_Identifier" -Install
Windows PowerShell で Windows 10 の更新が完了したら、コンピューターを再起動して、設定アプリが正しく動作するかどうかを確認します。
6.コントロール パネルから Windows トラブルシューティング ツールを実行します。
コンピュータで [設定] ダイアログを開けない場合は、組み込みの Windows ストア アプリと Windows Update トラブルシューティング ツールを実行してみてください。
1. Windows+ Sを押して Windows Search を開きます。次に、「コントロール パネル」と入力して、[開く] を選択します。
2. [表示方法] を [大きなアイコン] に設定します。
3. トラブルシューティングを選択します。
4.ウィンドウの左上にある [すべて表示] オプションを選択します。これにより、Windows 10 に組み込まれているトラブルシューティング ツールのリストが表示されます。
5.リストの一番下にある [Windows ストア アプリ] トラブルシューティング ツールを選択します。次に、[次へ] を選択し、画面上のすべての指示に従って、検出された問題を解決します。
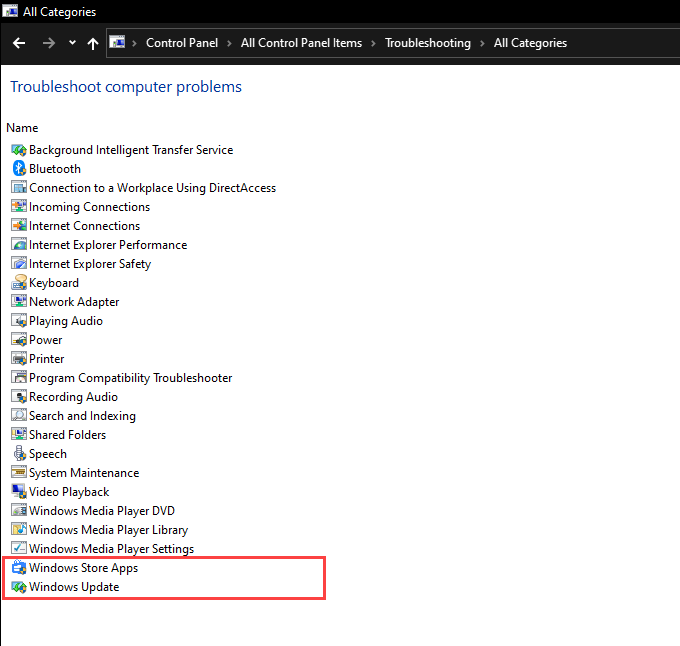
以前に Windows PowerShell を使用してオペレーティング システムを更新できなかった場合は、Windows Updateトラブルシューティング ツールを実行します。
7 . Windows 10 のマルウェアをスキャンする
悪意のあるソフトウェアが Windows 10 を乗っ取って、設定アプリなどの重要なアプリケーションが正しく動作しないようにする可能性があります。 Windows セキュリティでマルウェア対策スキャンを開始する できます。
1.システム トレイの Windows セキュリティアイコンを選択します。
2. [ウイルスと脅威の防止] >[スキャン オプション] を選択します。
3. [クイック スキャン] オプションを選択し、[今すぐスキャン] を選択します。
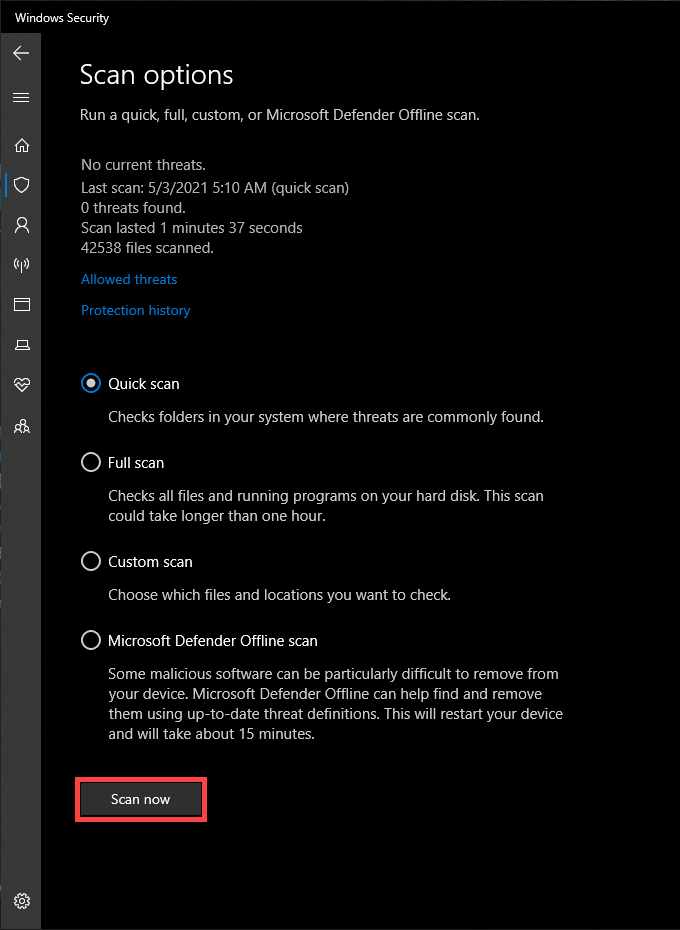
Windows セキュリティで問題が見つからない場合は、フル スキャンと Microsoft Defender オフライン スキャンを実行してください。強い>。または、マルウェアバイト などの 専用のマルウェア除去ツール を使用して、コンピュータ全体をより集中的にスキャンします。詳細については、Windows 10 で頑固な形式のマルウェアを削除する の方法をご覧ください。
8.システムの復元を使用して Windows 10 を元に戻す
以前に Windows 10 でシステムの復元を設定する を使用したことがある場合は、設定アプリが問題なく動作していた時点にオペレーティング システムを戻すオプションがあります。
1. Windows+ Rを押して、[実行] ボックスを開きます。次に、sysdm.cplと入力して [OK] を選択します。
2. [システムの保護] タブに切り替えて、[システムの復元] を選択します。
3.表示されるシステムの復元ウィザードで、[次へ] を選択します。
4.復元ポイントを選択して、[次へ] を選択します。
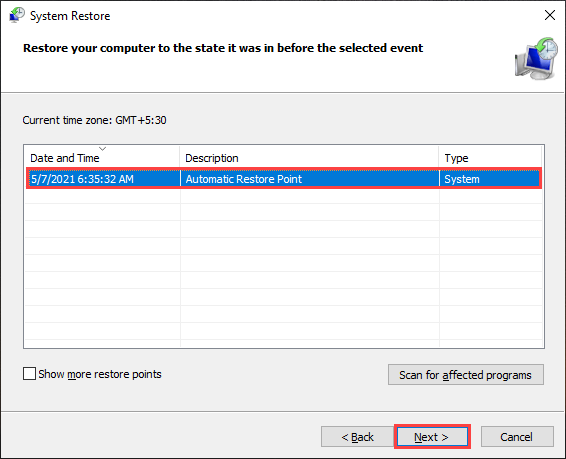
5.画面に表示される残りの指示に従って、Windows 10 を以前の状態に復元します。
9.新しい Windows 10 ユーザー アカウントを作成する
深刻な破損ユーザー プロファイルは、設定アプリが開かなかったり、正しく機能したりしないもう 1 つの理由です。解決策 — 新しいユーザー アカウントを作成します。
ただし、設定アプリを使用してアカウントを設定または管理することはできないため、それに対処するにはいくつかの Windows PowerShell コマンドに依存する必要があります。
>1.管理者特権の PowerShell コンソールを開きます。
2. $Password = Read-Host -AsSecureStringと入力し、Enterを押します。次に、作成しようとしているアカウントに追加するパスワードを入力し、Enterをもう一度押します。
3. User_Name、Full_User_Name、および Account_Descriptionに必要な変更を加えた後、次のコマンド文字列を実行します。
New -LocalUser "User_Name" -Password $Password -FullName "Full_User_Name" -Description "Account_Description"
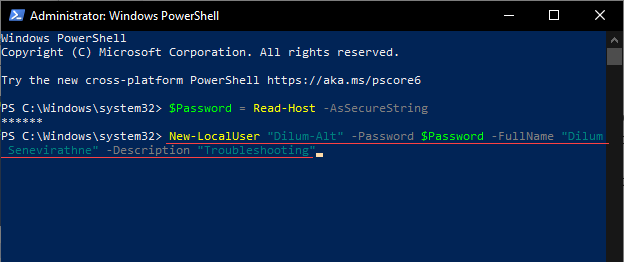
4.次のコマンドを実行して、管理者としてのアカウントの設定を完了します。 User_Nameを適宜置き換えます:
Add-LocalGroupMember - グループ「Administrators」 - メンバー「User_Name」
5. スタートメニューを開き、プロフィール ポートレートを選択して、新しく作成したユーザー アカウントに切り替えます。サインインしてフォローしてください。
設定アプリを開こうとします。可能であれば、データを新しいユーザー アカウントに移動する必要があります。これを行うには、ファイル エクスプローラーを開き、[ローカル ディスク (C:)>ユーザー] に移動します。次に、古いユーザー アカウント フォルダーの内容をコピーして、新しいアカウント フォルダーに貼り付けます。
設定>アカウントに移動して、Microsoft アカウントでサインインすることもできます。
10. Windows 10 を工場出荷時のデフォルトにリセットする
上記の修正のいずれも機能しない場合は、Windows 10 の工場出荷時リセットでしか修正できない、設定アプリの深刻な根本的な問題に対処している可能性があります。他のすべてを消去しても個人データをそのまま保持することは可能ですが、先に進む前に Windows 10 バックアップの作成 をお勧めします。
1. [スタート] メニューを開きます。次に、Shiftキーを押しながら [電源>再起動] を選択して、コンピュータを Windows 回復環境で再起動します。
2. [トラブルシューティング>この PC をリセット] を選択します。
3. [ファイルを保持] を選択し、画面上のすべての指示に従ってリセット手順を完了します。
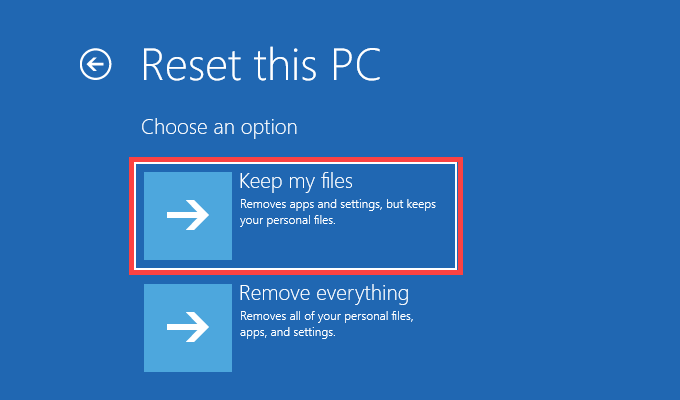
包括的な手順については、こちらをご覧ください。 Windows 10 を工場出荷時のデフォルトにリセットする へのこのガイド。
工場出荷時のリセット手順の後、[設定] ダイアログが開き、Windows 10 で通常どおり動作します。