速度が遅く、時代遅れで、セキュリティ リスクがあるにもかかわらず、最新のブラウザではうまく動作しない古い Web サイトやアプリを使用するには、依然として Internet Explorer (IE) が必要です。ただし、通常の Web ブラウジングには Microsoft Edge を使用する の場合は、2 つを切り替え続ける必要はありません。これは、後者には、IE の Trident MSHTML エンジンでサイトをレンダリングできる統合 Internet Explorer モードが付属しているためです。
ただし、Microsoft Edge を使用して従来の Web コンテンツを読み込む前に、Internet Explorer モードをアクティブにする必要があります。次の手順では、Windows 10 または Windows 11 を実行している PC でこのモードを設定するために知っておく必要があるすべてのことを説明します。
Edge で Internet Explorer モードを有効にする方法
Internet Explorer モードは、Microsoft Edge の Chromium バージョンに組み込まれています。ブラウザの [設定] ページに移動して有効にできます。
1.ウィンドウの右上にある三点アイコンを選択して、Edge の設定など メニューを開きます。次に、[設定 ] というラベルのオプションを選択します。
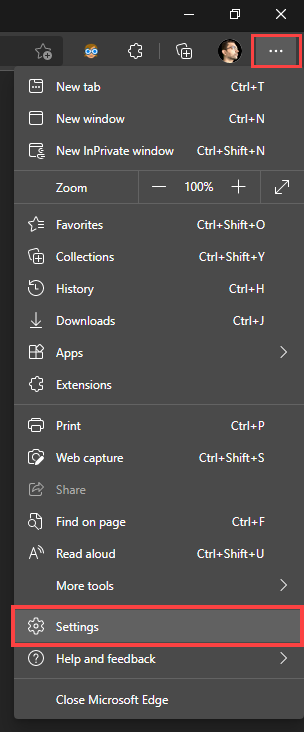
2.サイドバーでデフォルトのブラウザ を選択します。
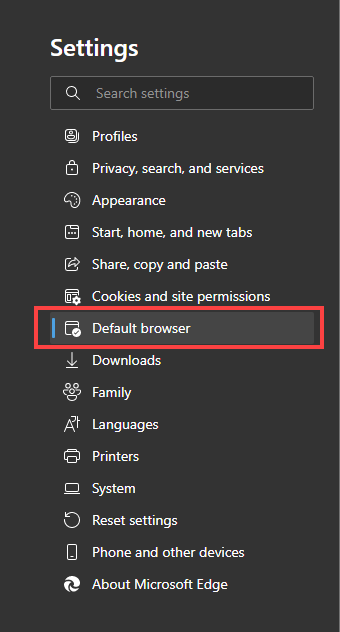
3. [設定] ページの右側にある [Internet Explorer 互換性 ] セクションを見つけます。
4. [Internet Explorer モードでのサイトの再読み込みを許可する ] の横にあるプルダウン メニューを開き、許可 を選択します。
5. [再起動 ] を選択します。 Microsoft Edge は自動的に再起動します。
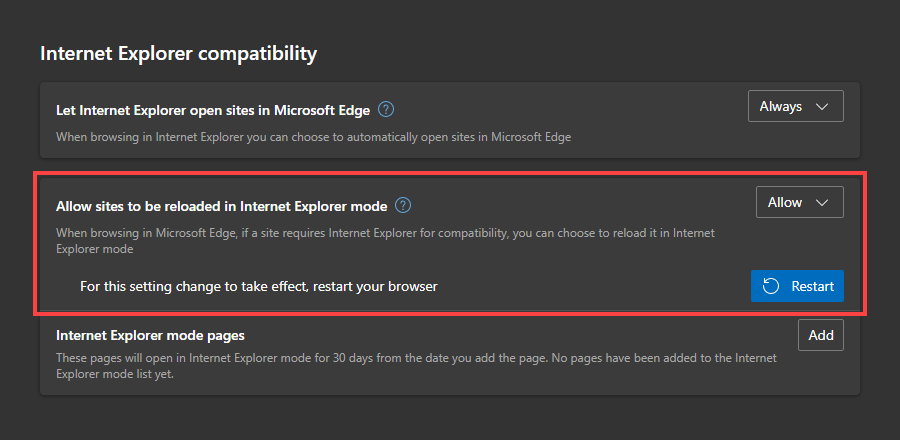
Microsoft Edge で Internet Explorer モードがアクティブになりました。これを手動で呼び出すことも、特定の Web サイトやページで自動的に使用するようにブラウザを設定することもできます。
Edge で Internet Explorer モードを有効または無効にする方法
Microsoft Edge で Internet Explorer モードをアクティブにすると、いつでも必要なときに Trident MSHTML エンジンを使用して Web ページまたはアプリを手動で読み込むことができます。
1. Web ページまたはアプリを Edge に読み込みます。
2. 設定など メニューを開きます。
3. Internet Explorer モード で再読み込みを選択します。
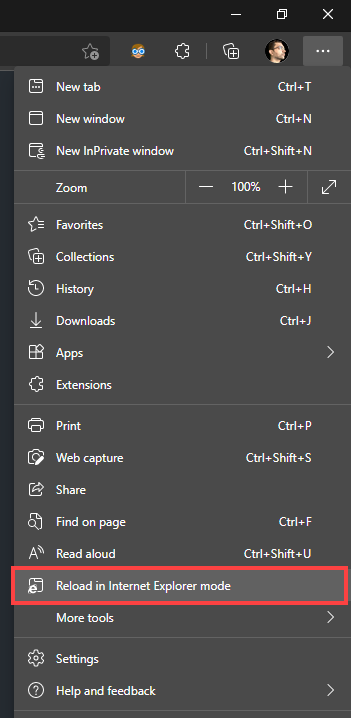
サイトは Internet Explorer モードで再読み込みされます。 Microsoft Edge のアドレス バーの左側に、見慣れた Internet Explorer のロゴが表示されていることを確認できます。同じドメインに属するページを読み込む限り、クリックしたリンクは Internet Explorer モードでも読み込まれます。.
レガシー コンテンツを含む他のタブがある場合は、それらのタブに対して Internet Explorer モードを手動で有効にする必要があります。
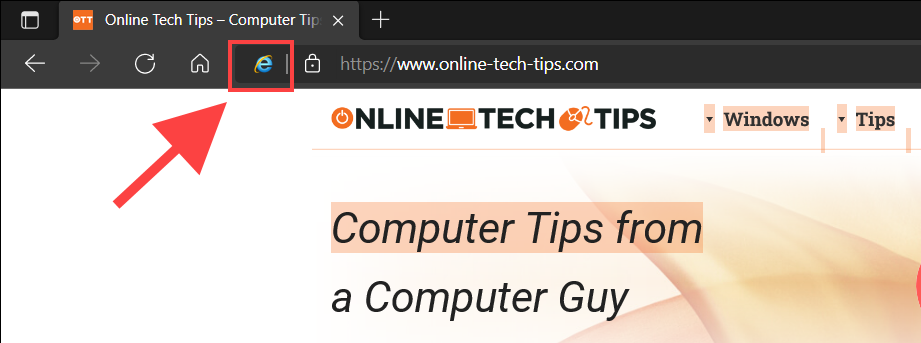
クロムエンジン の使用に戻りたい場合は、[設定など ] メニューを再度開き、[Internet Explorer モードの終了 ] を選択します。 。または、タブから離れてください。
注: Internet Explorer モードを有効にする際に問題が発生した場合は、PC に Internet Explorer または Internet Explorer モード モジュールをインストールする必要がある場合があります。手順については、さらに下にスクロールしてください。
サイトが常に Internet Explorer モードで読み込まれるように設定する方法
古い Web サイトやアプリを定期的に操作する場合は、デフォルトでそれらを Internet Explorer モードで読み込むように Microsoft Edge に指示できます。それにはいくつかの方法があります。
サイトの Internet Explorer モードを手動で有効にしている場合は、アドレス バーの Internet Explorer ロゴを選択し、[このページを Internet Explorer モードで開く] の横にあるスイッチをオンにします。次回 をクリックし、完了 を選択します。
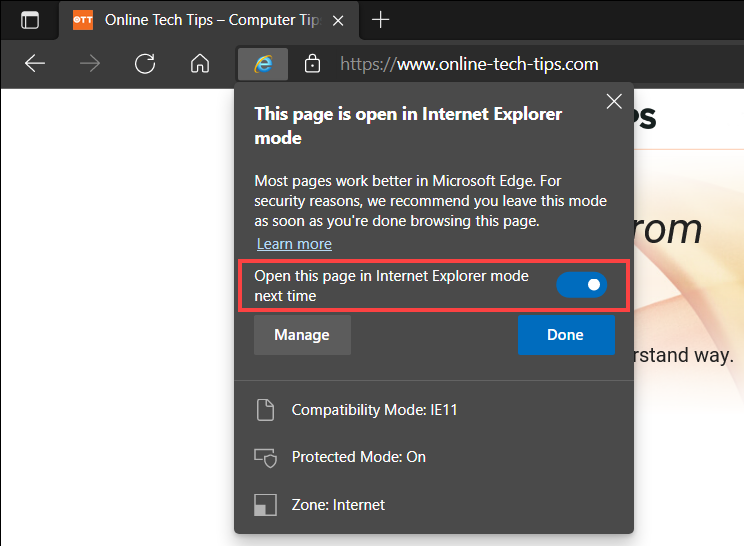
または、Microsoft Edge の [設定] ページから Web ページの URL を追加できます。
1. 設定など メニューを開き、設定 を選択します。
2.サイドバーでデフォルトのブラウザ を選択します。
3. [Internet Explorer モード ページ ] の横にある [追加 ] ボタンを選択します。
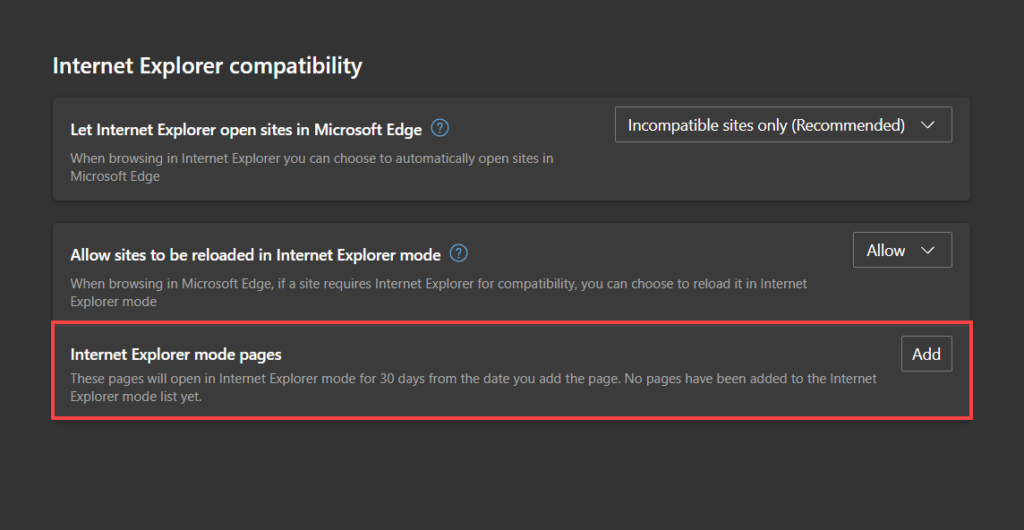
4.デフォルトで Internet Explorer モードでロードするページの URL を入力します。
5. 追加 を選択します。
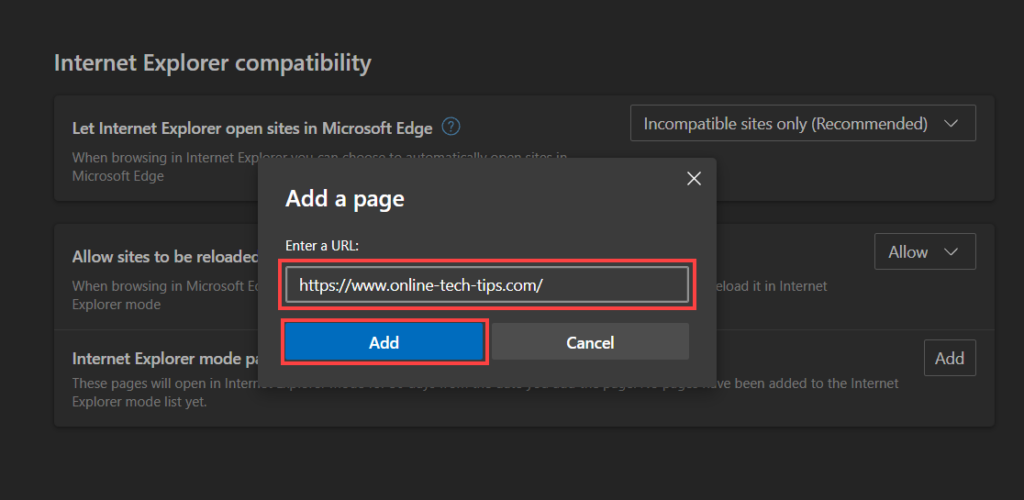
6.追加する他のページについても、手順 3 ~5 を繰り返します。
Edge に Internet Explorer モード ボタンを追加する方法
Microsoft Edge を使用すると、ブラウザのツールバーに Internet Explorer モード ボタンを追加できます。これにより、機能の有効化と無効化が簡単になります。
1. 設定など メニューを開き、設定 を選択します。
2.サイドバーの [外観 ] を選択します。
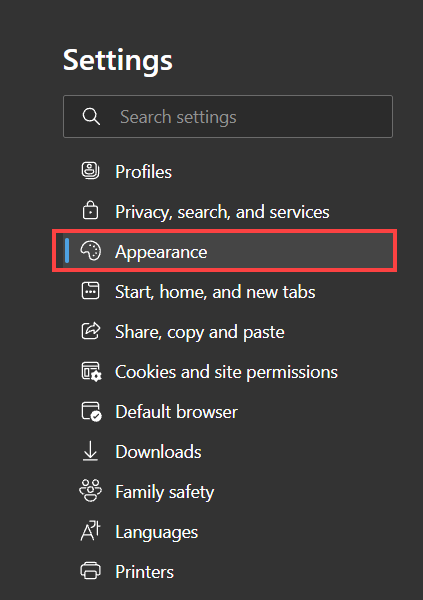
3. [ツールバーのカスタマイズ ] セクションまで下にスクロールし、Internet Explorer モード ボタン の横にあるスイッチをオンにします。.
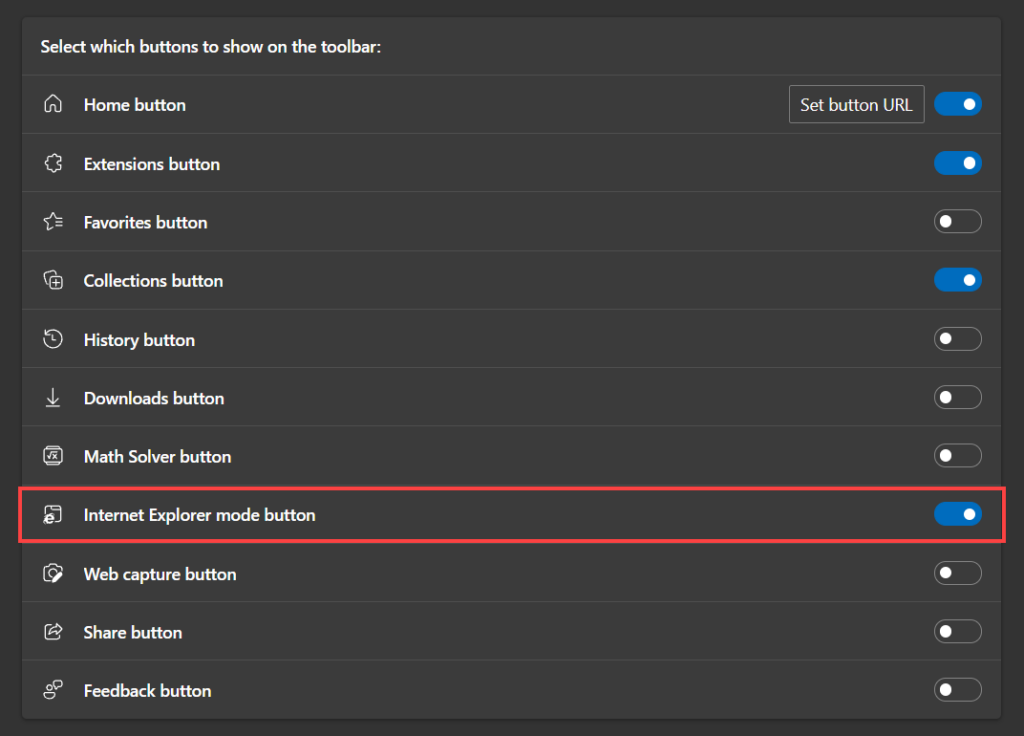
Internet Explorer モード ボタンがアドレス バーの右側に表示されます。 Internet Explorer モードを開始および終了するときは、いつでも選択してください。
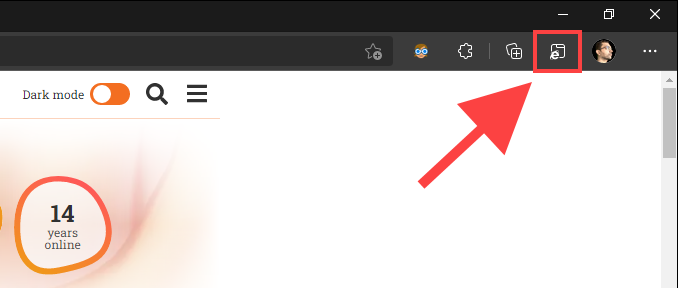
Internet Explorer モード ボタンを削除する場合は、[設定 外観 ] に戻り、Internet Explorer モード の横にあるスイッチを無効にします。 .
Internet Explorer モードを有効にできませんか?あなたがしなければならないことは次のとおりです
Internet Explorer は Windows 10 にプリインストールされています。ただし、一部の PC では、使用を開始する前にアクティブ化する必要があります。したがって、たとえば、Web ページまたはアプリで Internet Explorer モードを有効にしているときに「Internet Explorer が見つかりません」というメッセージが表示された場合は、そうすることで問題が解決するはずです。
同じ問題が Windows 11 でも発生する可能性があります。ただし、Microsoft の最新のオペレーティング システムには、別個のアプリケーションとして Internet Explorer が含まれていません。代わりに、オプション機能として追加する必要がある Internet Explorer モード モジュールが付属しています。
Windows 10 に Internet Explorer を追加する方法
1. スタート メニューを開き、設定 を選択します。
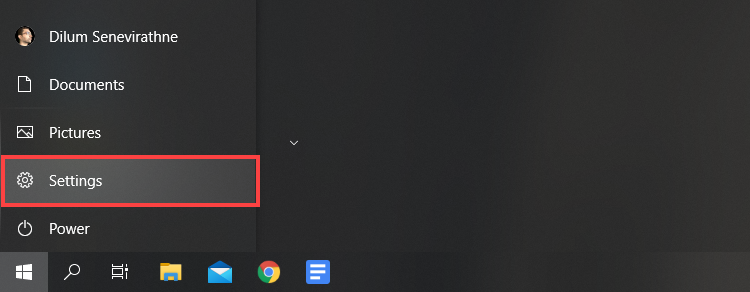
2. アプリ を選択します。
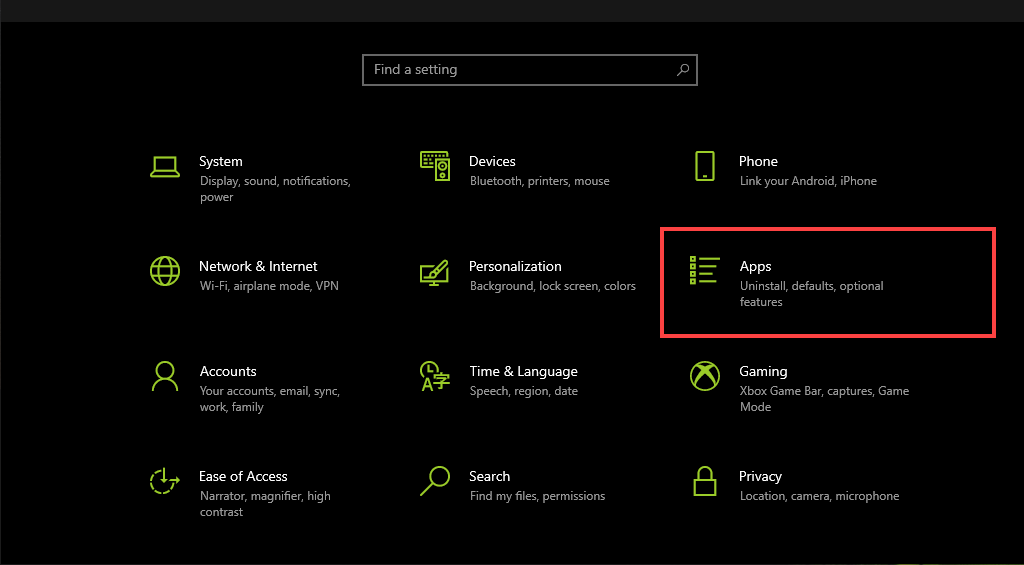
3. オプション機能 を選択します。
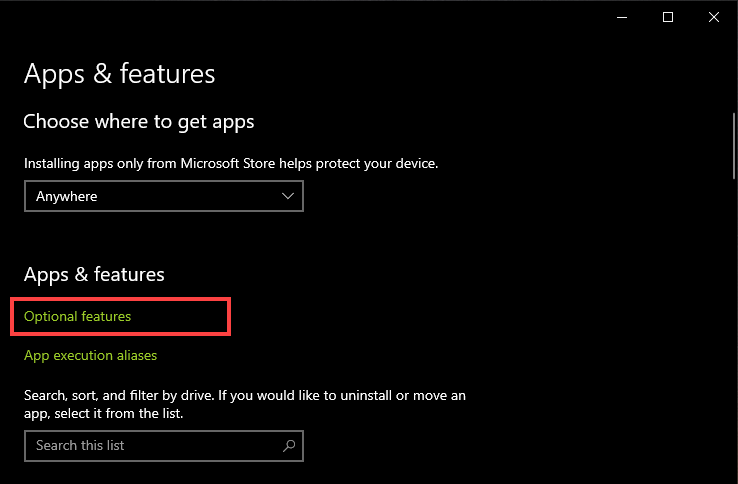
4. 機能の追加 を選択します。
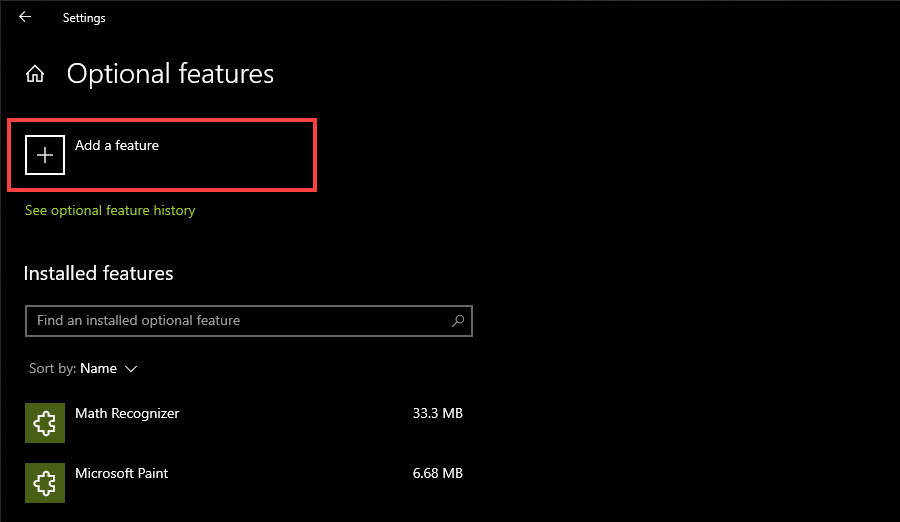
5. Internet Explorer の横にあるチェックボックスをオンにします。
6. [インストール ] を選択します。
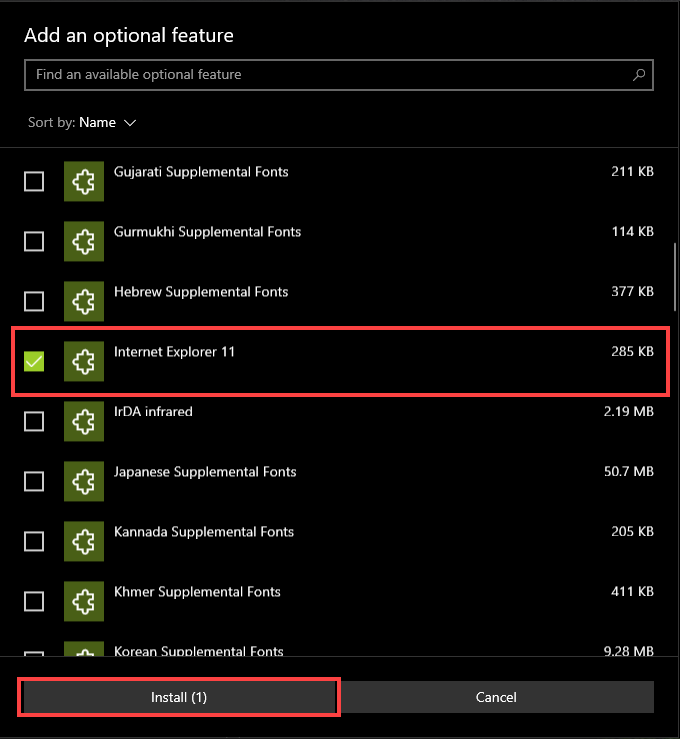
Windows 11 に Internet Explorer モード モジュールを追加する方法
1. スタート メニューを開き、設定 を選択します。
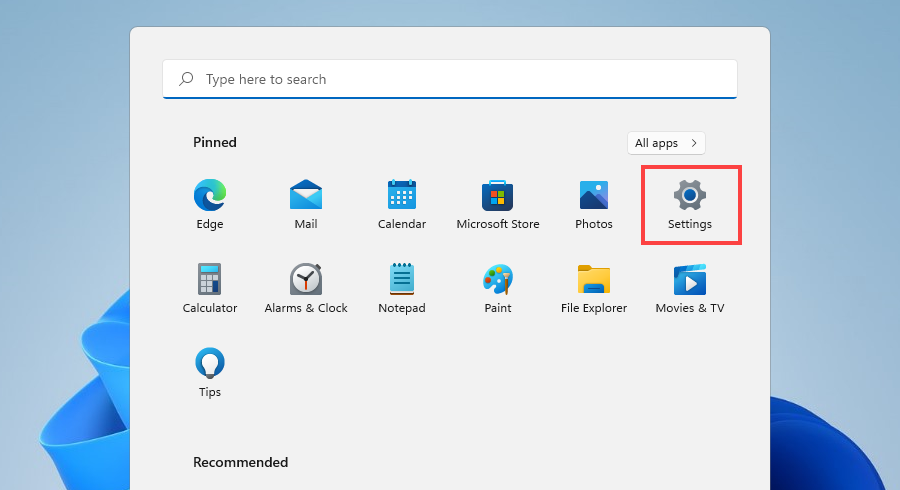
2. [アプリ ] >[オプション機能 ] を選択します。
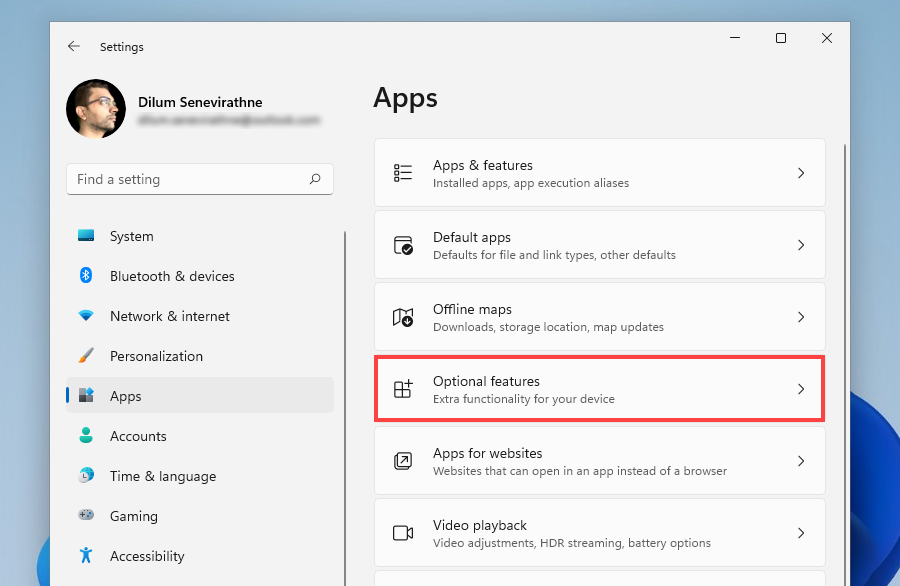
3. [機能の表示 ] を選択します。
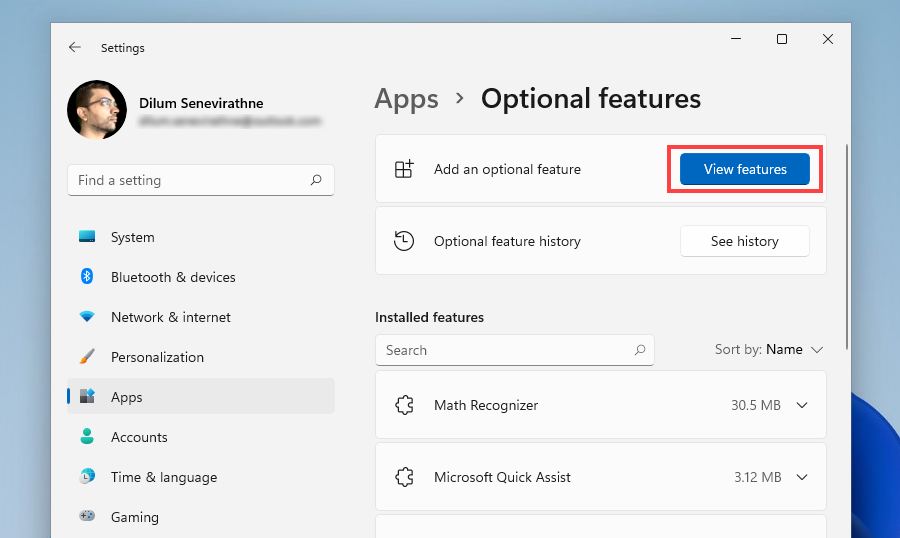
4. [Internet Explorer モード ] の横にあるチェックボックスをオンにして、[次へ ] を選択します。
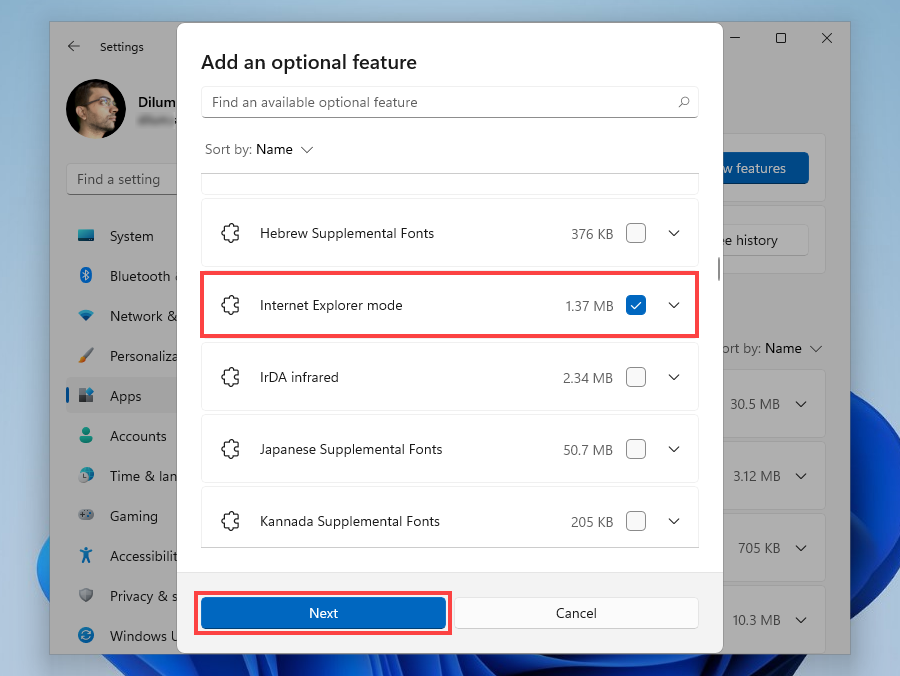
6. [インストール ] を選択します。
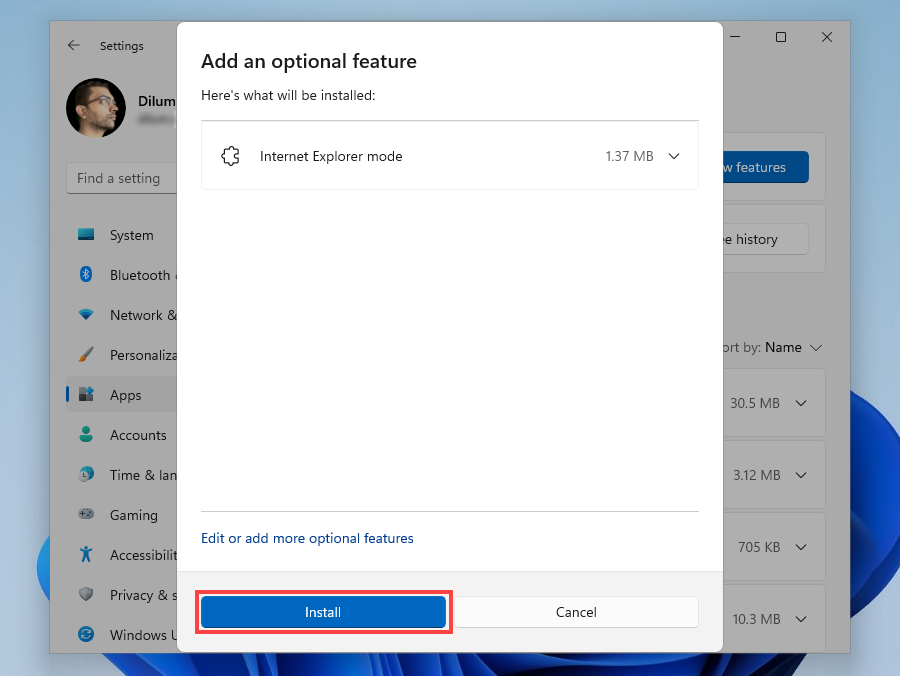
Internet Explorer モード: 2 つの機能を 1 つで実現
Internet Explorer モードは、Web ブラウジングを Microsoft Edge に限定するのに役立ちます。 Microsoft が 2022 年半ばに Internet Explorer を終了した後でも、これを使用できるはずです。ただし、Edge のデフォルトの Chromium エンジンで適切に動作するページに対しては、この機能の使用を控える必要があります。パフォーマンスとセキュリティを犠牲にする価値はまったくありません。.
とはいえ、組織環境にいる場合は、内部サイトと外部サイトの機能を展開してアクティブ化するために必要なポリシーの設定の詳細については、Internet Explorer モード入門ガイド を確認してください。
.