水冷システム を使用している場合を除き、コンピュータには通常、電子機器を冷却するために複数のファンが付いています。システムには、プロセッサー用に 1 つ、グラフィックス カード用に 1 つ、電源用に 1 つ、さらに PC ケースに 1 ~ 4 つの追加ファンが取り付けられている場合があります。
冷却ファンはシステムを冷却するために絶対に必要ですが、PC がエンジン音を立てるような音を立ててはなりません。騒音と冷却の最適なバランスを見つけるには、PC のファン速度を制御する方法を学ぶ必要があります。
ファンの速度は、多くの場合、ハードウェアの温度に基づいて自動的に制御されます。インターネットを閲覧しているときの PC の騒音はかなり静かであるはずですが、要求の厳しいゲームをプレイしているときは騒音が大きくなることがあります。ただし、パソコンのファンの音が常にうるさい または起動に失敗して CPU が熱くなってしまった場合は、両方の問題をすぐに解決できます。
この記事では、ファン速度を制御するいくつかの方法に焦点を当てます。ファンに問題がある場合は、ほこりや汚れがあるとファンがさらに激しく動作するため、最初に コンピューターを適切に掃除する を試してください。ハードウェアがクリーンになったら、いずれかの方法を使用してファン速度を好みに合わせて最適化できます。
BIOS でファン速度を制御する方法
ファン速度を制御する最も簡単な方法は、BIOS を変更することです。 BIOSに入る方法 がわからない場合は、続行する前に詳細なガイドを確認してください。
BIOS でのファン速度の制御は、PC またはラップトップによって異なります。 BIOS のバージョンは多数あり、それぞれに異なるメニューとラベルがあります。 BIOS がこの機能をサポートしていないため、ファン速度制御オプションが見つからない場合があります。一部の Lenovo Legion ラップトップは、この完璧な例です。ファンは継続的に動作し、TDP (熱設計電力) を使用するため、ファン速度を制御できません。
ただし、ほとんどの BIOS バージョンでは、メーカーによって異なりますが、「Monitor」、「Status」、または同様のメニューが見つかるまでメニューをスクロールする必要があります。サブメニューには、ファン速度制御またはファン制御オプションがあります。サブメニューのラベルと場所はメーカーによって異なります。
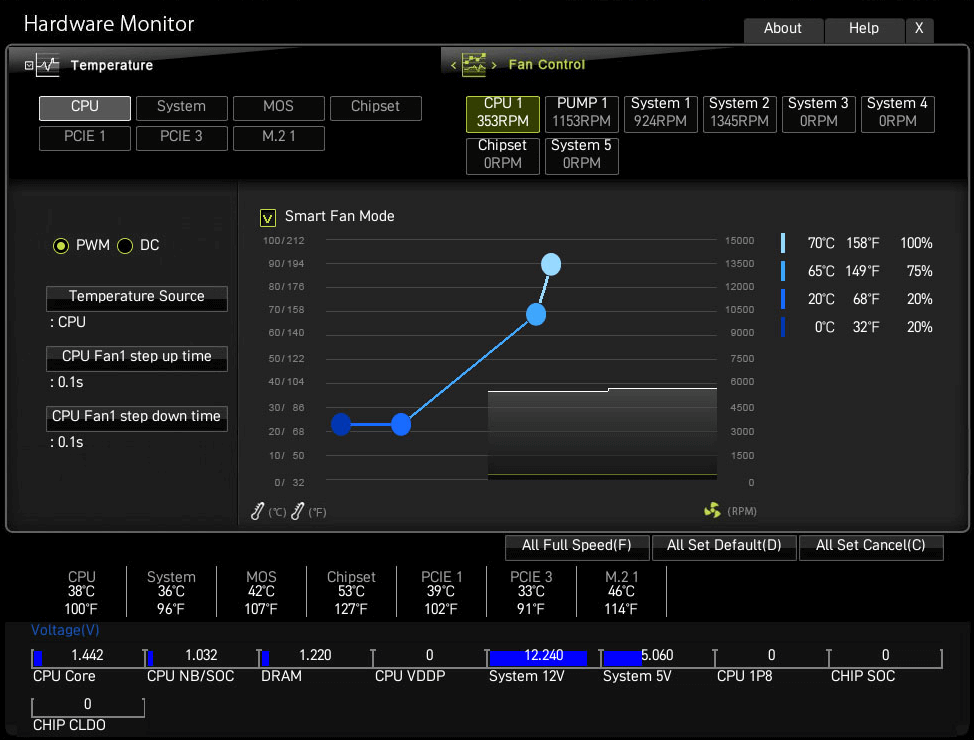
上の画像は、MSI マザーボードで見られるファン速度制御曲線の例です。ポイントを移動して、温度間隔に基づいてファン速度を調整します。.
下の画像は、Gigabyte の BIOS のファン速度制御メニューを示しています。原則は同じです。
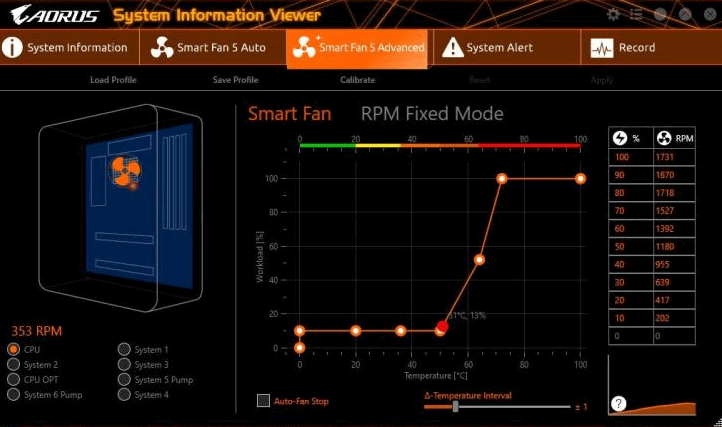
ソフトウェアを使用してファン速度を制御する方法
BIOS を変更することに抵抗がある場合は、ソフトウェア オプションを調べてください。多くのプログラムでは、特定の温度でファンがどのくらいの速度で回転するかを決定することでファンを制御できます。このようなソフトウェアを使用すると、ハードウェアの温度、電圧、ファン速度を追跡することもでき、PC をクリーニングする時期を知ることができます。
ただし、BIOS でファン速度を調整することが最も推奨されるオプションです。何か失敗しても、いつでもデフォルト設定にリセットする できます。
スピードファン
SpeedFan は強力なツールであり、完全に無料でありながら多くの機能を提供するため、非常に人気があります。そのユーザー インターフェイスは今日の標準からすると時代遅れで初歩的ですが、SpeedFan は多くの機能を提供します。この種の最も古いツールの 1 つとして、ハードウェアの温度、電圧を監視し、ファン速度の構成を行うことができます。無料で使いやすいです。
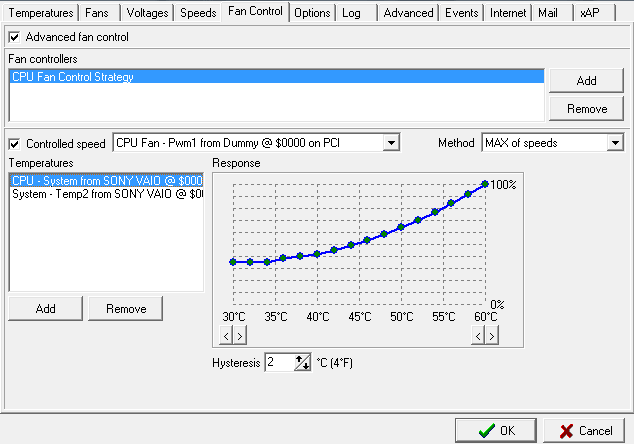
各ファンを選択して、応答曲線を調整できます。ブラウジングやその他の負荷の低いタスクを主に実行している場合は、低温域でファンの速度を下げることで、コンピュータを非常に静かにすることができます。
手動設定を煩わしたくないが、デフォルトのファン速度が制御できない場合は、SpeedFan の自動ファン速度 設定を有効にできます。
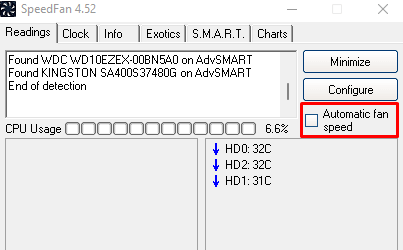
このソフトウェアは、利用可能なすべてのマザーボードをサポートしているわけではないことに注意してください。つまり、PC ファンが検出されない可能性があり、構成を行うことができません。この場合、BIOS で変更を加えるか、ファン コントローラーを使用する必要があります。
MSI アフターバーナー
制御下にある重要なファンの 1 つは GPU ファンです。グラフィックス カードの種類に応じて、ファンが 1 つ、2 つ、または 3 つ付いている場合があります。ファンが正しく構成または管理されていない場合、GPU の負荷が軽いにもかかわらず、PC の音がジェット エンジンのように聞こえることがあります。この場合、MSI Afterburner などのツールが役に立ちます。
MSI Afterburner は、GPU ファンの速度を制御できるオーバークロック ツールとしてゲーム界で有名です。.
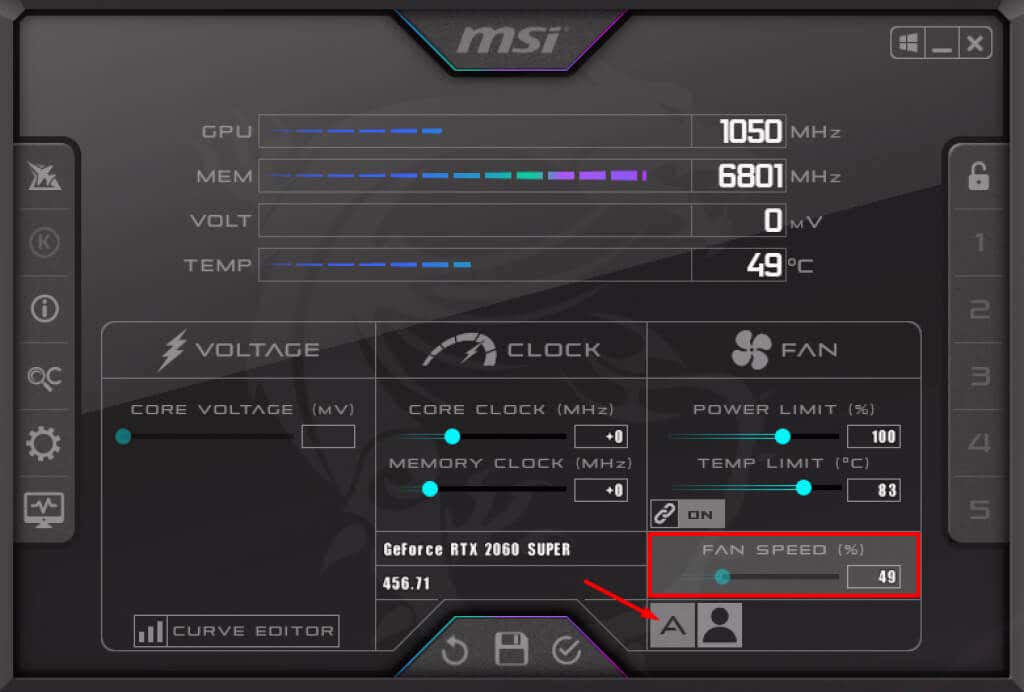
デフォルトでは、ファン速度は自動に設定されており、これにより、GPU ファン速度の問題が解決されるはずです。速度に満足できない場合は、A のような記号をクリックして自動モードを無効にし、スライダーを動かしてファン速度を増減することで、簡単な手動調整を行うことができます。
ファンは温度に関係なく、設定された速度で動作することに注意してください。低速に設定した場合、GPU を多く要求するゲームをプレイする場合は注意する必要があります。
MSI Afterburner にはファン速度曲線も付属しています。これにアクセスするには、[設定 ] ボタンをクリックします。

「ファン」タブには、ファン制御速度曲線が表示されます。
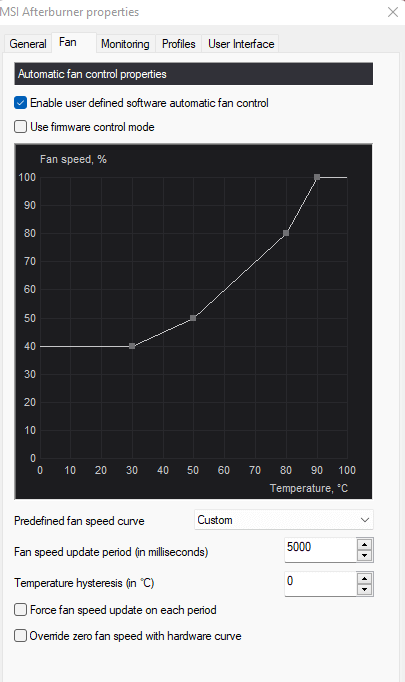
SpeedFan のファン速度曲線と同様に、グラフはファン速度と温度を表します。ポイントを上下または左右に移動して、特定の温度に基づいてファンの速度を調整します。
ファン コントローラーを使用してファン速度を制御する方法
コンピューターハードウェア はここ数年で非常に強力になりましたが、電力は多くの熱を発生します。要求の厳しい CPU と GPU はケース内の周囲温度を上昇させ、ハードドライブやマザーボードなどの他のコンポーネントに悪影響を与えます。エアフローを改善するには追加の冷却ファンが必要なので、3 つ、4 つ、またはそれ以上のケース ファンをセットアップするのはごく普通のことです。そのため、ファン コントローラーも重要になります。
ファン コントローラーは便利ですが、多くの PC ビルダーはファン コントローラーを見落としています。 BIOS 内のファン速度設定を変更するのは面倒な場合があり、サポートの問題があるため、ソフトウェアを使用することが常に最適な解決策であるとは限りません。ファン コントローラーは、ファンの制御と整理に役立ちます。

上の画像のようなファン コントローラーを使用すると、複数のファンを接続できます。それらをマザーボードや PSU に接続する代わりに、すべてをコントローラーに接続します。その後、コントローラーのソフトウェアを使用してファン速度を調整できます。一部のファン コントローラーには、ファンを手動で制御できるタッチ スクリーンやダイヤルなどの物理的なコントロールが付いています。

ニーズに合ったファン コントローラーのタイプを選択してください。
どのファン速度制御方法が好みですか?以下のコメント欄でお知らせください。
.