Windowsタスクバーは、画面上の便利な小さな領域で、アプリを起動したり、Cortana検索にアクセスしたり、時間を表示したり、さまざまな設定オプションにすばやくアクセスしたりできます。タスクバーをあまり使用しない場合は、Windows 10でタスクバーを非表示にして、他のアプリウィンドウの場所を空けることができます。
一度タスクバーが画面から消えました 、他のすべてのアプリは、画面上の新しく再利用されたスペースを使用できます。コンピュータの画面が小さい場合、これは大きなメリットになります。
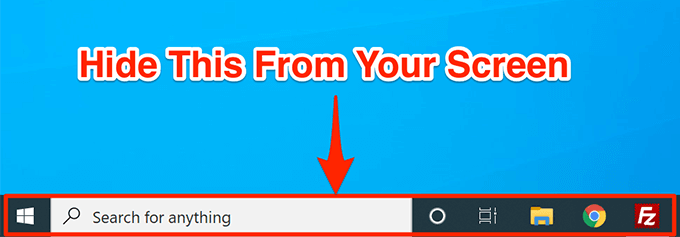
Windows 10には、画面上のタスクバーを自動的に非表示にするオプションがあります。タスクバーは非表示のままで、マウスカーソルを画面の下部に移動したときにのみ表示されます。
Windows 10でタスクバーを非表示にする方法
Windows 10 PCでタスクバーを非表示にするには、設定アプリのオプションを有効にするだけです。





Windows 10のタスクバーが自動的に非表示にならないようにする方法
Windows 10のタスクバーが自動的に非表示にならない が発生する場合があります。設定アプリで自動的に非表示にするオプションを有効にしているにもかかわらず、画面に表示され続けます。
この問題が発生する理由はいくつか考えられます。 Windowsエクスプローラが完全に更新されていなくても、古い設定を使用しているのではないですか?それとも、画面にタスクバーを表示し続けるアプリがあるのでしょうか?
In_content_1 all:[300x250] / dfp:[640x360]->Windowsエクスプローラープロセスを再起動します
Windows 10のタスクバーが自動的に非表示にならない場合、最初に行うことはWindowsエクスプローラーを再起動することです処理する。これにより、エクスプローラが更新され、変更内容が反映されます。
WindowsエクスプローラプロセスをPCで再起動するには、2つの方法があります。
コマンドを使用するWindowsエクスプローラーを再起動するプロンプト
コマンドを使用してコンピューターで作業を行う場合は、コマンドプロンプトからエクスプローラーを再起動するのに役立つコマンドがあります。

taskkill / f / im explorer.exe

start explorer.exe

タスクマネージャを使用してWindowsエクスプローラを再起動する
タスクマネージャを使用すると、コンピュータで実行中のアプリやプロセスを見つけたり、それらを強制終了したりできます。これを使用してプロセスを直接再起動することもできます。これがあなたはWindowsエクスプローラで行う必要があります プロセスです。


タスクバーの問題のあるアプリの通知をオフにする
Windows 10 PCでタスクバーがタスクバーを自動的に非表示にしないもう1つの理由は、アプリを実行し続けているためです。タスクバーにあるアプリが通知を受け取ると、画面にタスクバーを表示して注意を引きます。
タスクバーにあるアプリからの通知が見つからない場合重要な場合は、それらのアプリの通知をオフにします を使用できます。




問題のあるアプリをタスクバーから削除する
Windowsを確実にするもう1つの方法タスクバーを自動的に非表示にする10は、そこから問題のあるアプリを削除する です。 Windowsには、コンピューターのタスクバーで必要なアプリを選択するオプションがあります。

この手順では、タスクバー領域からほとんどすべてのアプリとアイコンが削除されるため、基本的にタスクバーが存在しなくなります。
PCのタスクバーを使用してアクセスしますかアプリと他のタスクを行いますか?そうでない場合、画面からそれを取り除く について考えたことはありますか?以下のコメントであなたの意見を教えてください。