Windowsエクスプローラーはシステムの重要な要素の1つです。Windowsエクスプローラーがクラッシュし続けると、コンピューター上のファイルやフォルダーにアクセスするのが難しくなります。ときどきクラッシュすることはあまり問題ではありませんが、Windowsエクスプローラーが頻繁にクラッシュする場合は、深刻な調査が必要な問題です。
問題の原因がわからない限り、いくつかの標準修正を適用し、それらがExplorerのクラッシュを修正 に役立つかどうかを確認します。実際には、Windowsコンピューターでそれを試して修正する方法がいくつかあります。
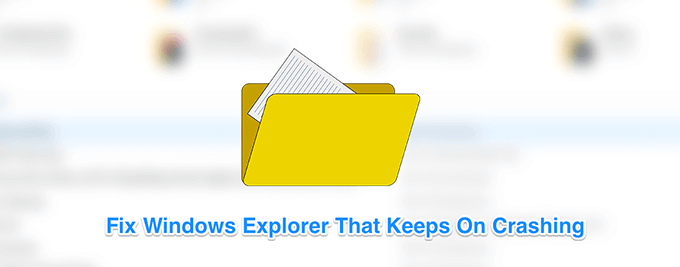
システムの更新
コンピューターが実行されている場合古いバージョンのオペレーティングシステムであるため、Windowsエクスプローラーがマシン上でクラッシュし続けます。古いバージョンには、多くの場合、新しいバージョンで修正されたバグや問題があります。
コンピューターを最新のWindowsバージョンに更新する は、問題を修正する必要があります。
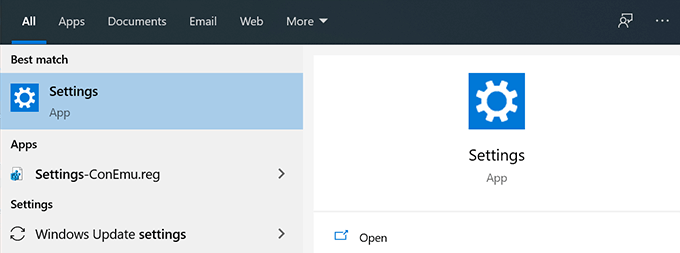
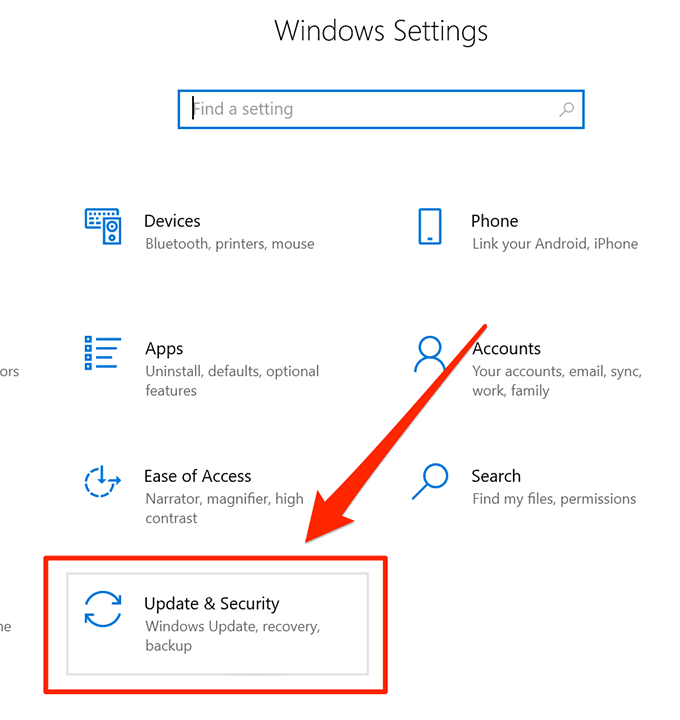
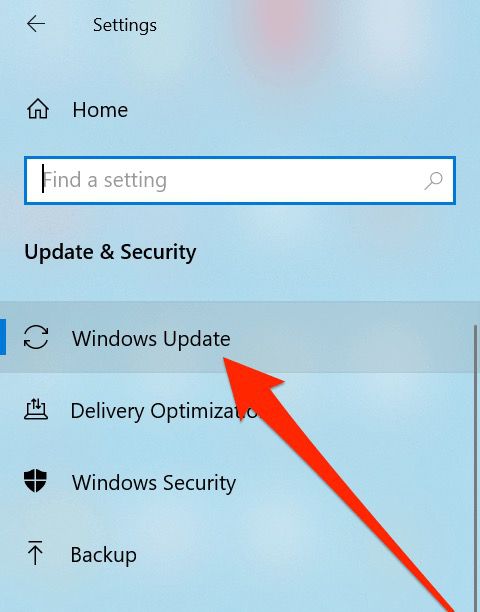
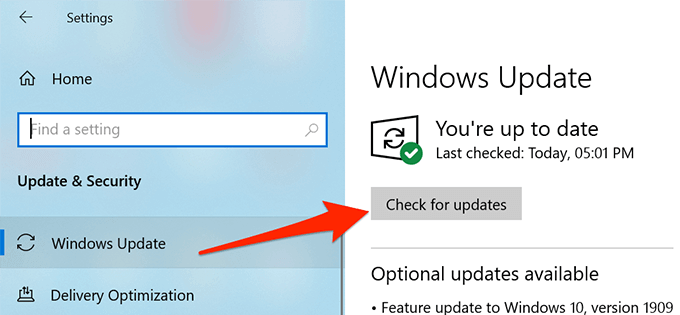
コンピューターのWindowsエクスプローラーの履歴を消去
WebブラウザーのようにWindowsエクスプローラーは、他のアプリでも行われたアクティビティの履歴を保持します。エクスプローラーを使用してから実際に長い時間が経過し、実際に履歴をクリアしていない場合、ファイルが大量に蓄積され、ユーティリティがクラッシュする可能性があります。
クリアWindowsエクスプローラーの履歴で修正する必要があります。
In_content_1 all:[300x250] / dfp:[640x360]->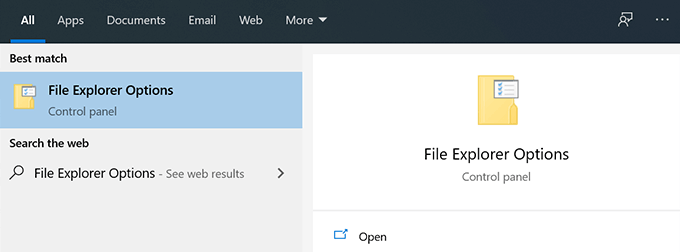
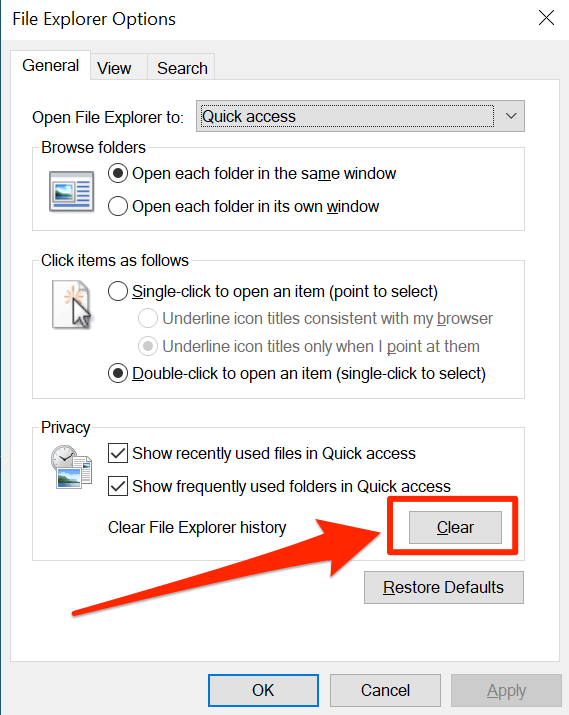
別のプロセスでフォルダーウィンドウを起動
フォルダーウィンドウごとに異なるプロセスを持つオプションを有効にしていない限り、 Explorerは、開いているすべてのフォルダーウィンドウに対して単一のプロセスを使用します。場合によっては、競合や問題が発生し、エクスプローラーが予期せずクラッシュする可能性があります。
修正するには、一意のプロセスをエクスプローラーで開く各フォルダー に割り当てるオプションをオンにします。
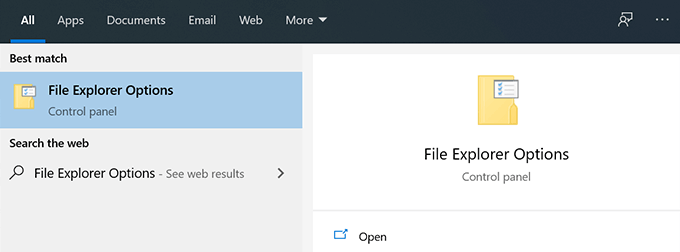
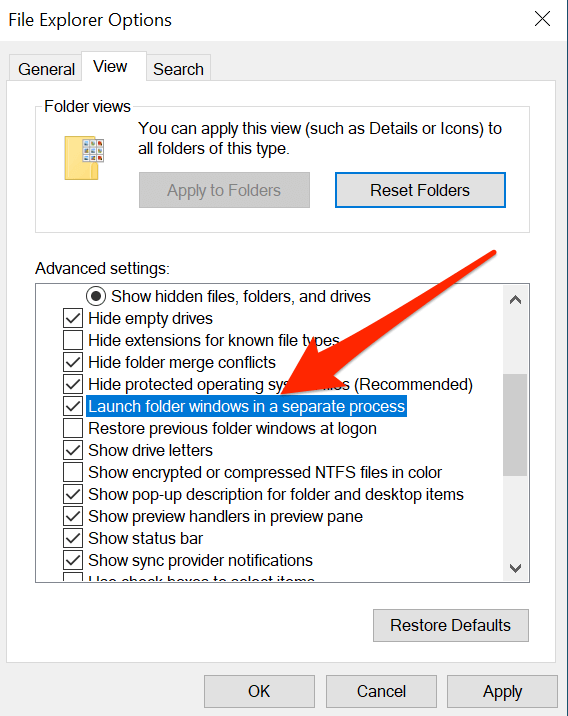
お使いのコンピュータで実行されている可能性のあるアンチウイルスプログラムを無効にしますPC
Windows Explorerがクラッシュし続ける問題は、ユーティリティの動作を妨害するサードパーティのアプリの結果である可能性もあります。ほとんどのアプリはそれを行いませんが、組み込みのWindowsツールとの競合を引き起こすことが知られています であるウイルス対策プログラムなどの特定の種類のプログラムがあります。
その場合、問題の修正は非常に簡単です。基本的に必要なことは、コンピューターで実行中のウイルス対策プログラムをすべて終了するだけです。これらのプログラムは、エクスプローラのどの部分にもアクセスできなくなり、問題を解決するはずです。
クイックアクセスメニューからアイテムを削除
クイックアクセスメニューは、Windowsエクスプローラーの機能で、コンピューターで最近使用したファイルや頻繁に使用するファイルにすばやくアクセスできます。ユーティリティの一部であるため、クイックアクセスの問題は、Windowsエクスプローラーがコンピューターでクラッシュし続けるなどの重大な問題につながる可能性があります。
クイックアクセスに前述のファイルタイプを含めるオプションを無効にする は、問題を解決するはずです。
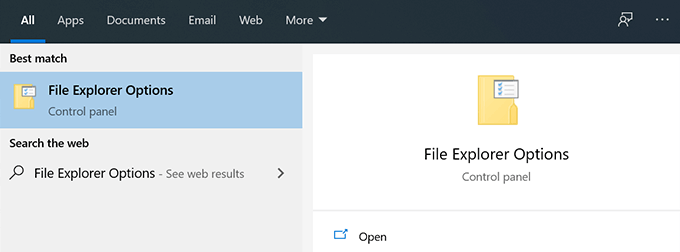
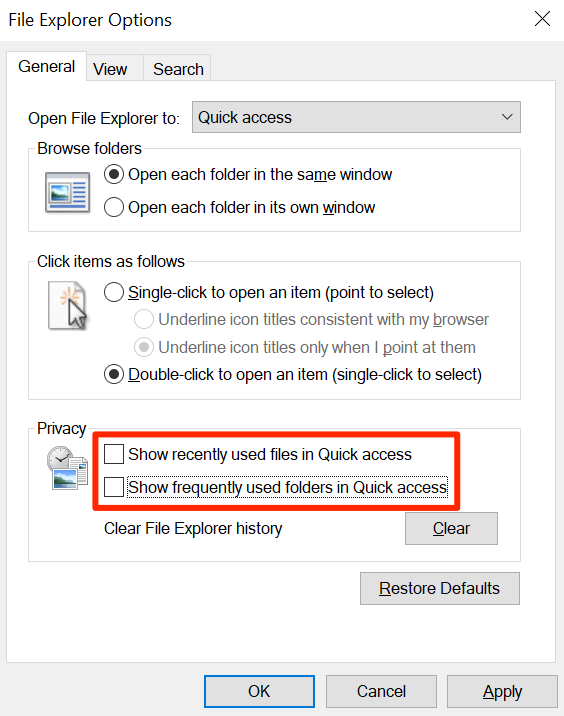
破損の修正ファイルとドライブ
ファイルとドライブの破損も、特定のユーティリティがマシン上で予期せず終了する原因になる場合があります。破損したファイルを手動で見つけて修正するのは理想的な解決策ではない可能性があります。もしおかしなことに興味がなければ、もっと簡単な方法をお勧めします。
Windowsには実際に、破損したファイルやドライブに関連する問題を見つけて修正できる組み込みメソッドがあります。これらの問題を取り除くために、PCのコマンドプロンプトユーティリティで使用できるコマンドがあります。
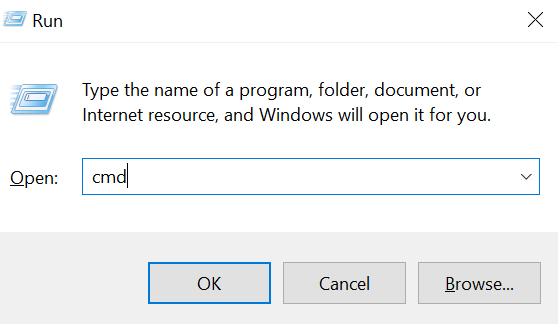
sfc / scannow
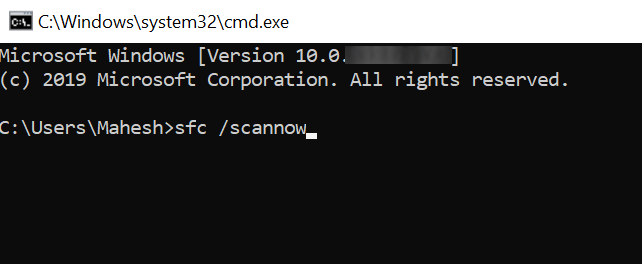
chkdsk
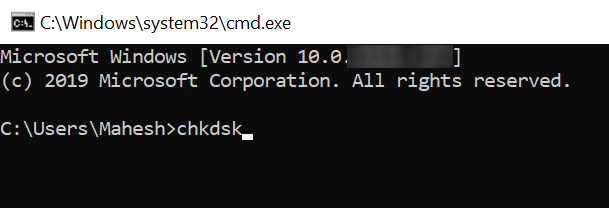
サードパーティの拡張機能を無効にする
コンピューターにサードパーティアプリをインストールすると、時々追加されることがありますWindowsエクスプローラーへの統合。何らかの理由でこれらの統合のいずれかが壊れると、壊れたアプリの統合を処理できないためエクスプローラーがクラッシュします。
これらの拡張機能を検索して無効にすることができる無料アプリがありますPC。
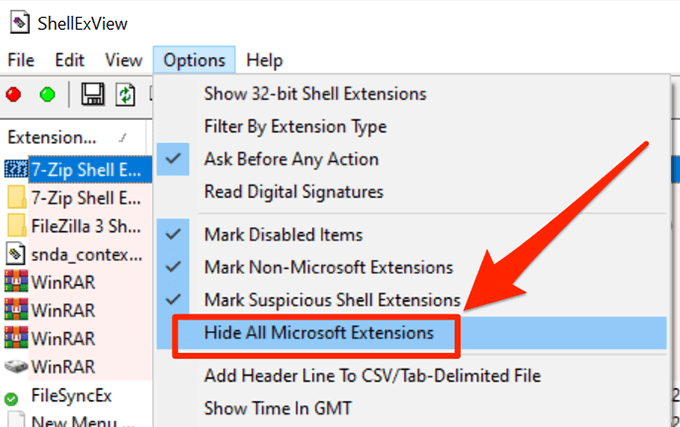
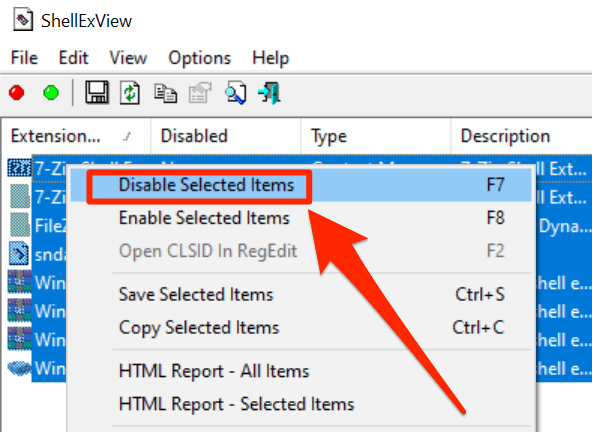
Windows Explorerで問題に遭遇したことはありますか?上記の方法は、問題の解決に役立ちましたか?以下のコメントでご意見をお聞かせください。