Windows 10を使用する喜びの1つは、古いWindowsエディションとは異なり、プリンタなどの追加の周辺機器のインストールを十分に処理できることです。 Windows 10でプリンターの設定に問題が発生した場合、いくつかの簡単な修正があります。
ほとんどの場合、かなり標準的な手順に従ってWindows 10プリンターの設定の問題を処理できます。 、ケーブルや接続の再確認など。ドライバーのインストールは必須ですが、他のすべてが失敗した場合は、Windowsトラブルシューティングツールを実行して、Windows 10プリンターの最も一般的なプリンターセットアップの問題を試して修正できます。
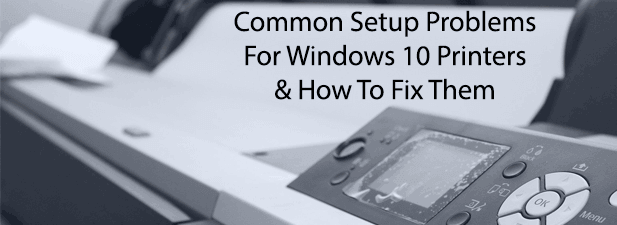
不足しているケーブルまたはワイヤレス接続を確認
それかなり簡単に思えるかもしれませんが、Windowsで最も一般的なプリンターセットアップの問題の1つは、プリンターとPC間の接続の欠如です。
有線プリンターの場合、ケーブルが完全に接続されていないことを意味しますどちらかの端に。最近のプリンターはUSBまたはイーサネットを使用しているため、付属のプリンターケーブルが両端にぴったりとはまっていることを再確認してください。ただし、ワイヤレスプリンターのトラブルシューティング は複雑になる場合があります。
他のデバイスが印刷する前に、ほとんどのWiFiデバイスと同様に、ワイヤレスプリンターを独自のワイヤレスネットワークに接続する必要があります。これを行う方法のガイド付き手順については、プリンターのドキュメントをさらに確認してください。ただし、多くの場合、プリンターとネットワークルーターの両方にWPSボタンがあります。

プリンターのモデルと製造元によっては、このデバイスはWPSまたはWiFiのような一般的なラベルがあります。両方のデバイスでこのボタンを押すと、プリンターがワイヤレスネットワークに自動的に接続されます。初めて動作しない場合は、さらに試行します。
そこから、Windows PCまたはラップトップが同じネットワークに接続されている限り、デバイスはWindowsによって検出されます。 WPS方式が機能しない場合、最初にUSBを使用してプリンターをPCに接続し、ワイヤレス構成を手動で構成する必要があります。
見つからないプリンタードライバーのインストール
プリンターは、Windows 10 PCの一般的な周辺機器です。それを念頭に置いて、Microsoftには、新しいプリンターが接続されたときにダウンロードおよびインストールできるプリンタードライバーの膨大なカタログがあります。
ほとんどの場合、プリンタードライバーをインストールするために何もする必要はありません。 、Windowsがこれを行う必要があるためです。ただし、常にそうとは限りません。 Microsoftには、新しいプリンターモデルまたは一般的でないプリンターモデル用のドライバーが欠けているか、自動的にインストールできない場合があります。
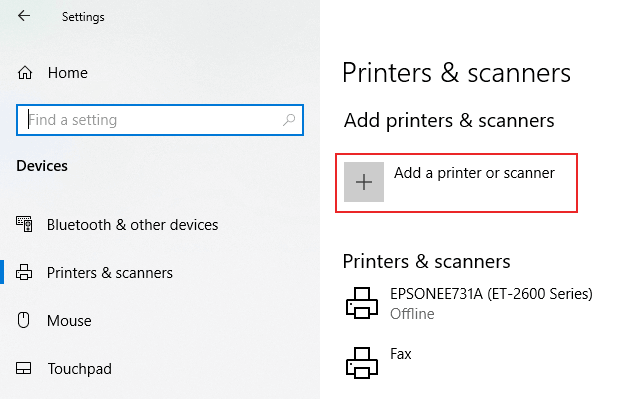
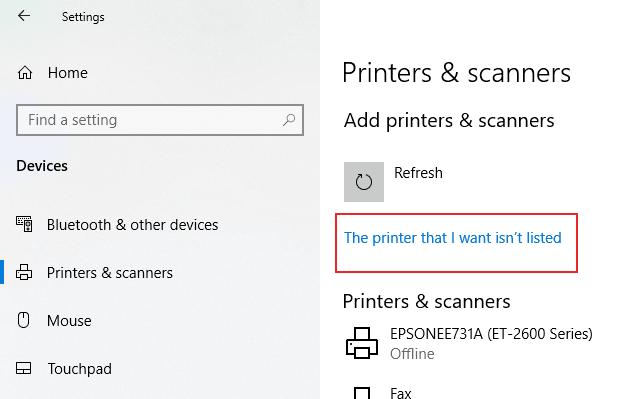
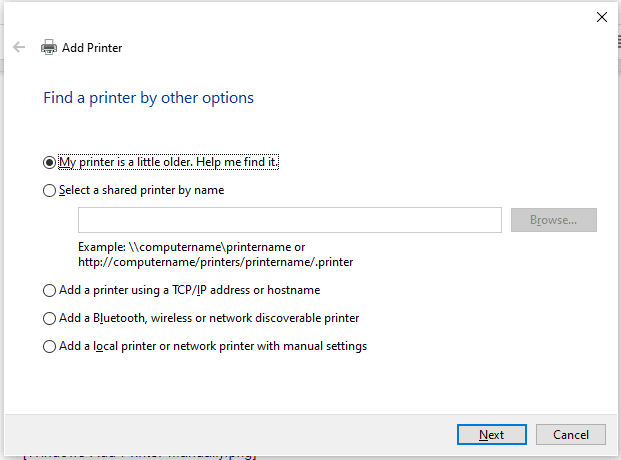
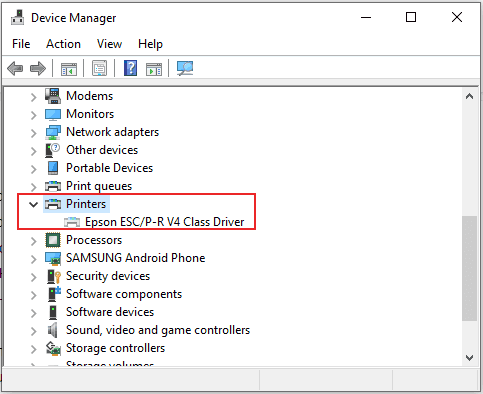
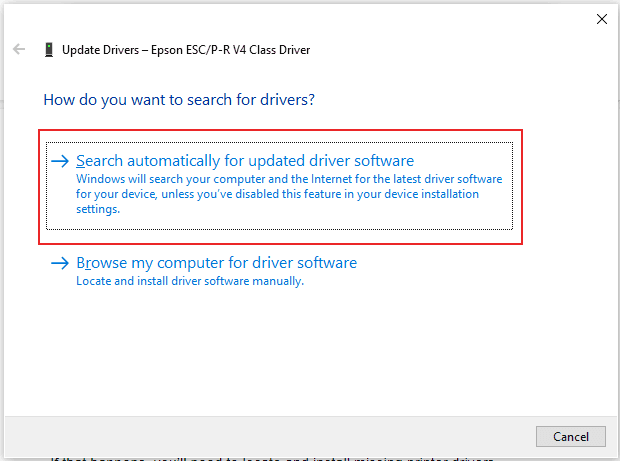
製造元のWebサイトのダウンロードまたはサポートセクションでプリンターモデルを探し、デバイスの最新ドライバーパッケージをダウンロードします。
デフォルトのプリンターとして設定
複数のプリンターがある場合インストールすると、ドキュメントを印刷するときに問題が発生する場合があります。新しいプリンターをデフォルトのWindowsプリンターとして設定すると、これらの問題を修正できるため、誤って印刷したドキュメントを間違ったプリンターに送信することを防ぐことができます。
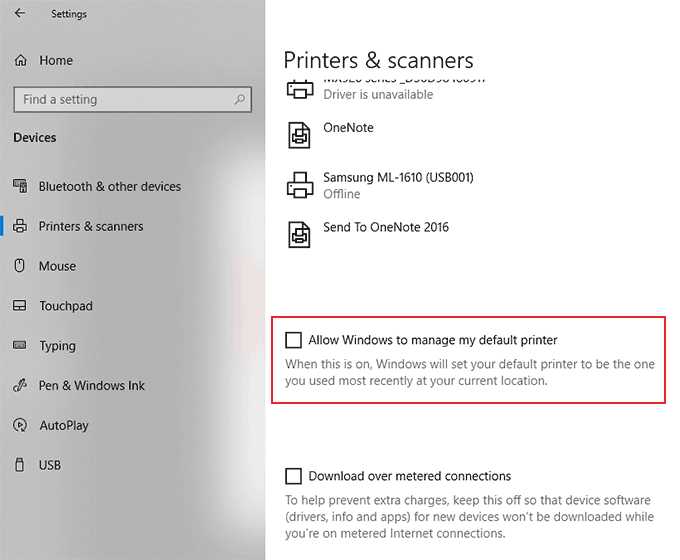
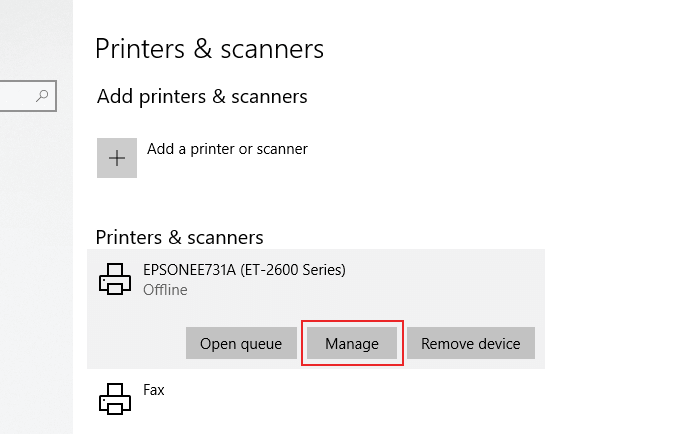
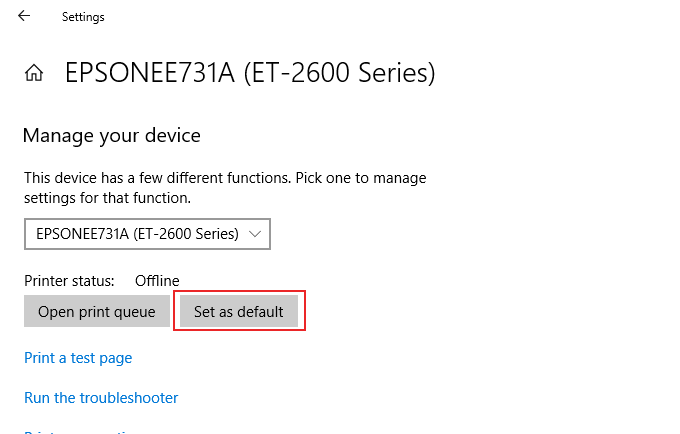
プリンターの構成が正しい場合は、このプリンターから印刷を開始できます。これは、印刷を選択した場合のデフォルトオプションです。
Windows 10トラブルシューティングツールを実行
これらの手順を実行してもプリンターが動作しない場合、Windows 10トラブルシューティングツールを実行すると、プリンターの問題が解決する場合があります。これにより、プリンターの構成が確認され、プリンターを起動して実行するための追加手順が案内されます。
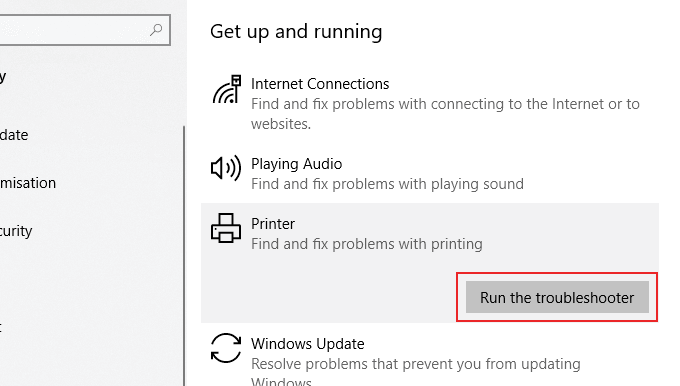
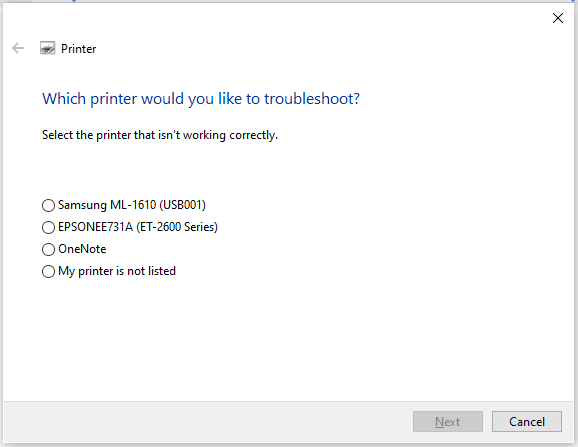
Windowsは、プリンタ構成および関連するWindows設定の検索を開始し、競合を検索します。 。プリンターの問題が検出されると、Windowsはプリンターを機能させるために関連する修正を適用する許可を求めます。
Windows 10プリンターの問題の解決
これらのヒントはすべてを網羅しているわけではありませんが、これらの手順は、Windows 10プリンターでユーザーに発生することがある一般的なセットアップの問題を解決するのに役立ちます。
まだプリンターのセットアップと使用に関する問題に直面している場合、メーカーのカスタマーサポートチームに連絡する前に、次のステップとしてプリンターまたはプリンタードライバーを再インストールする を取り外してみてください。