時代は変わり、Windowsも変わります。最近、Windows Server 2012 およびWindows7または8 環境からWindows Server 2019 およびウインドウズ10 に移行した場合は、状況が少し異なります。 。
ネットワークプリンタに接続するための古い方法はまだあります。見た目も少し違うかもしれません。そこで、Windowsのネットワークプリンター 10またはServer2019に接続する方法を説明します。私たちのお気に入りの方法は最後の方法です。

Add Printers&Scannersを使用
新しいWindowsの設定 の世界はコントロールパネル と同じように機能しますが、見た目が異なるため、混乱を招く可能性があります。これが機能していて、管理者でない場合は、プリンタがネットワーク上にあり、ドライバがすでにインストールされている必要があることに注意してください。インストールされていない場合は、管理者アカウント名とパスワードを入力するように求められます。

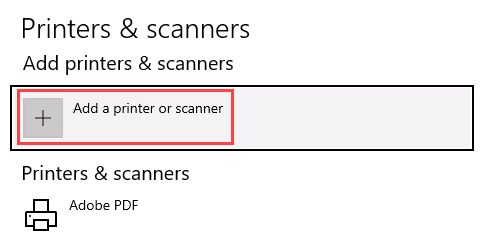
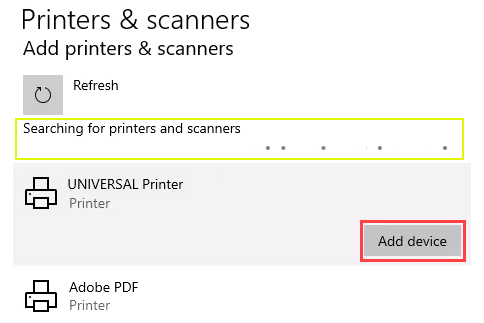

ネットワーク共有を介してネットワークプリンタに接続する
これが慣れているものとは異なるプリンタをインストールする方法。 プリンターは共有されています とネットワーク上にある必要があります。管理者でない限り、ドライバはローカルマシンまたはサーバーにインストールする必要があります。共有へのパスも知っておく必要があります。 \\ Print-Server-Nameのようになります。ここで、Print-Server-nameはサーバーの名前です。
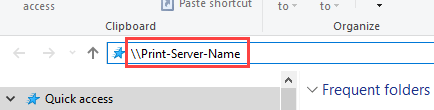
すべての共有プリンターが表示されます。

1台のプリンタをインストールするには、そのプリンタをダブルクリックします。
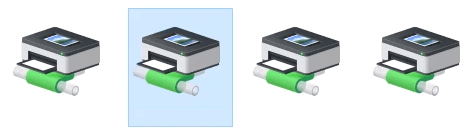
インストールが完了すると、新しくインストールされたプリンタの印刷キューウィンドウが表示されます。
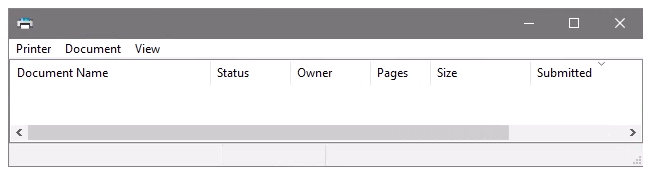
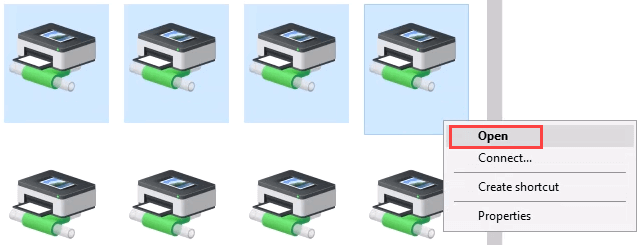
コントロールパネルからネットワークプリンタに接続
古き良きコントロールパネルはまだそこにあります。以前に使用したことがある場合は、何をすべきかを知っています。そうでない場合は、[設定]からプリンタを追加するのとほぼ同じです。

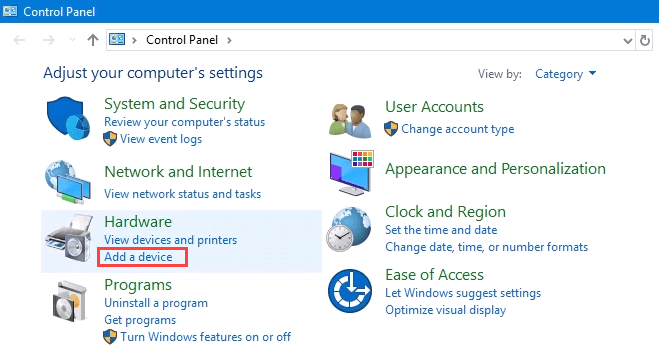
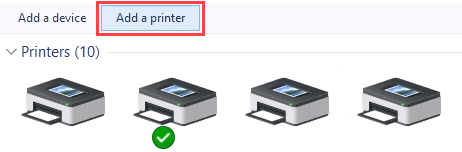
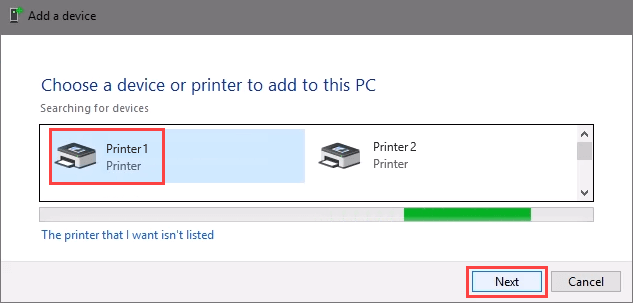
プリンターのインストールが開始されます。数秒または数分かかる場合があります。
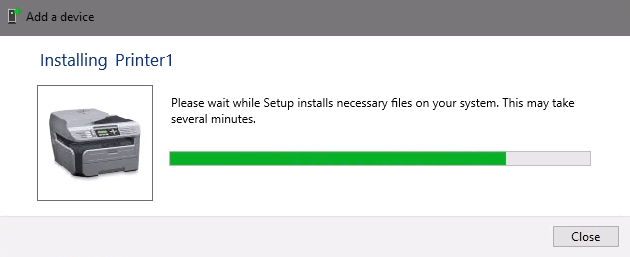

IPアドレスを介してネットワークプリンタに接続する
インストールするプリンタは簡単に表示されない場合がありますが、そのIPアドレスを使用して、プリンターに接続できます。管理者権限が必要になる場合があります。最初の部分は、プリンタを選択する手順に進むまで、コントロールパネルからプリンタを追加するのと同じです。そこからピックアップしましょう。

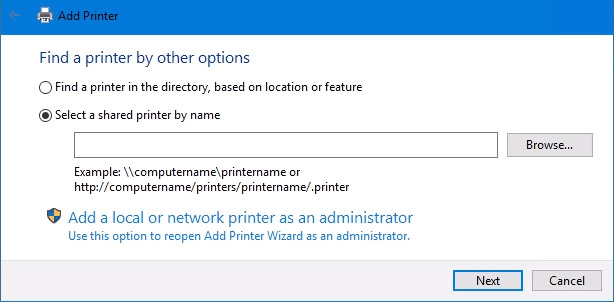
それ以外の場合は、以下のウィンドウが表示されます。 TCP / IPアドレスまたはホスト名を使用してプリンタを追加を選択してから、次へを選択します。
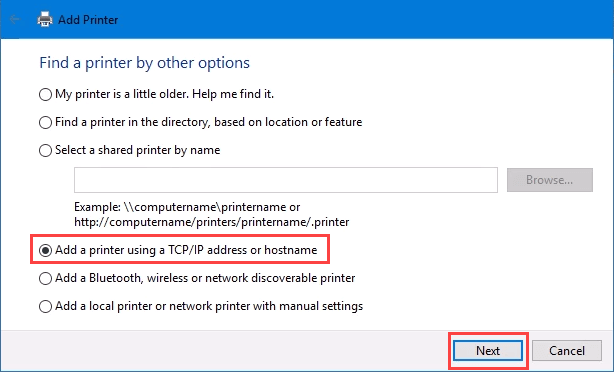

[ホスト名またはIPアドレス:]フィールドにIPアドレスを入力します。 ポート名:フィールドに入力内容が自動的に入力されることに注目してください。ポート名はそのままにすることも、変更することもできます。ほとんどの場合、プリンタにクエリを実行し、使用するドライバを自動的に選択しますがオンのままです。
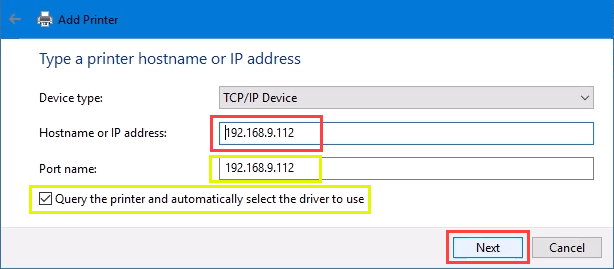
組織がユニバーサルプリンタードライバーを使用して、物事をシンプルに保ち、使用するストレージを減らします。また、レジストリを小さく保ち、ログイン時間を短縮します。 HPユニバーサルプリントドライバーは、HPや他の多くのプリンターでうまく機能します。 次へを選択します。
TCP / IPポートを検出して、存在するかどうかを確認します。

次に、必要なドライバーモデルを検出します。
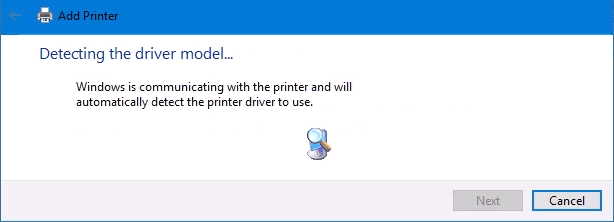

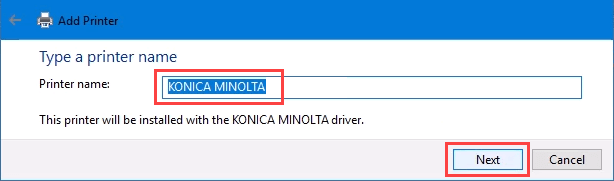
実際のインストールが始まります。
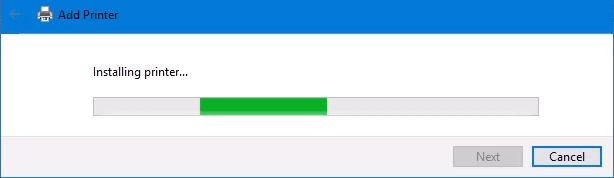

プリンターが正常にインストールされました。デフォルトとして設定するか、必要に応じて設定しないでください。いつものように、テストページを印刷することをお勧めします。 [完了]を選択すると、ウィンドウが閉じます。

PowerShellを介してネットワークプリンターに接続する
最後に、ネットワークプリンターを接続する最後の、そしておそらく最良の方法は、パワーシェル を使用することです。なぜこれが最高なのですか? システム管理者 で接続するプリンタが数十ある場合、またはサーバーの起動や誰かがログインするたびにプリンタが接続されていることを確認する必要がある場合は、PowerShellスクリプトが最適です。高速で、1回だけ実行でき、何度も簡単に呼び出すことができます。
次のことを知っておく必要があります:
以下はサンプルスクリプトです。一度に複数のプリンターをインストールするためのループスクリプトにするか、他のプロセスから呼び出す関数にします。
#プリンタポートが存在するかどうかを確認します
$ portName = “ TCPPort:192.168.8.101”
$ portExist = Get-Printerport -Name $ portName -ErrorAction SilentlyContinue
#ポートが存在しない場合は、追加します
if(-not $ portExists){
Add-PrinterPort -name $ portName -PrinterHostAddress“ 192.168.8.101”
}
#プリントドライバーを確認
$ driverName =“ Brother MFC-7440N”
$ driverExists = Get-PrinterDriver -name $ driverName -ErrorAction SilentlyContinue
#ドライバーが存在する場合はプリンターを追加するか、エラーをスローします
if($ driverExists){
Add-Printer -Name“ My Brother Printer” -PortName $ portName -DriverName $ driverName
} else {
書き込み警告「ドライバーがインストールされていません」-ForegroundColorRed
}
