Windows 10でマイクが機能しない場合は、以下のトラブルシューティング手順を行って修正する必要があります。マイクが声を拾わない理由はいくつか考えられます。このガイドでは、潜在的な問題を段階的に説明します。
うまくいけば、ガイドを終了するまでに、マイクは通常どおりに機能します。また、Windowsでマイクを有効にする方法 に関する記事を必ずお読みください。

始める前に、必要に応じて修正の可能性を調査できるように、マイクの元のドキュメントを見つけるか、少なくともマイクのモデルとブランド名を見つけることが重要です。
ハードウェア接続の確認
最初の手順は、マイクのハードウェア接続に問題がないかどうかを確認することです。これは非常に簡単です。まず、マイクのプラグを抜く、次に再度マイクを差し込む。 Windowsが新しいハードウェアを認識したことを示すために、サウンドに注意する必要があります。
サウンドプロンプトはありませんか? スタートメニューを開くおよび「デバイスマネージャ」を検索します。最初に表示されるオプションをクリックします。
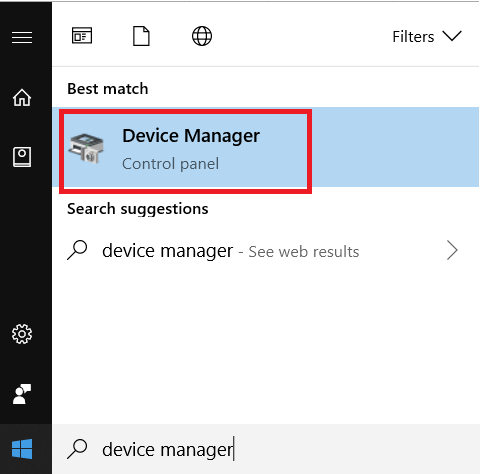
次に、クリックして音声入力と出力デバイスマネージャー内のセクション。マイクを接続すると、ここに表示されます。
<!-In_content_1 all:[300x250] / dfp:[640x360]->
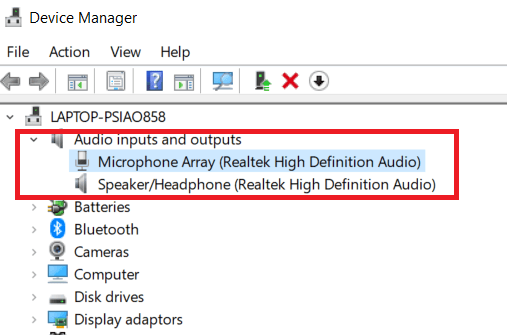
表示されない場合ここでマイクを取り外してからもう一度接続します。
まだ表示されませんか?プラグを外し、別のUSBポートに接続します。それでもデバイスマネージャーに表示されない場合は、可能であれば別のケーブルを試してください。また、現在のマシンで何かが破損した場合に備えて、別のWindowsコンピューターに接続してみてください。
それが不可能な場合、または別のケーブルを使用しても解決しない場合は、マイクに問題がある可能性があり、修理、払い戻し、または購入のためにマイクを返送する必要があります
ドライバーが必要かどうかを確認
ここにマイクが表示されている場合は、マイクを右クリックして[プロパティ]をクリックします。次に、[ドライバー]タブをクリックします。ここから、[ドライバーの更新]をクリックします。その後、[更新されたドライバソフトウェアを自動的に検索
]をクリックします。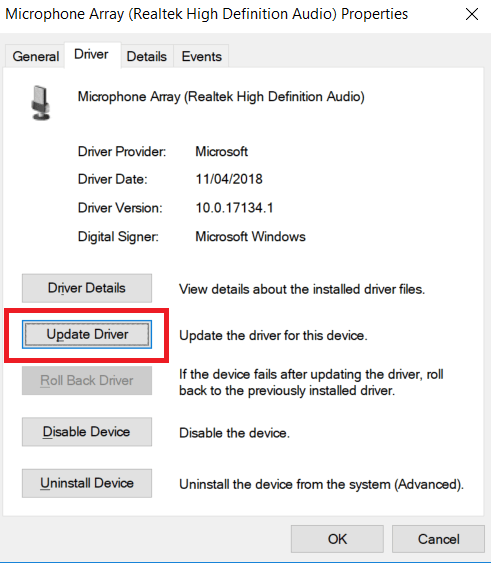
何も見つからない場合は、マイクをGoogleで検索する必要があります。マイクの製造元のWebサイトで利用可能なドライバーがあるかどうかを検索します。
Windows 10ではほとんどのマイクがプラグアンドプレイであり、ドライバーのインストールはほとんど過去のものですが、まれに公式ドライバーのダウンロードが必要になる場合があります。
これらの手順を実行した後、マイクを使用しようとしていたアプリケーションを再検討し、動作するかどうかをテストします。まだ運がありませんか?次の次の手順に進みます。
Windowsのサウンド設定を確認する
Windowsには、マイクを使用する前に調整する必要がある独自のデフォルトのオーディオデバイスがあります。 Windowsでサウンド設定を調整するには、スタートメニューを開き、オーディオを入力します。この後、[オーディオデバイスの管理]をクリックします。
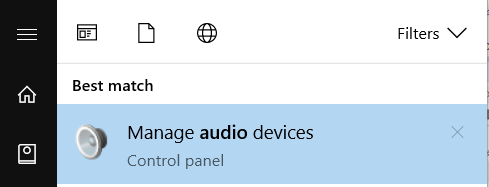
オーディオデバイスウィンドウで、[録音]タブをクリックします。ここで、使用するマイクを見つけて右クリックします。まず、オプションとして[無効]と表示されていることを確認します。そうでない場合は、クリックして有効にします。
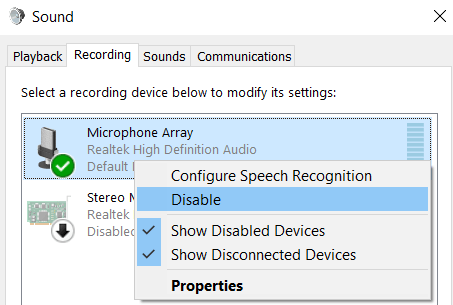
ここにマイクが表示されない場合は、[無効なデバイスを表示]をクリックして、視覚に隠れていないことを確認することもできます。もう一度、マイクを右クリックして、有効なデバイスとして表示される場合は有効を選択する必要があります。
オプションが指定されている場合は、マイクを右クリックしてから[デフォルトのデバイスとして設定]をクリックする必要もあります。既にデフォルトになっている場合は、緑色のチェックマークと[デフォルトのデバイス]行が表示されます。
マイクはまだ機能しませんか?次の手順に進みます。
Bluetoothデバイスでハンズフリーを無効にします
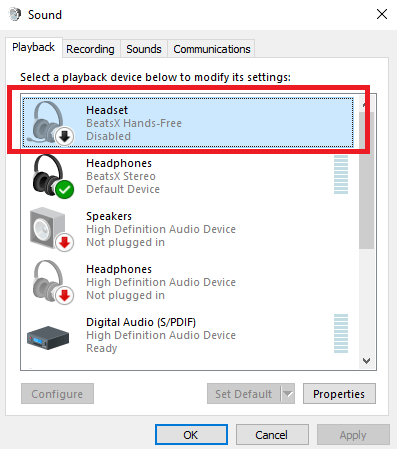
Bluetoothデバイスを使用しているが、スタンドアロンのマイクを使用する場合は、ハンズフリーモードが無効になっていることを確認する必要があります。これを行うには、次の手順を実行します。
次に、[再生]タブと[記録]タブの両方で、ハンズフリーBluetoothデバイスを右クリックします、[無効にする]オプション
これらの手順を実行した後、選択したアプリケーションでマイクを試してください。それでも機能しない場合は、さらに2つの手順を試してください。
音声通信アプリでサウンド設定を確認する
使用しているアプリのサウンド設定を確認することをお勧めします。スタンドアロンアプリには、デフォルトとして使用するオーディオデバイスを選択するための独自のコントロールがある場合があります。
通常、設定メニューを開いてオーディオタブを選択すると、これらのオプションを見つけることができます。場所はアプリケーションごとに異なり、一部のアプリには設定がまったくありません。
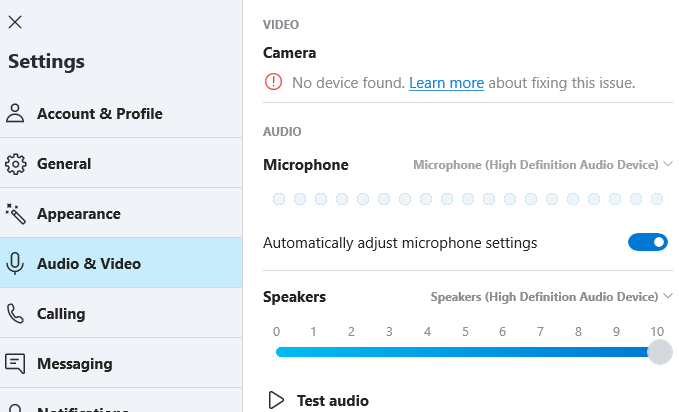
サウンド設定ページが見つからない場合は、「xアプリケーションでマイクを変更する方法」をすばやくGoogle検索すると、いくつかの有用な結果が表示されます。
一度変更を行い、アプリケーションを再起動して、マイクが機能するかどうかをテストします。
アプリのアクセス許可を確認
Windows 10では、アプリへのアクセスを拒否または許可できるようになりました特定の許可。これらのアクセス許可の1つは、アプリがマイクにアクセスできるかどうかを制御します。
マイクの許可をアプリに許可しない場合、アプリを既定の録音デバイスとして設定していても、アプリはマイクを使用できません。
アプリにアクセスするには権限を取得するには、以下の手順に従ってください:
マイクのプライバシーウィンドウでアプリをスクロールし、使用しているアプリを見つけます。 [オン/オフ切り替えボタン]をクリックして、「オン」と表示します。また、アプリによるマイクへのアクセスを許可もオンに切り替えてください。
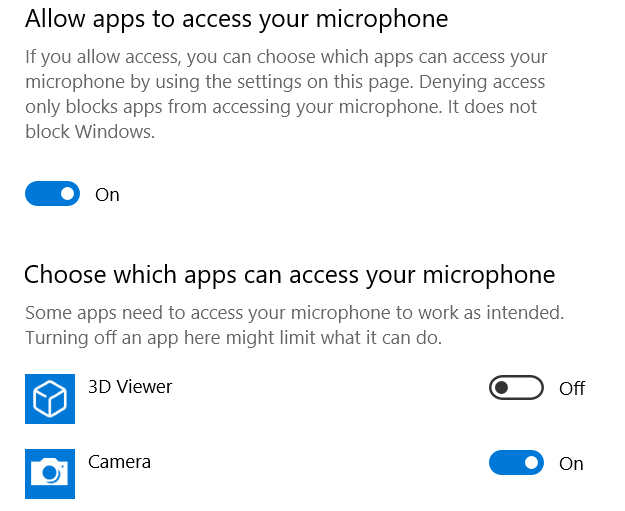
ここにはMicrosoftベースのアプリのみが表示されます。 Microsoft TeamsやSkypeなどのアプリを使用している場合、この手順でマイクを修正できます。
結論
これで、Windows 10で壊れたマイクを修正するためのトラブルシューティングガイドを終了します。私たちのガイドはまだ解決策を見つけることができませんか?特定の問題についてメールでお知らせください。サポートさせていただきます。お楽しみください