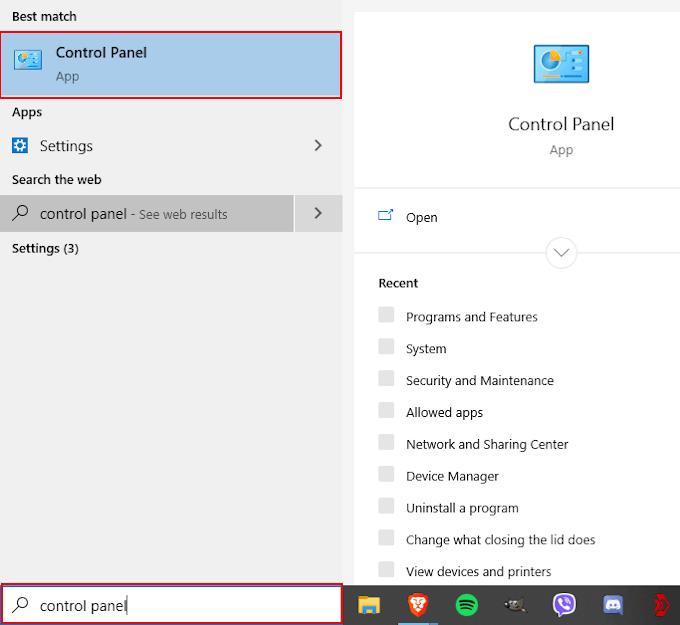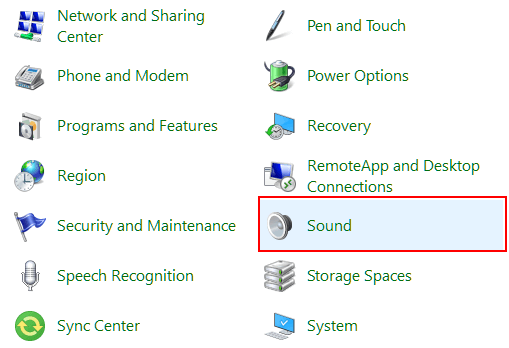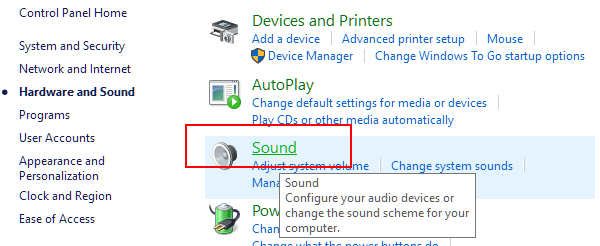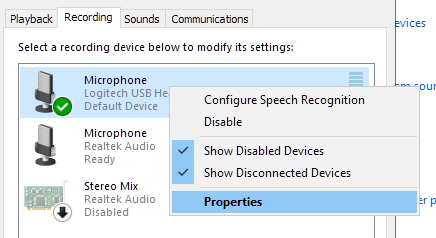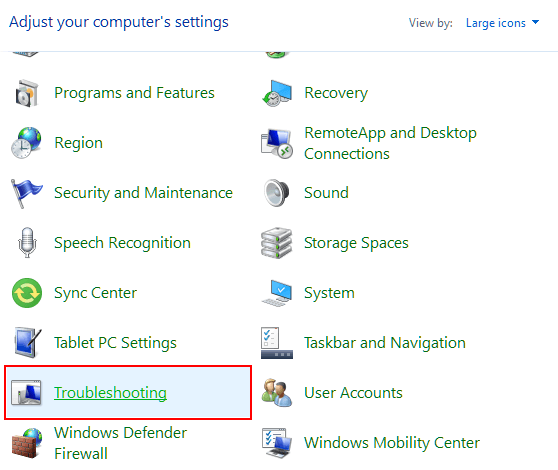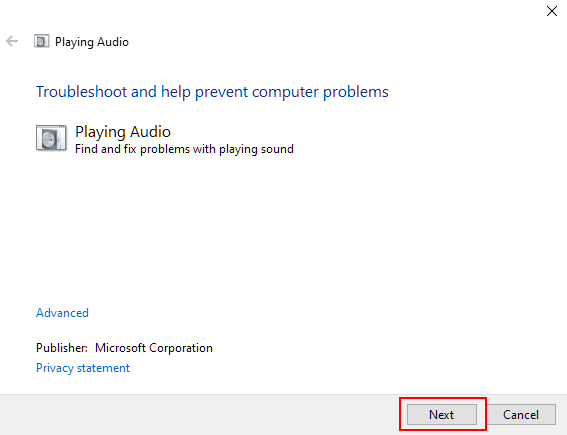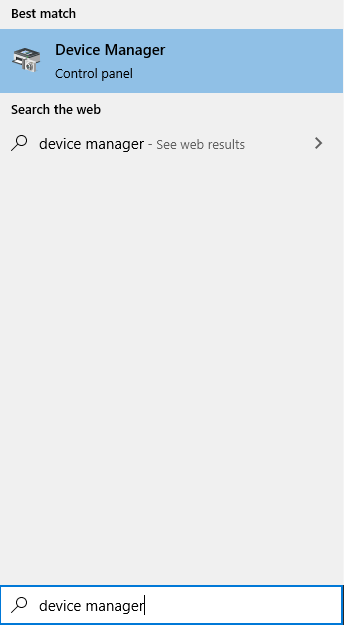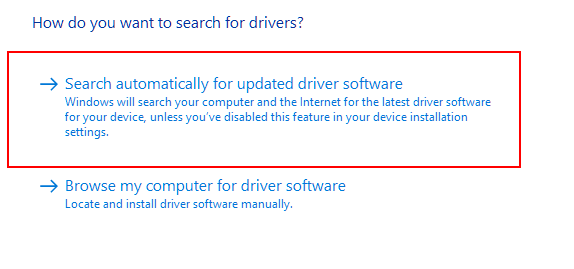マイクの感度設定が不適切に設定されていると、マイクを使用する際に不要なバックグラウンドノイズや音がする可能性があります。これにより、高品質のオーディオを録音しようとすると、多くの場合、迷惑な状況や痛みを伴う状況が発生します。
Windows 10でマイクの感度を経験することは珍しいことではありません。通常、Windows 10オペレーティングシステムが提供するデフォルト設定は、バックグラウンドノイズの低減のためにまだ最適化されていません。最近アップロードされたYouTubeビデオまたはポッドキャストセッションを悩ませることは間違いありません。
この問題を解決するには、マイクの感度設定を調整することが、明瞭な音声の唯一の優れたソリューションである理由を理解する必要があります。 。ノイズキャンセリングマイクを選択することもできますが、可能な限り最高のオーディオ設定を行うには、マイクの感度を変更するための手順を知ることが不可欠です。
Windowsでマイクの感度を修正する方法10 始める前に、明確な音声出力の可能性を高めるために従うべきいくつかのヒントを次に示します。
低品質のマイクを購入しないでください。高品質のサウンドを提供するため、ノイズキャンセリングマイクを備えた高品質のマイクまたはヘッドセットを常に選択する必要があります。
高品質で低品質のマイクを選択し続ける、マイク付きのマイクUSB接続は通常、3.5mm接続を使用した場合に劣った音を提供します。 USBマイクは初心者には十分ですが、「完璧なオーディオ」品質を達成するという目標をさらに進めるには、3.5mmがより良い選択です。
バックグラウンドをさらに最小化するにはノイズの場合は、マイクのセットアップにエアフィルターとポップフィルターを使用することをお勧めします。
発言中は、マイクが顔から1フィート以上離れていないことを確認する必要があります。最適な距離は人によって異なります。自分を発見するには、プロジェクトを開始する前に事前チェックを実行します。
追加の事前チェック:マイクが完全に充電されていることを確認します(バッテリーで動作している場合)、音量は少なくとも半分に設定されます(独自のボリュームコントロールがある場合)、コンピューターへのマイク接続は安全であり、オーディオとマイクのドライバーの両方が最新です(これについての短いチュートリアルは記事の最後にあります)。
ヒントがありますので、Windows 10でマイクの感度を修正するために必要な手順をご説明します。
Windows 10でマイクの背景とノイズを低減します 多くの人がこの特定の問題の修正を求めてインターネットを検索しています。それは実際、現在広く行われている検索の1つです。この修正を達成するために使用できる方法はたくさんありますが、すべての人に常に機能するとは限りません。
In_content_1 all:[300x250] / dfp:[640x360]->
1回の検索で、この問題に対するすべてのWindows 10ソリューションを修正するには、次のガイドを参照してください。
コントロールパネル と入力して開始しますタスクバーの検索ボックス。結果にポップアップ表示されたら、[
コントロールパネル ]を選択します。
コントロールパネルウィンドウで、ハードウェアとサウンド オプション。
「表示方法:」が「大きなアイコン 」または「小さなアイコン 、代わりにスクロールして[サウンド ]を見つけてクリックする必要があります。
「ハードウェアとサウンド」を選択し、次のウィンドウで「サウンド 」を選択します。
While in t [サウンド]ダイアログウィンドウで、[録音]タブに切り替えます。 Windows 10オペレーティングシステムによってピックアップされたすべての録音デバイスがここに表示されます。
感度の問題があるマイクを右クリックして、[プロパティ ]をクリックします。
「レベル」タブをクリックして、マイクが「100 」に設定されていることを確認します。これは、マイクを設定できる最大レベルです。
音声出力が低い場合は、100のままにして、ボーカルを調整する必要がある場合がありますマイク自体からの距離。自然に大きなブームの声がある人は、音に満足するまでレベルを下げることができます。 ul>
調整を行った後、「拡張」タブに移動します。一部のマイクにはこのタブがない場合があります。これは、ノイズキャンセル機能を備えたマイクとヘッドセット専用です。
即時モード を選択し、
エコーキャンセル および
というラベルの付いたボックスにチェックマークを付けます。ノイズ抑制 。
これらの選択が完了したら、OK をクリックして変更を保存します。
これにより、Windows 10のマイク感度で発生する可能性のあるバックグラウンドノイズやノイズの問題を軽減するのに役立つはずです。この時点で、問題が解決したかどうかを確認するために音声録音を試みる必要があります。
「オーディオの再生」トラブルシューティング Windows 10でマイクの感度の問題を解決するには、Playing Audioトラブルシューティングツールを実行します。
コントロールパネルに戻り、「表示方法」を「大きなアイコン 」に切り替え、下にスクロールして、「トラブルシューティング 」を選択します。
左側の[すべて表示 ]をクリックします。
検索して[音声の再生 。
[次へ ]をクリックし、画面の指示に従います。
チャンスは、Windows 10では何も見つからないことです問題がそれ
Windows 10でドライバーを確認する すべてのハードウェアドライバーを常に更新することが重要です新しいアップデートがリリースされます。通常、Windows 10はこれを自動化するのに大丈夫です。ただし、手動更新が必要になる場合もあります。これは、Windowsが認識しないサードパーティデバイスの場合に当てはまります。
マイクのドライバーが最新であることを確認するには、タスクバーにデバイスマネージャー と入力します。検索ボックスを開き、結果から選択します。
サウンド、ビデオ、およびゲームコントローラー を展開します。
マイクデバイスを右クリックして、[ドライバーの更新 ]を選択します。
現在インターネットに接続していることを確認し、[更新されたドライバーソフトウェアを自動的に検索 ]を選択します>。
お使いのコンピューターでマイクデバイスのドライバーの最新のオプションをインターネットでスキャンできるようにします。また、最新のドライバーが既にインストールされている場合は、プロンプトが表示されます。
検出されたドライバーをインストールするには、コンピューターの再起動が必要になる場合があります。
また、ドライバーを手動でダウンロードしてインストールするために、マイクの製造元のWebサイトにアクセスする必要がある場合もあります。詳細については、デバイスの取扱説明書をご覧ください。
アプリケーションの問題 マイクの感度がWindows 10で発生するのは、マイクの障害ではありません。代わりに、障害は、デバイスを使用しようとしているアプリケーションにあります。
この場合、公式ウェブサイトにアクセスして、アプリケーション自体を確認する必要があります。ほとんどの一般的なアプリケーションには、FAQ、コミュニティフォーラム、またはオンラインリソースのライブラリがあり、解決策を見つけるのに役立ちます。
【OBS Studio】ボリュームバーを上げても声が小さい時の対処法。ライブや動画は音が命
VIDEO
関連記事: