ウインドウズ10 には、標準ユーザーアカウントと管理者アカウントがあり、それぞれにデバイスとアプリケーションを使用するための異なる権限があります。
管理者アカウントは、次のような権限を持つ完全なシステム制御を提供しますデバイス上のすべてのファイルへのアクセス。他のユーザーアカウントを変更して標準または管理者に変更したり、ソフトウェアとハードウェアをインストールしたり、セキュリティ設定を変更したり、昇格されたタスクを実行したりすることもできます。 管理者パスワードを忘れた 、または管理者権限が誤って取り消された場合、デバイスで変更を加えることはできません。

一方、標準ユーザーアカウントの方が制限が厳しい。標準ユーザーは、他のユーザーアカウントに影響を与えないアプリを使用して設定を変更できます。管理者とは異なり、標準ユーザーは新しいアプリをインストールできません。さらに、管理者が昇格したタスクを実行する必要がある場合、そのタスクを完了するには管理者の資格情報が必要になります。
Windows 10で管理者を変更する理由はいくつかあります。デバイスを他の誰かに引き渡すか、他の誰かを管理者として追加して、自分で標準ユーザーにしたい。 Windows 10には、管理者を変更するためのさまざまな方法が含まれています。これについては、このガイドで説明します。
Windows 10で管理者を変更する方法
Windows 10で管理者を変更するには、5つの異なる方法があります。
In_content_1 all:[300x250] / dfp:[640x360]->設定を使用してWindows 10管理者を変更する方法
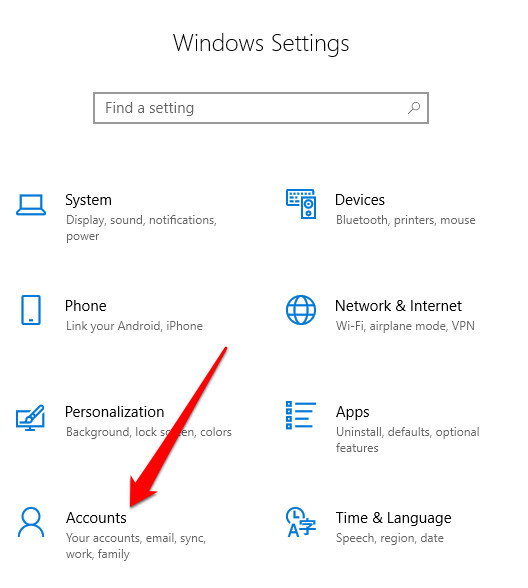
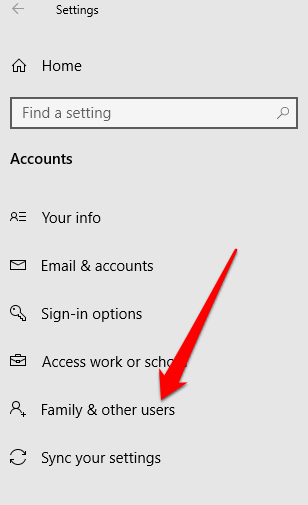
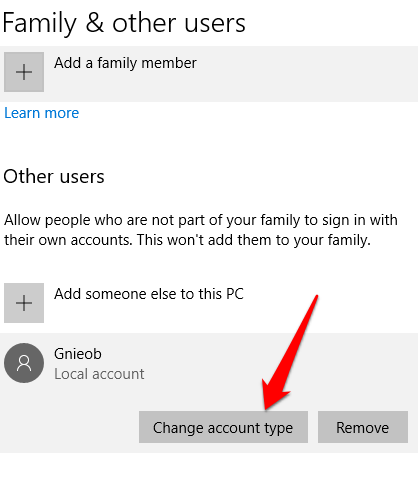
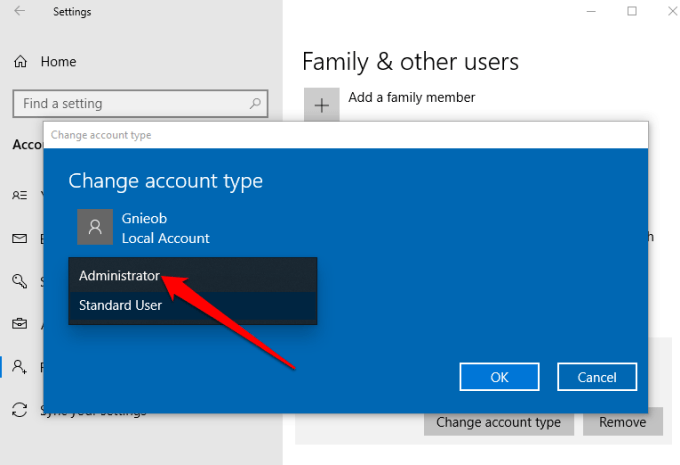
コントロールパネルを使用してWindows 10の管理者を変更する方法
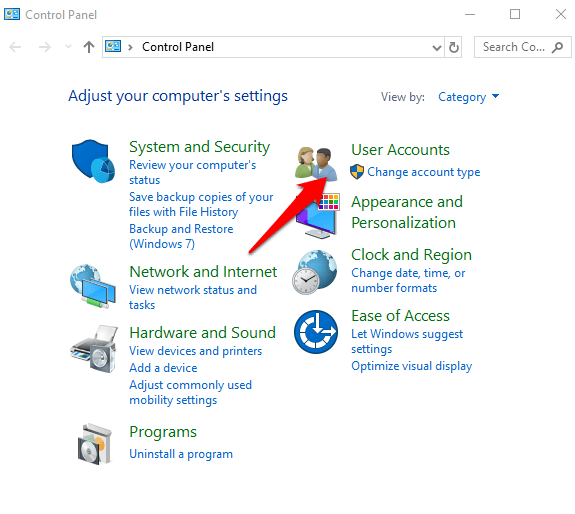
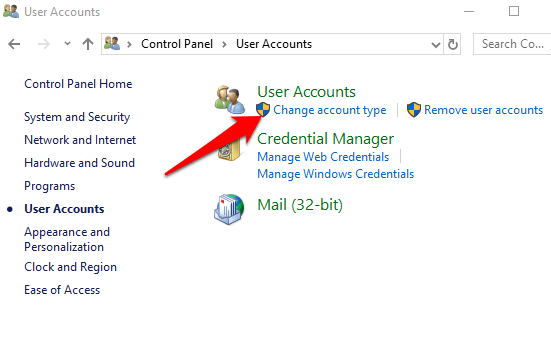
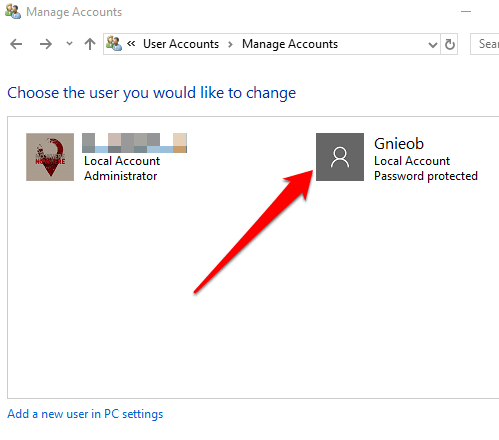
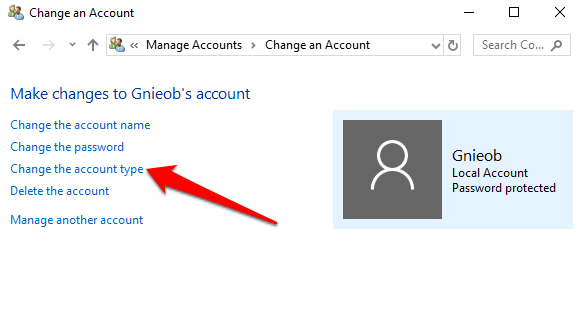
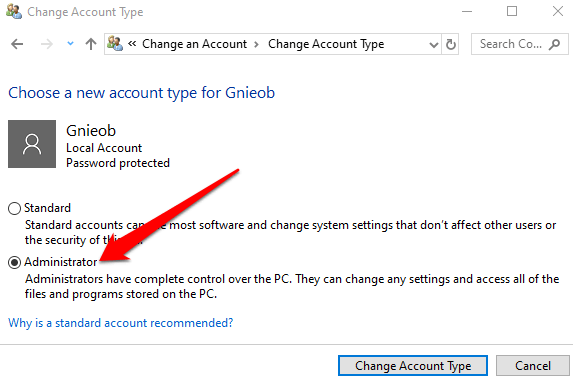
ユーザーアカウントを使用してWindows 10管理者を変更する方法
netplwizを使用して、アカウントを管理者タイプに設定できますコマンドまたはユーザーアカウント。
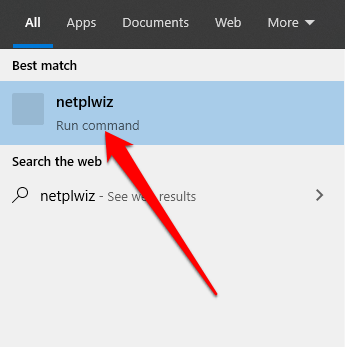
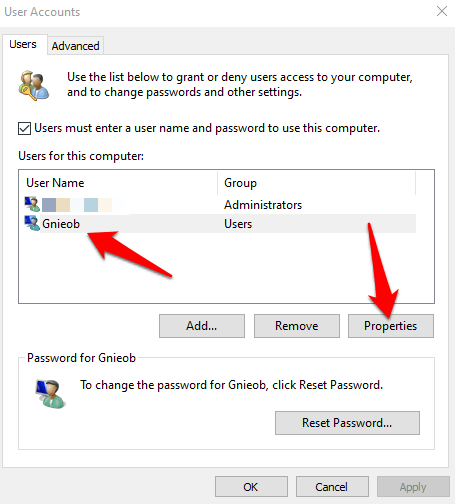
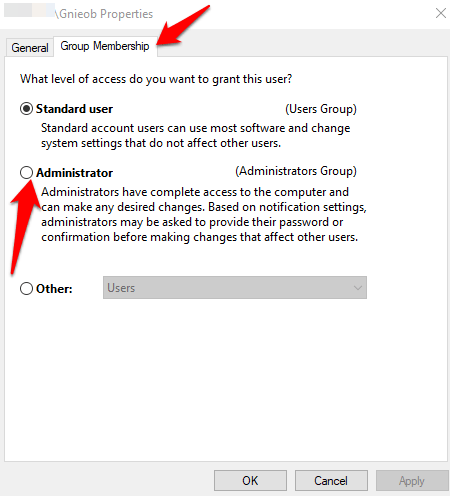
Windows 10でPowerShellを使用して管理者を変更する方法
PowerShellは、システム管理者が新しいユーザーやパスワードの作成などのタスクを自動化できるようにするコマンドラインシェルです。これにより、日常的な作業に時間を費やす必要がなくなります(詳細については、を参照してください) 3ホームユーザー向けのPowerShellの使用 のガイド)
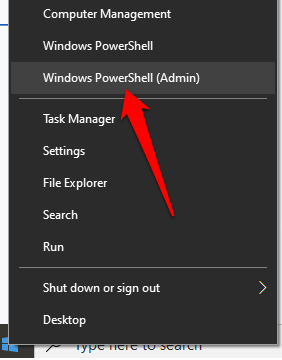
注:「Account-Name」を、管理者に変更するアカウントの実際の名前に置き換えます。
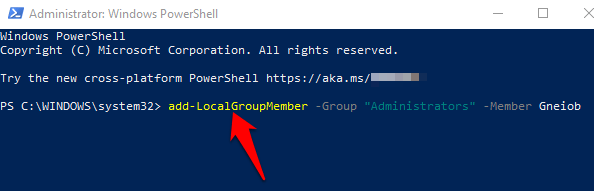
コマンドプロンプトを使用してWindows 10の管理者を変更する方法
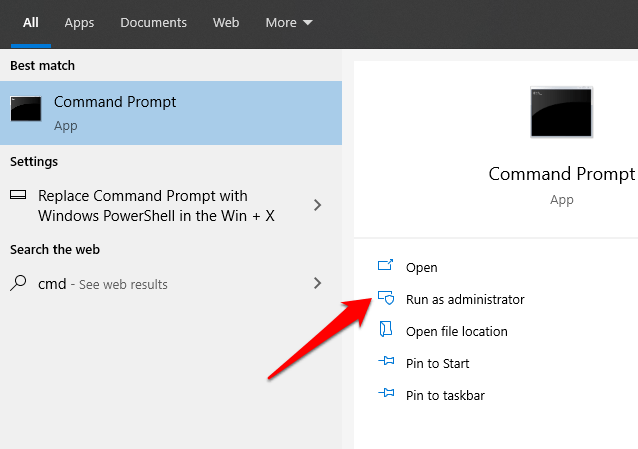
注:「Account-Name」を、変更するアカウントの実際の名前に置き換えてください管理者。
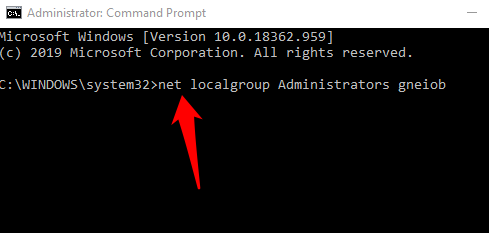
Windows 10でローカル管理者アカウントを作成する
Windows 10でローカルユーザーまたは管理者アカウントを作成して、管理者権限を付与することもできます。 Windows 10バージョン1803以降 のユーザーはセキュリティの質問を追加できるため、ローカルアカウントのパスワードをいつでもリセットできます。
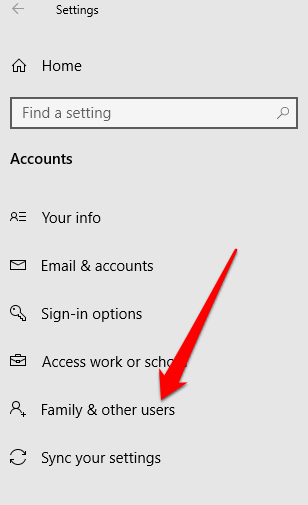
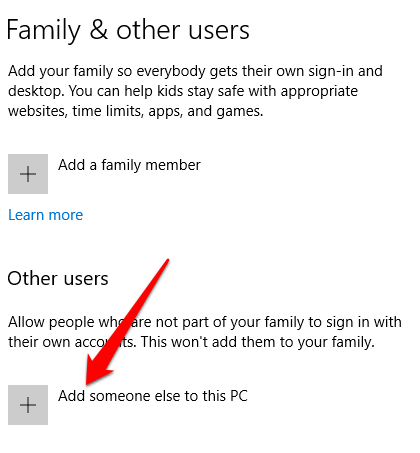
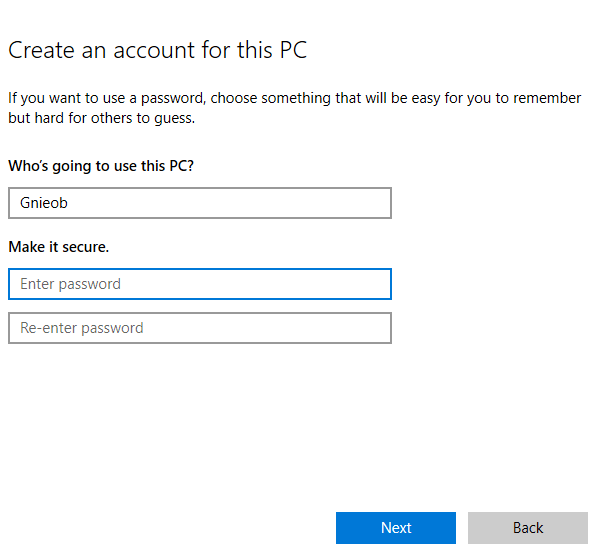
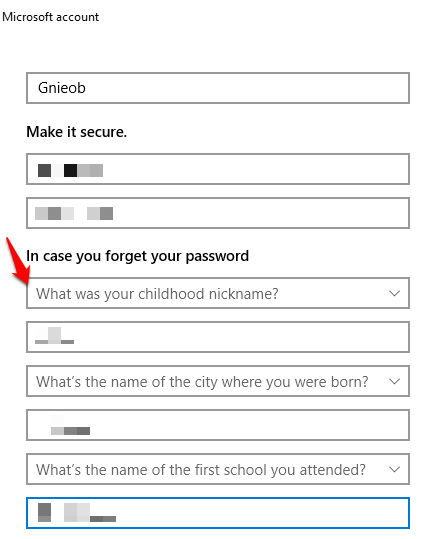
ユーザー名とパスワードを入力し、パスワードのヒントを入力するか、セキュリティの質問を選択します。完了したら[次へ]をクリックし、上記のいずれかの方法を使用してユーザーアカウントを管理者に変更します。
Windows 10で管理者を変更できましたか?コメントでお知らせください。