あなたが神秘的であることを好むような発信者をズーム でない限り、友達と高品質のビデオ通話を行うには働くウェブカメラ が必要になります。家族、そして仕事仲間。 Windows 10には、ビデオ通話用の組み込みアプリやサードパーティアプリ(Skypeを含む)がたくさんありますが、それを機能させるには適切なカメラが必要です。
Windows 10は通話に最適ですが、そうではありません。 tは、Webカメラで問題が発生しないことを意味します。 Windows 10カメラが機能していないと、重要な連絡先と連絡を取り合うことができなくなります。
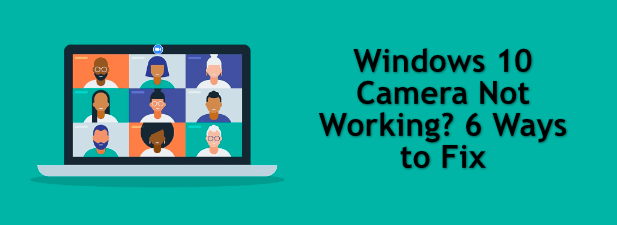
ありがたいことに、カメラを再び動作させるために試すことができることがいくつかあります。
1。カメラが接続されていることを確認する
ソフトウェアの修正を探す前に、まずカメラのハードウェアが接続されていることを確認することを忘れないでください。 USBカメラを使用している場合は、ケーブルがUSBポートにしっかりと接続されていることを確認してください。そうである場合は、USBポートを切り替えて、問題が解決するかどうかを確認してください。

ブルートゥース カメラの場合、接続されていることを再確認する必要があります。 PCのBluetoothが機能している 。
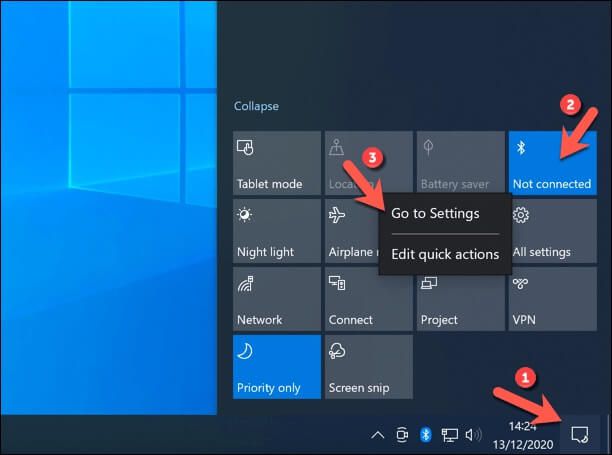
内蔵カメラはデフォルトで使用できます(プライバシー設定がブロックされていない場合)。これは、[スタート]メニューにあるプリインストールされているWindow 10 Cameraアプリを開いて確認できます。
In_content_1all:[300x250] / dfp:[640x360]->アプリにカメラフィードが表示されている場合は、Zoomなどの他のサービスで使用できるはずです。そうでない場合は、以下の手順を使用してさらに調査する必要があります。
2。レンズを確認する
カメラのレンズがブロックされていると、カメラが機能していないように見えることがあります。プライバシーを保護する一般的な方法は、カメラのレンズの上にステッカーやその他の障害物を置くことです(特に、ラップトップに内蔵カメラを使用している場合)。

レンズ自体を視覚的に検査せずにこれを確認する方法はありません。カメラまたは通話アプリのカメラフィードは、単に黒く表示されます。障害物やステッカーが貼られている場合は、それを取り除きます。
カメラフィードの表示を妨げるのは障害物だけである限り、これで問題は解決します。ただし、Windows 10では他のプライバシー設定を利用できるため、次にこれらを調査する必要があります。
3。 Windowsカメラのプライバシー設定を構成する
特にカメラとマイクのフィードに関しては、あなたを守る プライバシー にすることが重要です。ありがたいことに、Microsoftは一歩先を行っており、使いやすいプライバシー設定を導入して、Windows10での不要なカメラとマイクの使用をブロックしています。
ただし、これらの設定がアクティブな場合は、サードパーティのアプリまたはサービス(または他のMicrosoftアプリ)のカメラ。これらの設定を構成し、Windowsの[設定]メニューでカメラアクセスを有効にすることができます。
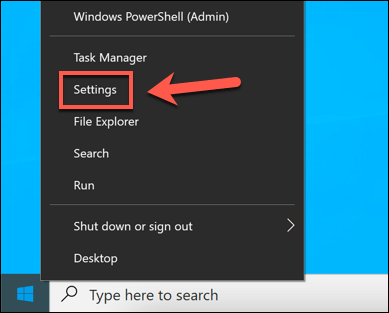
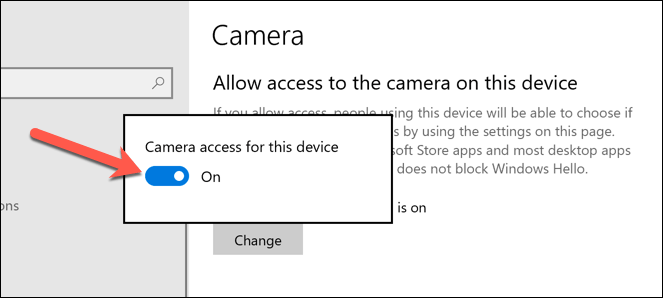
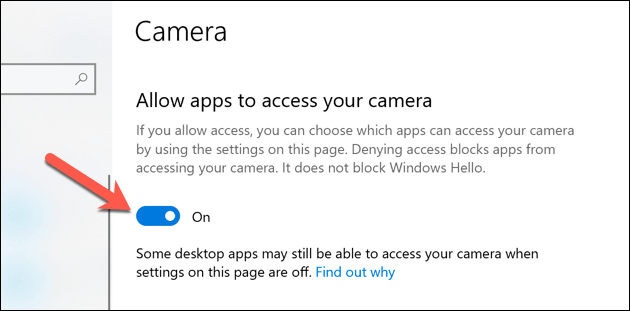
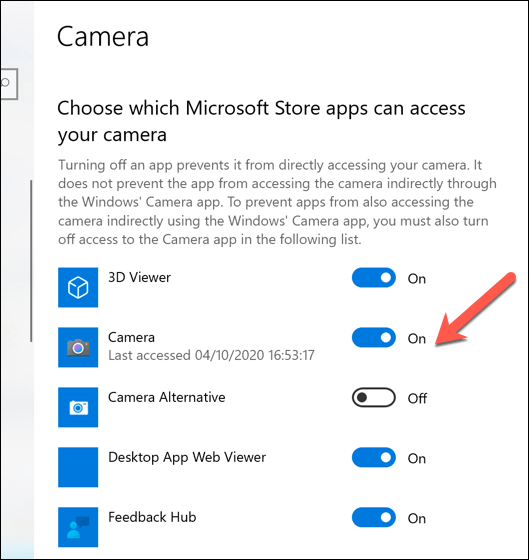
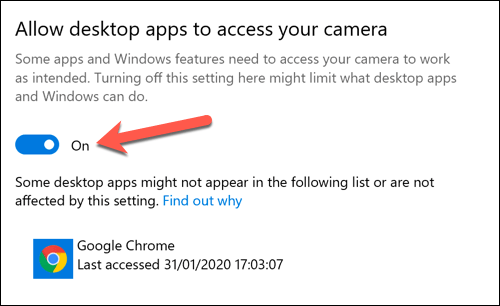
Webブラウザーなどの特定のアプリは、プライバシーを強化するためにカメラへのアクセスをブロックするように構成することもできます。この場合は、カメラへのブラウザアクセスを有効にする する必要があります。
4。他のカメラアプリを閉じて、別の方法を試してください
ほとんどのユーザーは、カメラが検出され、組み込みのWindows 10カメラアプリで動作している場合、インストールした他のカメラまたはWeb通話アプリからアクセスできる必要があることに気付くでしょう。ただし、常にそうとは限りません。不明なバグやアプリの競合により、カメラを使用できない場合があります。
2つの開いているアプリでカメラを使用しようとすると、カメラフィードが表示される場合があります。それらの1つでブロックされています。開始する前に、使用しようとしているアプリのみが開いていて、カメラフィードにアクセスできることを確認してください。
カメラは機能しているが、選択したアプリがまだ機能しない場合は、別の方法を試す必要があるかもしれません。これは、問題がソフトウェアベースかハードウェアベースかを判断するのに役立ちます。たとえば、Windows 10カメラアプリは機能しているがビデオ通話アプリは機能していない場合、問題はハードウェアではなくアプリにある可能性があります。
5。デバイスマネージャでデバイスを再起動する
デバイスのオンとオフを切り替えると、診断が難しい問題が修正されることが多いのは、PCのメンテナンスの決まり文句です。 Windows 10カメラが機能していない場合は、[デバイスマネージャー]メニューでカメラを無効にしてから再度有効にすることで、カメラを強制的に再起動できます。
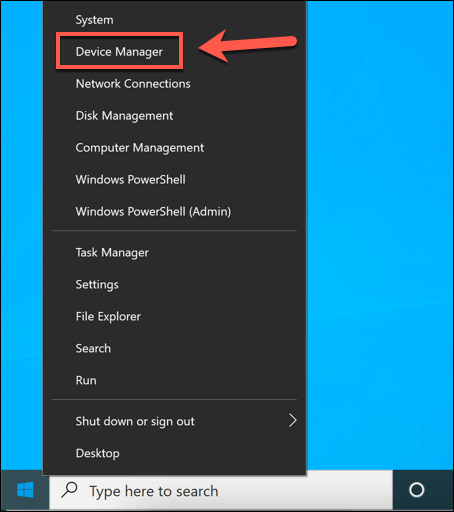
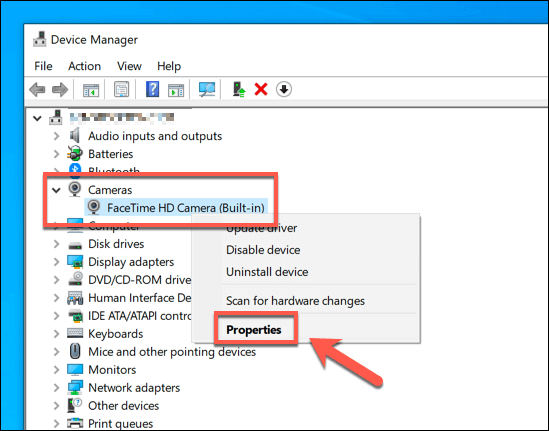
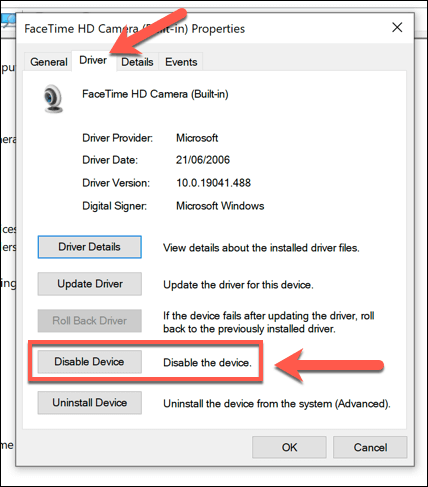
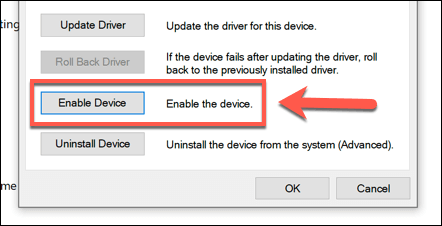
6。 Windowsシステムとドライバーの更新プログラムのインストール
Microsoftは定期的にWindowsの新しいシステム更新プログラムを発行し、新機能とバグ修正を導入しています。 Windows 10カメラの問題は、これまで知られていなかったバグが原因である可能性があるため、アップデートをインストールすると問題が解決する場合があります。
同様に、デバイスメーカーは、ハードウェア間の問題の解決に役立つ新しいドライバーアップデートをリリースすることがよくあります(カメラ)とソフトウェア(Windows自体、およびインストールされているカメラアプリ)。 WindowsUpdateを使用して新しいドライバーとシステムアップデートをインストールできます。
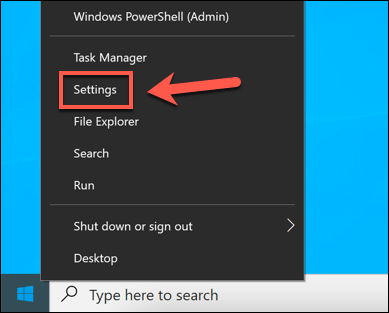
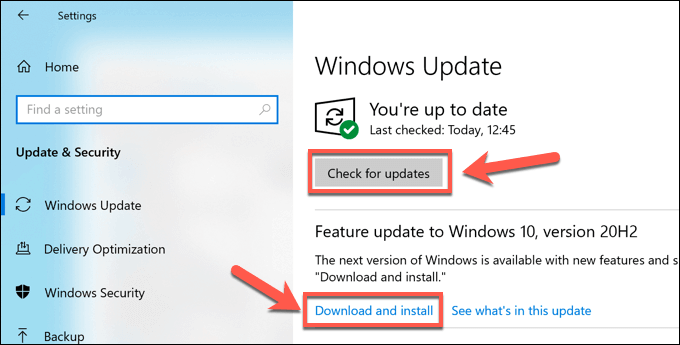
デバイスが新しい場合、サポートされているドライバは、 WindowsUpdateシステム。その場合は、ユーザーマニュアルを確認し、製造元のWebサイトを検索して、代わりに適切なドライバーをダウンロードしてインストールしてください。
Windows10カメラの問題の修正
Windows 10カメラが機能していません。これらの手順は、(ほとんどの場合)問題の解決に役立つはずです。そうでない場合は、新しいカメラを試すか、ビデオハングアウトの代替オプションを検討する必要があります。
たとえば、Facebookポータル を試して電話をかけることができます。テレビの前、またはMac、iPhone、iPadを使用している場合は、代わりにFaceTimeを使用したグループ通話 を作成することを検討できます。ただし、Macの所有者は、最初に組み込みのMacカメラが機能しています を確認する必要があります。