誤ってPC上のファイルやフォルダを削除してしまいましたか?または、意図的にDeleteキーを押した後、気が変わったのですか?
何も約束できません。ただし、最初に、ディスクドライブに新しいデータを書き込む可能性のある他の操作を停止する必要があります。それだけで、Windows10で削除されたファイルを正常に復元できる可能性が低くなります。
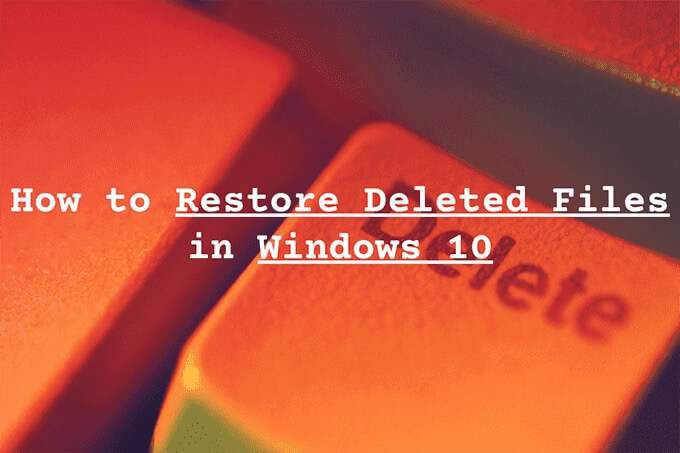
データの回復にはいくつかの方法があります。彼らはあなたのために働くことになるかもしれないし、そうでないかもしれません。ただし、十分な速さがあるか、バックアップがいくつかある限り、ファイルを元に戻せない理由はありません。
最も明白な場所であるごみ箱を確認することから始めます。
ヒント:削除されたシステムを復元する場合/ em>Windows 10のファイルは、代わりにシステムリセットを実行します にするのが最適です。
ごみ箱を掘り下げる
ファイルを削除しない限り、またはフォルダは永続的に、ほとんどの場合ごみ箱 内にあります。 Windows10デスクトップのごみ箱アイコンを選択するとアクセスできます。
In_content_1all:[300x250] / dfp:[640x360]->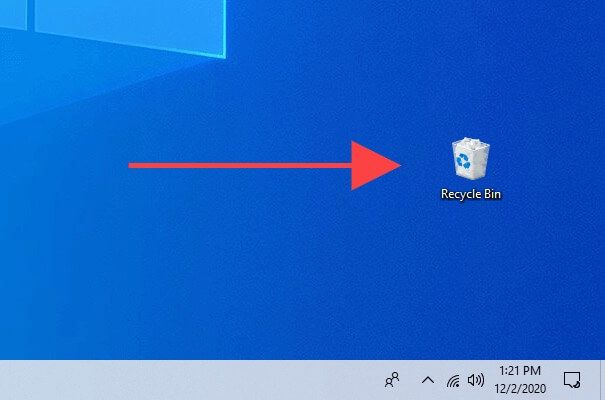
通常、ごみ箱の中にはたくさんのがらくたがあります。復元するアイテムが見つからない場合は、ウィンドウの右上にある[ごみ箱を検索]フィールドを使用して検索してみてください。
作成するにはもう少し簡単に、[表示]タブを選択して[詳細 strong>]を選択します。次に、元の場所列と削除日列を使用して、保存場所と日付でアイテムを並べ替えることができます。
ファイルまたはフォルダを見つけたら戻りたい場合は、右クリックして[復元]を選択します。これで元の場所に戻るはずです。
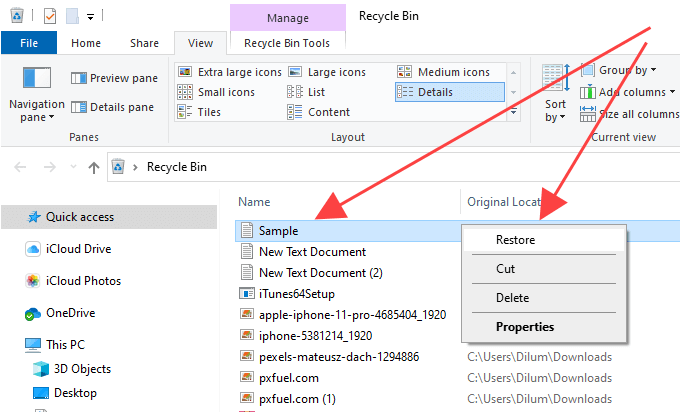
ごみ箱内に削除されたアイテムが見つからない場合、いくつかの理由があります。
ファイル履歴を使用して復元
Windows10コンピューターにファイル履歴 のバックアップを設定していますか?その場合、以前のバックアップに含まれている限り、削除されたファイルやフォルダを簡単に復元できます。
ファイル履歴バックアップを含む外付けドライブを接続することから始めます。次に、ファイルエクスプローラーを開き、削除されたファイルまたはフォルダーの場所に移動して、[ホーム]タブの下にある履歴アイコンを選択します。
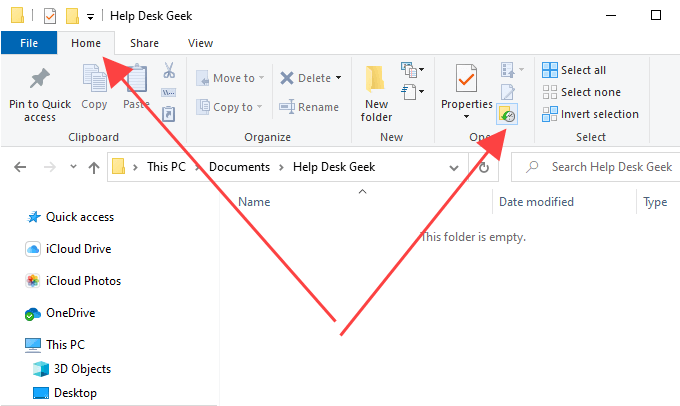
これで[ファイル履歴]ウィンドウが開きます。画面下部の矢印を使用して、ディレクトリのスナップショットを確認できます。
削除したアイテムを見つけたら、そのアイテムを選択し、緑色の復元アイコンを使用して復元します。取り戻したい他のファイルやフォルダについては、すすいで繰り返します。
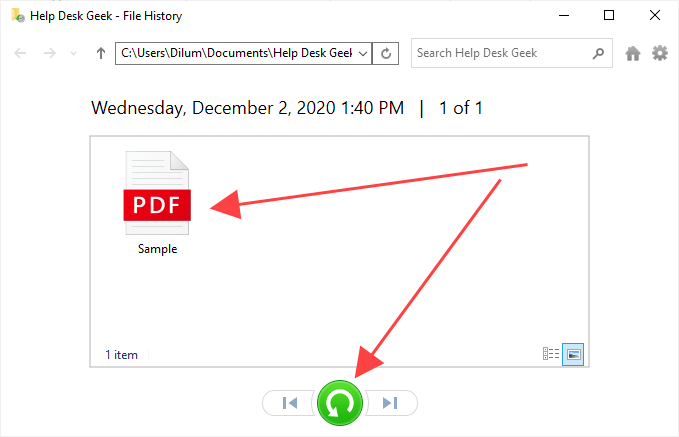
「バックアップと復元」を使用した復元
Windows 10では、削除されたファイルを復元することもできます古いWindows7からのバックアップと復元ツール を使用して作成されたバックアップに含まれていたフォルダ。ただし、ファイル履歴とは異なり、データの復元には少し手間がかかります。
まず、外部バックアップドライブを接続し、でコントロールパネルを検索してコントロールパネルを開きます。 スタートメニュー。次に、バックアップと復元(Windows 7)オプションを選択し、ファイルの復元を選択します。
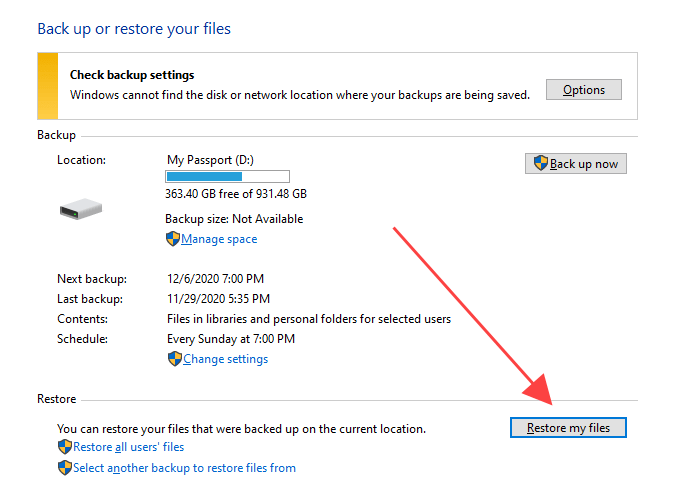
次のように表示される[ファイルの復元]ウィンドウ次に、検索ボタンを使用して、リカバリするバックアップ内のファイルとフォルダを見つけて追加できます。または、ファイルを参照またはフォルダを参照ボタンを選択して、バックアップを掘り下げて手動で追加することもできます。
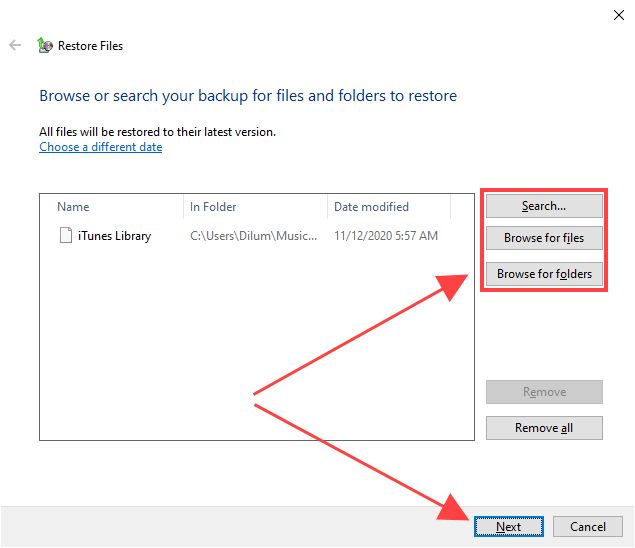
完了したら、[次へ]を選択し、ファイルを元の場所に復元するか、別のディレクトリに復元するかを選択します。最後に、復元を選択します。
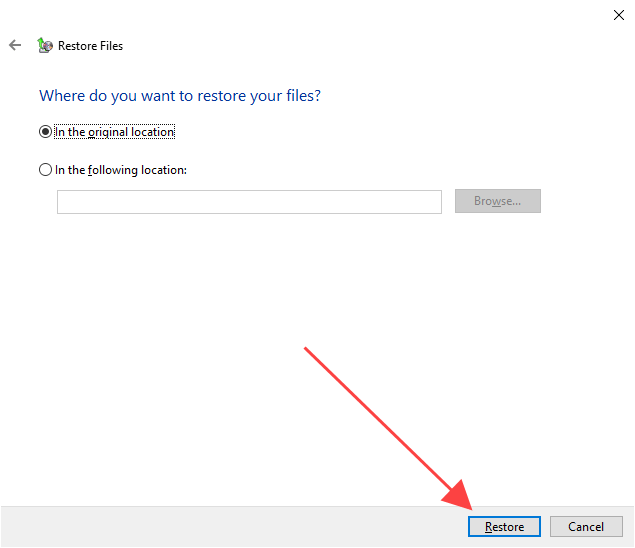
クラウドストレージのゴミ箱を確認する
OneDrive などのクラウドストレージを使用していますかグーグルドライブ でファイルとフォルダを同期しますか?ほとんどのサービスは、PCでオリジナルを削除するたびにサーバー側のコピーを削除する傾向がありますが、関連するWebアプリ内のゴミ箱機能を使用してそれらを元に戻すことができます。
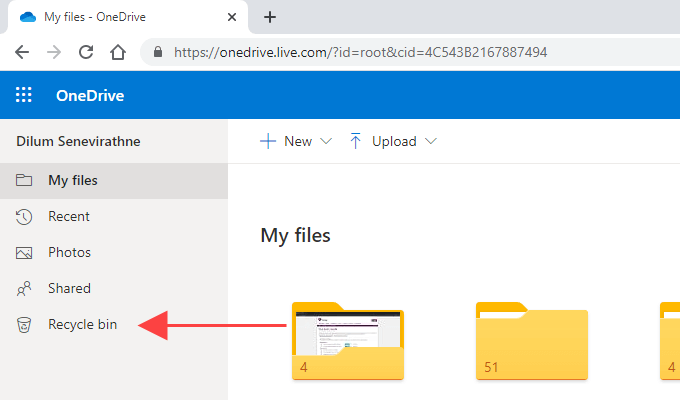
たとえば、 、OneDriveに同期するように設定されたディレクトリ内のファイルまたはフォルダーを完全に削除することになった場合は、OneDrive.com にサインインし、ごみ箱を選択して、サーバー側のコピーを削除しました。通常、これを行うには30日かかります。
ファイル回復ツールを使用する
削除されたファイルがHDDまたはハードディスクドライブにある場合は、ファイルの回復ツールを使用する それらを取り戻すため。ただし、それは、その間に関連するファイルクラスターを上書きする可能性のある集中的なディスク関連のアクティビティを実行しなかった場合にのみ機能します。
しかし、ここに問題があります。ファイル回復ツールを単独でインストールすると、回復しようとしているデータを完全に消去できます。削除されたファイルが失われるほど重要である場合は、回復ツールでスキャンする前に、HDDを取り外して別のコンピューターのセカンダリドライブとして接続することを真剣に検討する必要があります。まだ行ったことがない場合は、専門家の助けを借りてください。
そうは言っても、当面の仕事にはRecuva を使用することをお勧めします。無料で使用でき、特定のディレクトリ内のさまざまなファイルタイプをスキャンでき、ディープスキャン機能(時間がかかりますが、より多くの結果が得られます)が付属し、削除されたものの回復可能な状態を通知します項目。次に、復元する1つまたは複数のファイルを選択し、復元オプションを使用してそれらを取得できます。
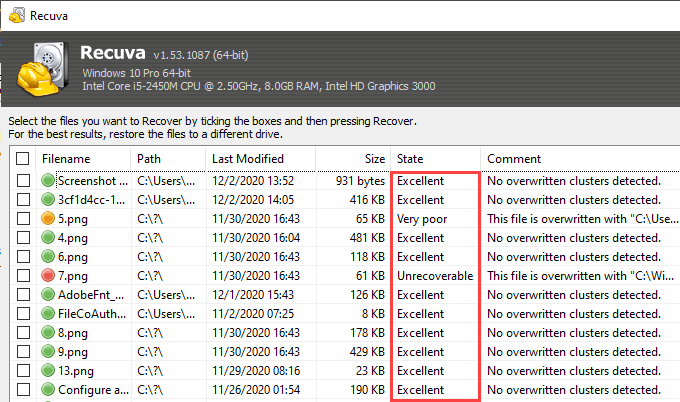
または、10 削除されたファイルを復元するために、コマンドベースのアプローチを好む場合。ただし、私たちのテストでは良い結果が得られませんでした なので、スキップすることをお勧めします。
一方、ソリッドステートドライブ(SSD)の機能は異なります。 Windows10はTRIMと呼ばれる機能を使用します (SSDのパフォーマンスを向上させる)。削除されたファイルとフォルダーを完全に消去します。それだけではファイル回復ツールを使用する意味がありませんが、自由に試してみてください。
システムイメージを復元する
Windows10システムイメージ には完全なファイルを含めることができますシステムパーティションまたはディスクドライブ全体のスナップショット。しばらく前に作成したファイルを復元しておくと、削除されたファイルがその一部である場合に復元するのに役立ちます。
ただし、システムイメージは通常、ドライブ関連の重大な問題のトラブルシューティング用に予約されており、完了するまでに長い時間がかかることが多いため、必要な場合にのみ先に進んでください。また、作成時に存在していなかったファイルはすべて失われるため、続行する前に必ずバックアップしてください。
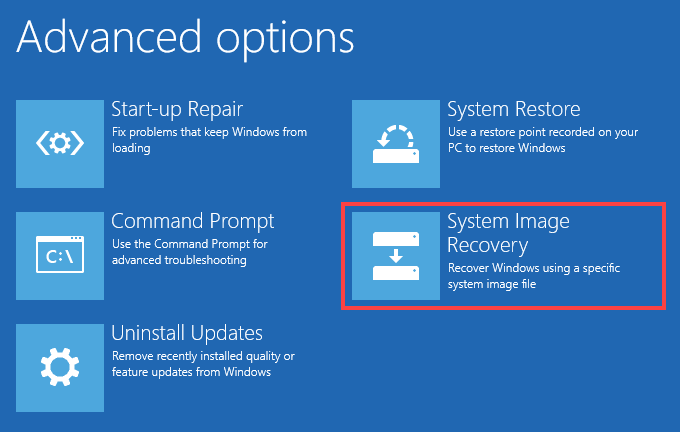
システムイメージを復元するには、に移動します開始>設定>更新とセキュリティ>回復そして今すぐ再起動を選択してWindowsを起動しますリカバリ環境。次に、トラブルシューティング>詳細オプション>システムイメージの回復を選択し、外付けドライブからシステムイメージを選択して回復手順を開始します。
他に何がありますか?
上記の方法のいずれも役に立たなかった場合、およびフォールバックするサードパーティのファイルバックアップ がない場合は、ファイル回復のスペシャリスト。データを取り戻すことができるという保証はありませんが、削除されたファイルを取得することが非常に重要な場合は、それが唯一の選択肢です。チャンスを最大化するには、それが完了するまですぐにコンピューターの使用を停止してください。